介绍
reveal.js是一个用于实现幻灯片效果的库。使用该库。
github地址:github
提供了页面编辑功能:slides.com
官方demo: demo
我自己做的PPT地址:ppt(建议使用Chrome查看)
特点
reveal.js有一下几个特点:
-
支持标签来区分每一页幻灯片
-
可以使用markdown来写内容
-
支持pdf的导出
-
支持演说注释
-
提供JavaScript API来控制页面
-
提供了多个默认主题和切换方式
- 自适应移动端和PC端
安装
-
从reveal.js上下载压缩包,并解压
-
进入
reveal.js文件夹,直接修改index.html文件就可以 -
编辑后好,用浏览器打开html页面就可以看到PPT的内容。
必需的文件只有这几个:
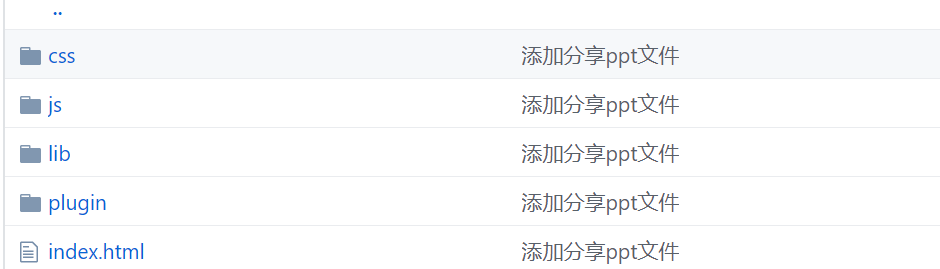
使用方法
整体布局
幻灯片的内容需要包含在<div class="reveal"> <div class="slides">的标签中。
一个section是一页幻灯片。当section包含在section中时,是一个纵向的幻灯片。
怎么理解呢? 可以这样理解:横向的幻灯片代表一章,纵向的幻灯片代表一章中的一节。那么横向的幻灯片在播放时是左右切换的,而纵向的幻灯片是上下切换的。For example:
<div class="reveal">
<div class="slides">
<section>Single Horizontal Slide</section>
<section>
<section>Vertical Slide 1</section>
<section>Vertical Slide 2</section>
</section>
</div>
</div>
标题和正文
section中的内容就是幻灯片的内容,你可以使用h2标签表示title, p表示内容。需要红色的字体可以直接设置style的color为red。
当某一页需要特殊背景色,可以使用data-background在section上设置, data-background-transition表示背景的过渡效果。For example:
<section data-background-transition="zoom" data-background="#dddddd">
如果需要正文一段一段出现。可以使用fragment。For Example:
<p class="fragment"></p>
代码高亮
reveal.js使用highlight.js来支持代码高亮。可以直接写code标签来实现, data-trim表示去除多余的空格,data-noescape 来避免自动转义,For Example:
<pre><code data-trim>
console.log('hello reveal.js!');
</code></pre>
注释
在演说时,会用到注释,对于注释,可以通过<aside class="notes">来实现。For Example:
<aside class="notes"> 这里是注释。 </aside>
在幻灯片页面,按下s键,就可以调出注释页面,注释页面包含了当前幻灯片,下一章幻灯片,注释,以及幻灯片播放时间。
使用markdown
reveal.js不仅支持html表示来实现内容, 还可以通过markdown来实现内容。使用markdown实现内容时,需要对section标示添加data-markdown属性,然后将markdown内容写到一个text/template脚本中。For Example:
<section data-markdown>
<script type="text/template">
## Page title
A paragraph with some text and a [link](http://hakim.se).
</script>
</section>
背景色,fragment功能的实现,可以通过注释来实现。For Example:
<section data-markdown>
<script type="text/template">
<!-- .slide: data-background="#ff0000" -->
- Item 1 <!-- .element: class="fragment" data-fragment-index="2" -->
- Item 2 <!-- .element: class="fragment" data-fragment-index="1" -->
</script>
</section>
引入md文件
reveal.js可以引用一个外置的markdown文件来解析。For Example:
<section data-markdown="example.md"
data-separator="^\n\n\n"
data-separator-vertical="^\n\n"
data-separator-notes="^Note:"
data-charset="utf-8">
</section>
对section添加 data-separator-notes="^Note:"属性,就可以指定Note:后面的内容为当前幻灯片的注释。For Example:
# Title ## Sub-title Here is some content... Note: This will only display in the notes window.
一个markdown文件中可以连续包含多个章内容。可以在section中通过属性data-separator, data-separator-vertical来划分章节。For Example:
<section data-separator="---" data-separator-vertical="--" >
<script type="text/template">
# 主题1
- 主题1-内容1
- 主题1-内容2
--
## 主题1-内容1
内容1-细节1
--
## 主题1-内容2
内容1-细节2
---
# 主题2
</script>
</section>
嵌入媒体
嵌入的 HTML5 <video>/<audio> 和 YouTube iframe,会在幻灯片切出时自动暂停播放,通过给元素添加 data-ignore 属性可以禁止该行为。
给媒体元素添加 data-autoplay 属性,则在幻灯片显示时媒体将自动播放:
<video data-autoplay src="http://clips.vorwaerts-gmbh.de/big_buck_bunny.mp4"></video>
图像背景
背景图像默认会自动调整大小以覆盖整个幻灯片,可设置的选项:
<section data-background-image="http://example.com/image.png"> <h2> 图像背景 </h2> </section> <section data-background-image="http://example.com/image.png" data-background-size="100px" data-background-repeat="repeat"> <h2> 背景图像尺寸为 100 像素,且平铺模式为重复 </h2> </section>
内部跳转
幻灯片间的跳转十分简单,下面第一个例子指定的是目标幻灯片的索引,第二个例子指定的是目标幻灯片的 ID 属性
<a href="#/2/1"> 跳转到第 3 个横向幻灯片的第 2 个纵向幻灯片 </a> <a href="#/some-slide"> 跳转到 ID 为 some-slide 的幻灯片 </a>
PDF导出
1.给演示文稿的 URL 加上 print-pdf 参数,如:http://localhost:8000/?print-pdf#/
2. 打开浏览器的打印面板 (CTRL/CMD+P)
3. Destination(目标打印机) 修改为 Save as PDF(另存为 PDF)。
也可使用 decktape(一个将 HTML5 演示文稿导出为高质量 PDF 的框架)项目代替。
主题
框架带有几个不同的主题:
- black:黑色背景,白色文本,蓝色链接(默认主题)
- white:白色背景,黑色文本,蓝色链接
- league:灰色背景,白色文本,蓝色链接(reveal.js 3.0.0 之前版本的默认主题)
- beige:米黄色背景,暗色(#333)文本,棕色链接
- sky:蓝色背景,暗色文本,蓝色链接
- night:黑色背景,亮色(#eee)文本,橙色链接
- serif:咖啡色背景,灰色文本,褐色链接
- simple:白色背景,黑色文本,蓝色链接
- solarized:奶油色背景,深绿色文本,蓝色链接
每个主题都是一个单独的样式文件,修改主题只需把 index.html 的主题样式中的 black 替换为想要的主题名即可:
<link rel="stylesheet" href="css/theme/black.css" id="theme">
如果要增加自定义主题,请参考:/css/theme/README.md。
引入依赖
Reveal.js 的部分功能需要引入自带的第三方库,可在初始化时传入依赖项,运行时会自动加载。
Reveal.initialize({
dependencies: [
// classList 跨浏览器支持 - https://github.com/eligrey/classList.js/
{ src: 'lib/js/classList.js', condition: function() { return !document.body.classList; } },
// 解析 <section> 元素里的 Markdown 内容
{ src: 'plugin/markdown/marked.js', condition: function() { return !!document.querySelector( '[data-markdown]' ); } },
{ src: 'plugin/markdown/markdown.js', condition: function() { return !!document.querySelector( '[data-markdown]' ); } },
// <code> 元素语法高亮
{ src: 'plugin/highlight/highlight.js', async: true, callback: function() { hljs.initHighlightingOnLoad(); } },
// Alt+click 缩放点击元素
{ src: 'plugin/zoom-js/zoom.js', async: true },
// 演讲备注
{ src: 'plugin/notes/notes.js', async: true },
// 数学公式
{ src: 'plugin/math/math.js', async: true }
]
});
自定义库也可以使用该方式加载。
依赖项属性:
- src: 脚本路径
- async: [可选] 异步,是否允许 reveal.js 执行后再加载脚本,默认值为 false
- callback: [可选] 回调函数,脚本加载完成后执行
- condition: [可选] 条件函数,返回 true 时才会加载脚本
自动播放
演示文稿可以设置为自动播放,只需告诉框架自动切换的时间间隔(毫秒):
// 每 5 秒自动切换下一张幻灯片
Reveal.configure({
autoSlide: 5000
});
在手动切换分段或幻灯片后会暂停自动播放,也可以按 a 键来暂停或恢复自动播放。
配置初始项
需在页面底部初始化 reveal,所有配置项均为可选,默认值如下:
Reveal.initialize({
// 在右下角显示控制面板
controls: true,
// 显示演示进度条
progress: true,
// 显示幻灯片页码
// 可使用代码 slideNumber: 'c/t',表示 '当前页/总页数'
slideNumber: false,
// 幻灯片切换时写入浏览器历史记录
history: false,
// 启用键盘快捷键
keyboard: true,
// 启用幻灯片概览
overview: true,
// 幻灯片垂直居中
center: true,
// 在触屏设备上启用触摸滑动切换
touch: true,
// 循环演示
loop: false,
// 演示方向为右往左,即向左切换为下一张,向右切换为上一张
rtl: false,
// 打乱幻灯片顺序
shuffle: false,
// 启用幻灯片分段
fragments: true,
// 演示文稿是否运行于嵌入模式(如只占页面的一部分)
// 译者注:与触屏相关
// false:所有在演示文稿上触发的 "touchmove" 的默认行为都会被阻止
// true:只有在 "touchmove" 触发了演示文稿事件时才会阻止默认行为
embedded: false,
// 是否在按下 ? 键时显示快捷键帮助面板
help: true,
// 演讲备注是否对所有人可见
showNotes: false,
// 两个幻灯片之间自动播放的时间间隔(毫秒),当设置为 0 时,则禁止自动播放。
// 该值可以被幻灯片上的 `data-autoslide` 属性覆盖
autoSlide: 0,
// 允许停止自动播放
// 在手动切换分段或幻灯片后暂停自动播放
// 按 a 键暂停或恢复自动播放
autoSlideStoppable: true,
// 使用该函数执行自动播放操作
autoSlideMethod: Reveal.navigateNext,
// 启用鼠标滚轮切换幻灯片,作用与 SPACE 相同
mouseWheel: false,
// 在移动设备上隐藏地址栏
hideAddressBar: true,
// 在 iframe 预览弹框中打开链接
previewLinks: false,
// 切换过渡效果
// none-无/fade-渐变/slide-飞入/convex-凸面/concave-凹面/zoom-缩放
transition: 'slide', // none/fade/slide/convex/concave/zoom
// 切换过渡速度
// default-中速/fast-快速/slow-慢速
transitionSpeed: 'default', // default/fast/slow
// 背景切换过渡效果
backgroundTransition: 'fade', // none/fade/slide/convex/concave/zoom
// 预加载幻灯片数
viewDistance: 3,
// 视差背景图
parallaxBackgroundImage: '', // 示例:"'https://s3.amazonaws.com/hakim-static/reveal-js/reveal-parallax-1.jpg'"
// 视察背景图尺寸
parallaxBackgroundSize: '', // CSS 写法,示例:"2100px 900px"(目前只支持像素值,不支持 % 和 auto)
// 相邻两张幻灯片间,视差背景移动的像素值
// - 如果不设置则自动计算
// - 当设置为 0 时,则禁止视差动画
parallaxBackgroundHorizontal: null,
parallaxBackgroundVertical: null
});
参考链接:
1. PalmerBlog-RevealJs(Slide演示工具)中文文档
2. segmentfault-chenhao_ch-HTML5幻灯片库reveal.js使用
来源:https://www.cnblogs.com/lfri/p/12258515.html