VMware默认下使用BIOS
本文基于ArchLinux(https://www.archlinux.org/)Current Release: 2013.08.01的ISO写的安装教程!
ISO下载地址:http://mirrors.163.com/archlinux/iso/2013.08.01/archlinux-2013.08.01-dual.iso
1、分区
cfdisk
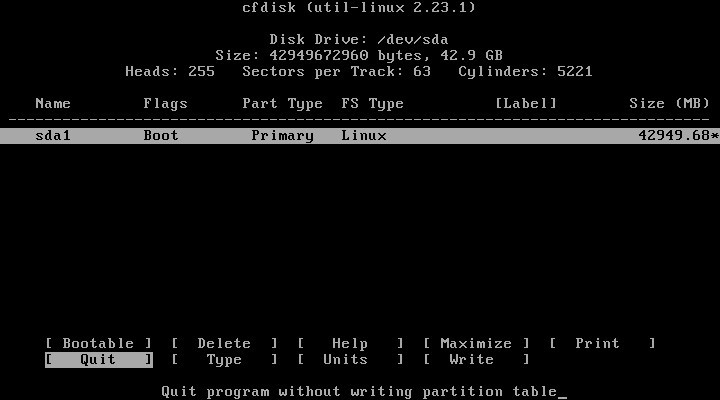
·新手可以不用分区,如果需要分多个区,建议一个 / 一个/home,如果内存大,不需要swap分区。使用cfdisk分区比较直观。
·注意【Bootable】,/ 分区一定要Bootable,如果你单独划分了/boot,那这个bootable。
2、格式化
fdisk /dev/sda
Command(m or help):p(这里输入p,查看你现在的分区和名字),如下图:
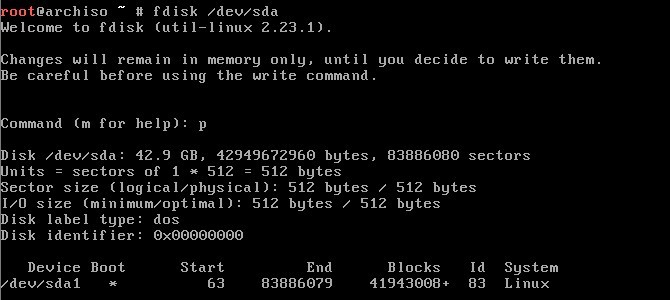
我并没有做更多的分区,因为我是虚拟机。按Ctrl+C 退出fdisk。然后输入下面的命令格式化:
mkfs.ext4 /dev/sda1
如果你还分了/home,就继续 mkfs.ext4 /dev/sdaX x是你的home的分区名。
3、挂载分区
mount /dev/sda1 /mnt
如果你还有/home
mkdir /mnt/home
mount /dev/sda2 /mnt/home
4、选择镜像站点
nano /etc/pacman.d/mirrorlist
找带China的,PageDown PageUp 滚屏,Ctrl+V 向下翻页,Ctrl+Y 向上翻页, Alt+6 复制当前行,Ctrl+u 粘贴,Ctrl+x 退出,保存按Y,回车。
163站点在最下面不远处,我复制了2个,放在最上面,如图所示。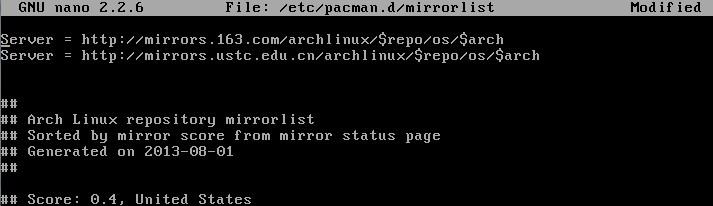
5、安装系统
pacstrap -i /mnt base
碰到default(all)回车,全部安装,碰到需要下载的 yes。
6、生成fstab
genfstab -U -p /mnt >> /mnt/etc/fstab
cat /mnt/etc/fstab
第一条是生成,第二条是查看生成的内容,没问题就Ctrl+x退出即可。我的如下图: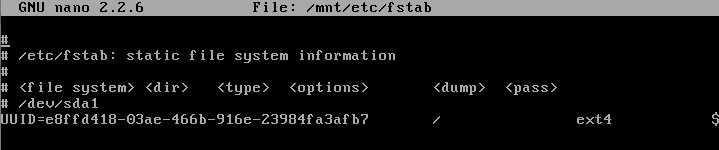
7、配置系统
先要chroot切换到新系统,命令如下:
arch-chroot /mnt
a、配置locale,语言
编辑/etc/locale.gen,这个文件所有的内容都是注释的,所以在最上面添加en_US.UTF-8 UTF-8即可。
nano /etc/locale.gen
en_US.UTF-8 UTF-8
然后执行localegen
locale-gen
接着配置locale.conf
echo LANG=en_US.UTF-8 > /etc/locale.conf
export LANG=en_US.UTF-8
b、给计算机起名
echo myhostname > /etc/hostname
c、配置网络
systemctl enable dhcpcd.service
动态ip的方式
d、设置密码
passwd
给root设置一个密码,两次输入要一致。
e、安装GRUB
pacman -S grub
grub-install --target=i386-pc --recheck /dev/sda
然后配置grub
grub-mkconfig -o /boot/grub/grub.cfg
现在看到应该是这个样子。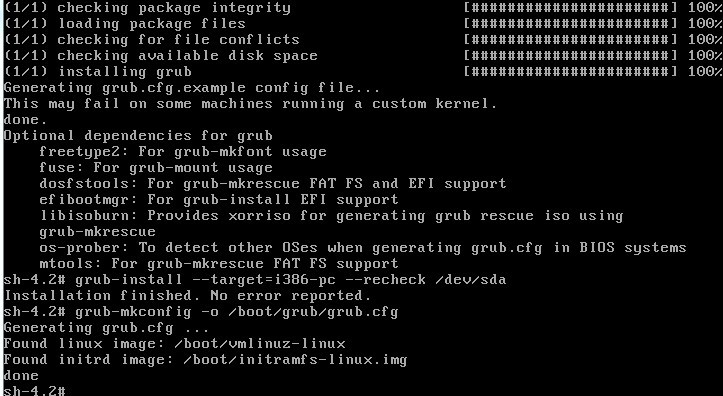
8、卸载mnt,重启
退出chroot
exit
卸载mnt
umount /mnt
重启
reboot
9、安装桌面环境
a、安装xorg-server
pacman -S xorg-server xorg-server-utils xorg-xinit
b、安装显卡驱动
如果你不知道自己是什么显卡,就用下面的命令查看下:
lspci | grep VGA
然后执行下面的命令搜索下匹配你显卡的驱动
pacman -Ss xf86-video | less
我是VirtualBox,所以我就安装一个万能的,你们安装匹配的,比如你是Intel集成的就执行:
pacman -S xf86-video-intel
虚拟机就执行
pacman -S xf86-video-vesa
笔记本还可以装下触摸板驱动
pacman -S xf86-input-synaptics
测试X环境是否安装好了,可以执行下面的命令,其实不用测试。
pacman -S xorg-twm xorg-xclock xterm
startx
exit
pkill X
c、安装xfce4
pacman -S slim
先安装slim,这是一个图像、登录管理器,可用于xfce4的自启动。
pacman -S xfce4
现在,大功告成!!启动!!!
startxfce4

如图,尼玛,敢不敢再丑一点?哈哈,主要是字体太丑,我们装几个好看的字体!
d、安装字体
pacman -S wqy-microhei wqy-zenhei wqy-bitmapfont
至于美化,都是通过界面操作的,system-setting可以设置字体,另外terminal的preference可以设置它用的字体。
9、添加一个用户
总不能用root工作,所以我们要添加一个普通账户。
pacman -S sudo
useradd -m yourname
passwd yourname
然后把该用户添加到一些组: audio disk locate network optical power storage video wheel systemd-journal
gpassd -a yourname wheel
我是添加了power storage network wheel systemd-journal 因为虚拟机,基本只是用terminal学习一些其他的语言,其他不干。
10、设置xfce4自启动
安装搞vim,方便编辑文件。
pacman -S vim
注销或重启,然后用普通用户登录。
vim .xinitrc
删掉exe startxfce4前面的#,然后执行命令:
systemctl enable slim.service
这样下次启动,就自动启动xfce4了。
OK,基本装好了。如果你不是虚拟机,其他的调整会多些,有问题评论留言吧, 谢谢。
来源:https://www.cnblogs.com/liangxiaofeng/p/4953891.html