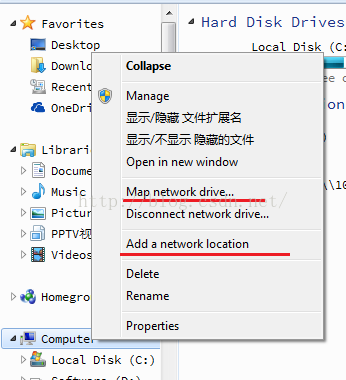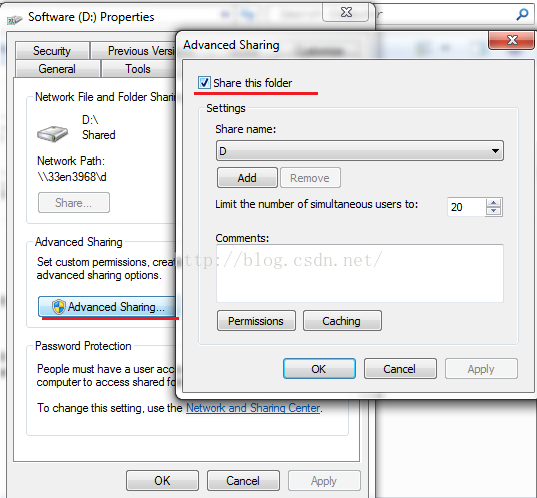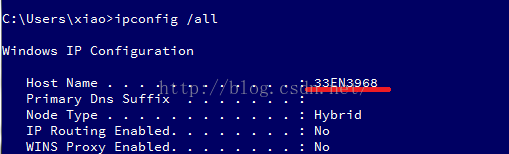原文地址:http://blog.csdn.net/xiaobaiing/article/details/51220310#comments
samba是Linux系统上的一种文件共享协议,可以实现Windows系统访问Linux系统上的共享资源,现在介绍一下如何在Ubuntu 14.04上安装和配置samba,以及ubuntu上挂载windows共享盘的方法。此方法仅适用于ubuntu,windows两台不同的电脑,在局域网下。如果是windows与windows下虚拟机中的ubuntu(同一台电脑),在虚拟机中设置即可。
1. 在ubuntu下打开终端,并输入:sudo apt-get update
2. 安装samba服务,在终端中输入:sudo apt-get install samba samba-common进行安装
3. 建立你想共享出去的文件夹,在终端中执行:mkdir /home/folder_name (folder_name是你想共享出去的文件夹名称)
4. samba安装好之后,会在/etc/samba/文件夹下有一个smb.conf文件,此文件是samba的一个配置文件。
5. 编辑此文件,用gedit或者vi都可以,在终端中执行:sudo gedit /etc/samba/smb.conf 或者执行:sudo vi /etc/samba/smb.conf
6. 在其中添加一行: security = user ,添加这一行的目的在于,只有输入账号和密码才能访问此文件夹。添加的位置如下:
- #### Debugging/Accounting ####
- # This tells Samba to use a separate log file for each machine
- # that connects
- log file = /var/log/samba/log.%m
- # Cap the size of the individual log files (in KiB).
- max log size = 1000
- security = user
- # If you want Samba to only log through syslog then set the following
- # parameter to 'yes'.
- # syslog only = no
- # We want Samba to log a minimum amount of information to syslog. Everything
- # should go to /var/log/samba/log.{smbd,nmbd} instead. If you want to log
- # through syslog you should set the following parameter to something higher.
- syslog = 0
- # Do something sensible when Samba crashes: mail the admin a backtrace
- panic action = /usr/share/samba/panic-action %d
- ####### Authentication #######
7. 建立关联你共享的文件夹,在此文件的结尾添加:
[share] //是你在windows上连接的时候需要的
comment = my share directory //描述语句
path = /home/princess/share //是你共享的文件夹的路径
browseable = yes
writable = yes
添加的位置如下,,我这边共享了三个,你也可以同时共享多个:
- # Windows clients look for this share name as a source of downloadable
- # printer drivers
- ; [print$]
- ; comment = Printer Drivers
- ; path = /var/lib/samba/printers
- ; browseable = yes
- ; read only = yes
- ; guest ok = no
- # Uncomment to allow remote administration of Windows print drivers.
- # You may need to replace 'lpadmin' with the name of the group your
- # admin users are members of.
- # Please note that you also need to set appropriate Unix permissions
- # to the drivers directory for these users to have write rights in it
- ; write list = root, @lpadmin
- [share]
- comment = my share directory
- path = /home/princess/share
- browseable = yes
- writable = yes
- [projects]
- comment = my share directory
- path = /home/princess/projects
- browseable = yes
- writable = yes
- [C_learn]
- comment = my share directory
- path = /home/princess/C_C++_learn
- browseable = yes
- writable = yes
8. samba配置完成之后,就要为samba建了用户了,在终端中执行:sudo useradd smbuser(在此,smbuser尽量建立为你现在的用户名,不然的话对你现在用户的所有的文件只有读的权限。)
9. 为你建立的smb用户设立密码,在终端中执行:sudo smbpasswd -a smbuser,之后输入密码确认。 然后重启smb服务,在终端中执行指令:
- $ sudo service smbd restart
10. 在终端中输入ifconfig查看ubuntu的IP, 我在此以192.168.1.1为例。
11. 之后在windows中win+R键调出运行,在其中输入\\192.168.1.1,回车之后你会看到你分享出来的文件夹,双击输入账户和密码就可以了。
12. 如果你想长久保存,像点击C盘或者D盘那样的话,就右击我的电脑添加一个网络位置或者映射一个网络驱动器。如下图
之后输入\\192.168.1.1\folder_name,点击确认,最后输入用户名和密码即可。
以上是windows访问ubuntu共享的文件夹。接下来为你们介绍在ubuntu上访问windows共享的文件夹:
1. 首先先确保windows电脑的IP 和ubuntu电脑的IP在同一个字段。例如
windows IP:192.168.1.8
ubuntu IP: 192.168.1.1
如果windows的IP是192.168.5.8的话,windows上可以访问ubuntu共享的文件夹,而ubuntu不能访问windows共享的文件夹。换句话说,只能单向ping通。
2. 右击你想共享出去的文件夹或者盘(比如D盘),如下图,勾选“分享此文件夹”,之后确认即可:
3. 完成上面的步骤之后,就可以在ubuntu电脑中看到了。随便打开一个文件夹,在左下角点击进去就可以看到windows分享出来的文件夹了,
不过此时显示的不是你分享出来的文件夹,而是你的电脑名,如果你不知道,你可以在“我的电脑-->属性”中看到,或者在cmd终端中执行指令ipconfig /all可以看到,如下图;
4.如果你想方便一点的话,可以挂载到某一个文件夹下面,在ubuntu终端中执行如下命令;
- $ sudo mount -t cifs -o uid=${UID},gid=${UID},username=xiao,password=xiao123,iocharset=utf8 //192.168.1.2/d/ /home/princess/windows_D
uid和gid 是为了支持读写执行的权限,username和password是你windows上的用户名和密码,iocharset是为了更好的支持中文,192.168.1.2是你windows的IP地址,d是你分享出来的文件夹名称,后面的是你需要挂载到ubuntu的某个路径,最后输入密码确认即可。你也可以通过如下命令免输密码,echo -e "passwd\n",比如我ubuntu的密码是 ?(两个空格一个问号),我就可以这样写,按回车即可:
- echo -e " ?\n" | sudo -S mount -t cifs -o uid=${UID},gid=${UID},username=xiao,password=xiao123,iocharset=utf8 //10.42.97.94/d/ /home/princess/windows_D

来源:CSDN
作者:东大401张某人
链接:https://blog.csdn.net/qq_16551373/article/details/78171475