三、svn的使用
1.直接使用tortoise进行checkout、update、commit
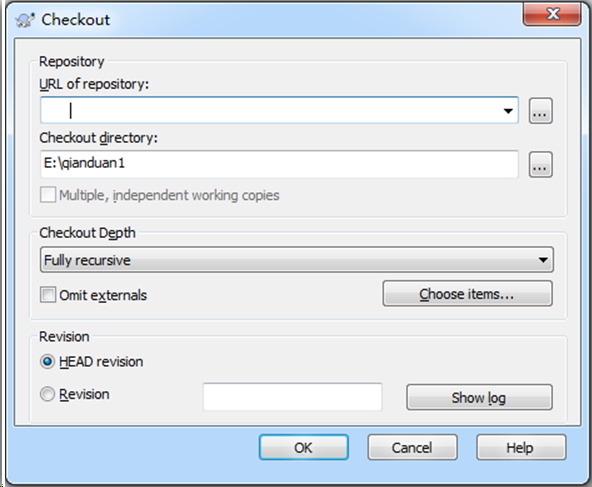
其中URL我可以在SVN服务器获取到,我在myRepositories下右键新建文件

qianduan文件被建立,然后比如我这样右键 --> copy下
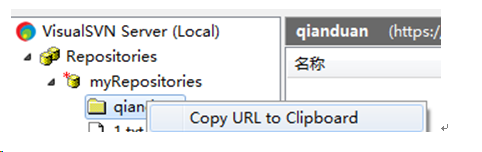
即可。
 将复制的版本库URL粘贴上,如下图:
将复制的版本库URL粘贴上,如下图:
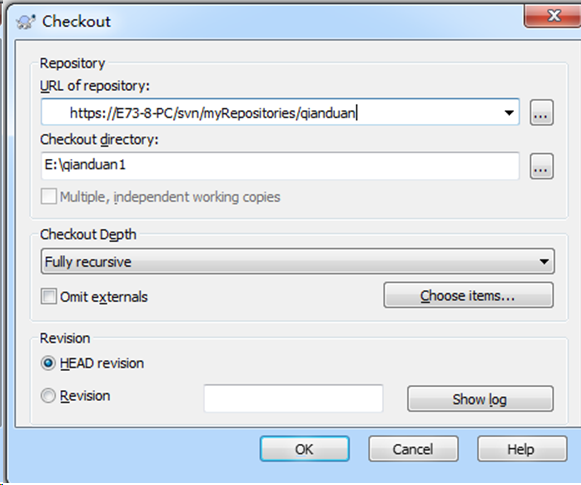
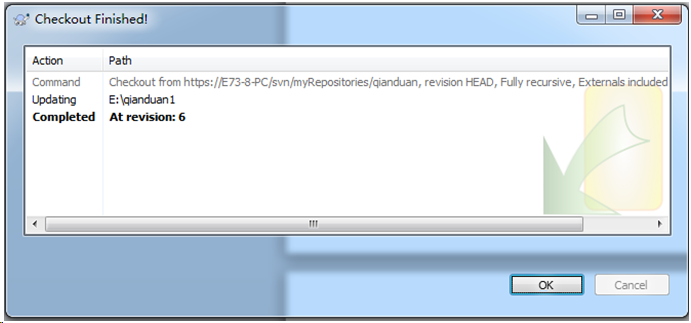
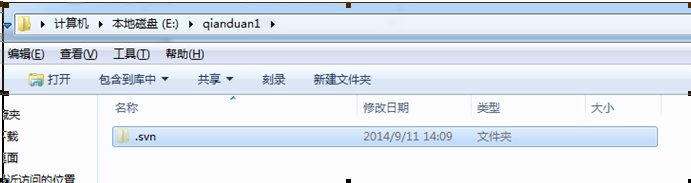
注意事项:
.svn这个隐藏目录记录着两项关键信息:工作文件的基准版本和一个本地副本最后更新的时间戳,千万不要手动修改或者删除这个.svn隐藏目录和里面的文件!!,否则将会导致你本地的工作拷贝(静态试图)被破坏,无法再进行操作。
1) TortoiseSVN图标介绍

一个新检出的工作复本使用绿色的对勾重载,表示Subversion状态正常。

在你开始编辑一个文件之后,状态就变成了已修改,而图标重载已变成了红色感叹号。通过这种方式,你可以很容易地看出那些文件从你上次更新工作复本被修改过,且需要提交。
 如果在提交的过程中出现了冲突,图标就会变成了黄色感叹号。
如果在提交的过程中出现了冲突,图标就会变成了黄色感叹号。

加号告诉你有一个文件或者目录已经被计划加入到版本控制中。
2) TortoiseSVN Client基础操作:
1. SVN检出(SVN Checkout)
在文件夹或者目录下单击右键 –> 选择SVN检出,如下图所示
2. 增加(Add)
在test项目文件下,新建一个b.txt文件,提交到版本库的方法如下2种:
1. 先提到变更列表中,再commit到配置库中,选择新增文件,右键SVN菜单执行“Add“操作提交到”变更列表中”,然后右键SVN菜单执行”SVN Commit”提交到版本库中。
2. 不提交到变更列表中,而是直接commit配置库中,选择该文件,右键svn菜单执行”SVN Commit”操作。
3. 删除(Delete)
如果被删除的文件还未入版本库,则可以直接使用操作系统的删除操作删除该文件。
如果被删除的文件已入版本库,则删除的方法如下:
- 选择被删除文件,右键svn菜单执行”delete”操作,然后选择被删除文件的父目录,右键svn菜单执行”SVN Commit”.
使用操作系统的删除操作删除该文件,然后选择被删除文件的父目录,右键svn菜单执行”SVN Commit”,在变更列表中选择被删除的文件。如下图:

4. 改名(Rename)
修改文件名,选中需要重命名的文件或文件夹,然后右键“TortoiseSVNàRename“,在弹出的对话框中输入新名称,点击”ok”按钮,并将修改文件名后的文件或文件夹通过 “SVN Commit”提交到SVN服务器上。
5. SVN还原(SVN Revert)
右击想要回退的文件或者文件夹,在TortoiseSVN弹出菜单中选择”Update to reversion…” 然后会弹出一个窗口,如下:

比如说我们要回退到第10个版本只需要在Revision中填写相应的版本号,然后点击ok即可。
6. 检查更新(Check for modifications)
此功能可以显示你所做的修改有哪些还没有提交的,此功能不光能看到对文件的修改变化,所有的变化都能看到,包括增加文件或者目录,删除文件或者目录,移动文件或者目录等,如果你点击了检查版本库,那你还可以看到版本库里的改动,既别人提交了哪些文件的改动,你还没更新到本地,如下:

7. SVN更新(SVN Update)
更新本地代码与SVN服务器上最新的版本一致,只要在需要更新的文件夹上点击右键或者在文件下空白处点击右键,选择”SVN Update” (获取指定版本中的内容,点击右键执行SVN菜单中的“Update to reversion“),就可以了。
7.1 如何解决冲突文件
对于每个冲突的文件Subversion在你的目录下放置了三个文件:如下:

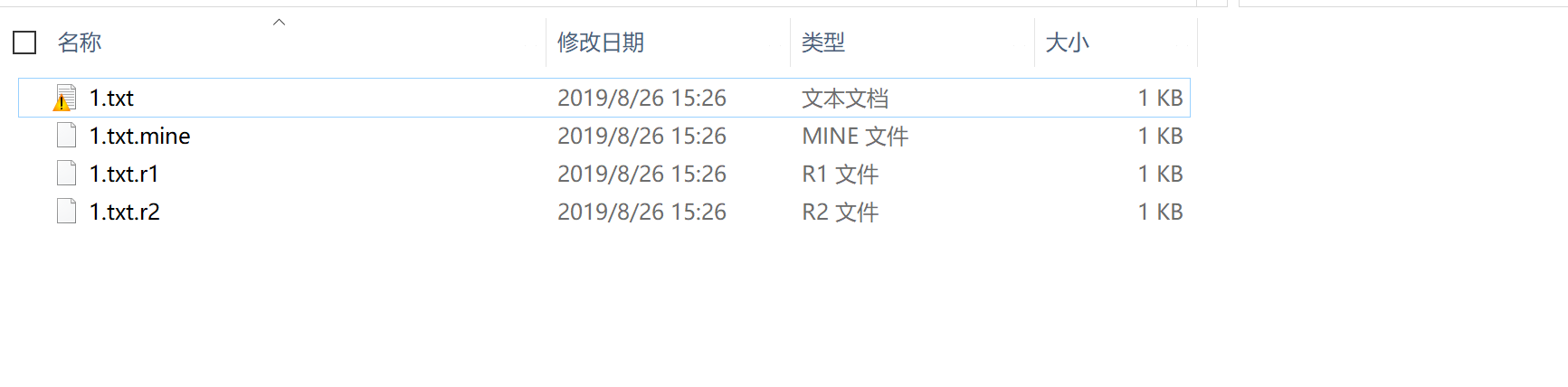
为什么会产生冲突代码呢?原因很简单就是因为不同的人,同时修改了同一个文件的同一个地方,这时候,他提交了,我没有提交,我就提交不了,这个时候我们要进行先更新,然后在进行提交即可,那如果产生冲突,会生成如上3个文件。
解决方案如下:
首先我们可以看下1.txt代码如下:
<<<<<<< .mine
aaaasdf11222333 dderderder
=======
b>>>>>>> .r5
然后我去掉多余的代码,1.txt变成这样
aaaasdf11222333 dderderder
进行提交,还是提交不了,如下所示:

为什么?因为冲突会产生上面的三个文件,有上面3个文件存在肯定提交不了,这三个文件代码及解释如下:
- 1.txt.mine 是冲突前自己的文件。可以看下内容如下:
aaaasdf11222333 dderderder
2. 1.txt.r4 是冲突前本地的版本文件
内容如下:aaaasdf11222333
3. 1.txt.r5 是别人赶在你之前提交的版本
内容如下: b
其中,<<<<<<<<.mine .....=======之间的代码是你自己的,而======......>>>>>>>.r5是别人与你冲突的代码部分
这样就不难理解为什么会产生冲突这种奇怪的东西了,因为你们修改的同一块代码,当然会产生冲突。
解决方案如下:
- 假如我现在的1.txt中的冲突内容如下:
<<<<<<< .mine
6666666666666600000
=======
66666666666aaaaaaaaaa666
>>>>>>> .r16
前面说过 <<<<<<< .mine …… =======
……之间的代码是我未产生冲突之前修改的代码,
======= ………>>>>>>> .r16 这中间……的代码是别人与我冲突代码的部分,从上面的代码可以看到 aaaaaaaaa是我同事新增的 ,00000是我后增加的。
- 使用revert(回滚)操作,该操作表示用户放弃自己的更新代码,然后直接提交,这个时候你的代码就会使服务器上最新的代码,即A用户提交的新代码,你的代码不会被提交,如下所示:


点击ok按钮后 可以看到其他三个文件都自动删掉了,1.txt代码变成如下代码:
66666666666aaaaaaaaaa666
也就是a用户提交的代码,我自己更新的代码需要自己动手复制进去即可提交commit。
- 假如我现在3.txt产生冲突代码如下:
<<<<<<< .mine
333333338888888888888=======
3333cccccccccc3333>>>>>>> .r16
通过第一点我们知道,333333338888888888888这个内容是我修改后,未产生冲突之前的内容,3333cccccccccc3333这个代码是A用户提交的代码,从上面得知 A用户新增内容是ccccccc,而我新增的内容是8888888。
那么第二种解决方法如下:
选择文件->右键Editconficts:这种方法需要冲突双方经过协商之后将代码更改统一之后再提交。不仅解决了冲突而且还保证了代码是正确的,因为只有一方的代码被提交.

如上图所示,红色的部分是冲突代码:theirs表示当前服务器端最新的代码,Mine表示自己修改后的代码,Merged表示合并后的代码。点击红色后右键选择:use this text block就可以将该部分代码作为合并后的代码
接下来再说说由于冲突导致重要代码被覆盖的情况。冲突发生时如果采取的措施不对可能会导致部分代码丢失,如果想要还原之前的代码也很容易。
选择文件->右键选择show log在这里面你可以看见之前提交的所有版本,找到你想要恢复的版本右键选择revert to this version 就可以恢复了.
SVN提交(SVN Commit)
Svn的提交是将在工作空间做的修改进行提交,包括文件内容的修改,文件或目录的添加,删除,命名,移动等操作。如下图所示:

8. 显示日志(Show log)
通过此功能可以查到谁,什么时候,对那个目录下的那些文件进行了那些操作,如下图:

9. 版本库浏览(Repo-browser)
此功能是用来浏览需要查看的资料库,在本地文件夹下点击右键,选择TortoiseSVNàRepo-browser,在弹出的对话框中输入资料库地址,再输入用户名和密码,就能查看到你需要查看到版本库的内容,在这你还能看到那些文件被谁锁定了,如下图:

三: 创建分支合并相互操作
项目中为何要创建分支,及合并?
比如我现在项目所有的文件放在主干上(trunk)中,由于需求的变更,需要增加新的需求,但是我们主干上还要继续往下开发,在此我们可以新建一个分支,来做增加新的需求那一块,主干上继续开发,等分支上代码没有问题的时候,再合并到主干上来。
创建分支的最大的目的就是跟主线进行并行开发时候不影响主线的开发。
如何操作?
假如我本地新建一个文件夹test下有2个文件夹trunk(存放主干上的代码)和branch(存放分支上的代码),如下所示:
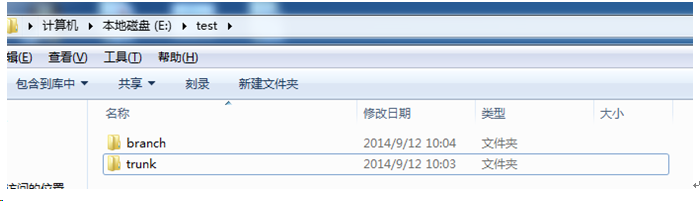
一:先提取主干上的代码。
点击trunk --> 鼠标右键 --> 点击SVN Checkout --> 弹出一个对话框,如下图所示:

其中上面的URL是从服务器VisualSVN Server上获取的,如下所示:

直接右键qianduan3 --> Copy URL to Clipboard 即可。
其中qianduan3项目有如下文件,如下图所示:

最后点击上面的checkout按钮后,就可以在主干上把代码从远程服务器上获取到,如下所示:

二:新建分支
从trunk(主干上)创建分支(branch)步骤如下:
1. 右键trunk --> branch/Tag 如下图:

在弹出的对话框如下图:

点击ok按钮后,就可以在VisualSVN Serval服务器上新增newBranch,是从如上服务器qianduan3上的文件拷贝一份的,如下所示:

现在我们可以再来看看本地branch文件夹了,我现在直接进入branch文件下,右键 --> Chenckout下,就可以把newBranch下的所有文件提取出来了,如下所示:


点击ok按钮就可以把文件提取出来了,如下图所示:

分支目前建立在svn的服务器端,本地并没有更新,对本地branch文件夹 右键--> update即可,就可以更新到分支代码,如下所示:

四:合并分支到主干上
比如我现在对branch分支上新增3.txt文件,然后提交上去,如下所示:

我现在想把分支上的代码3.txt合并到主干上trunk,现在要怎么合并呢?步骤如下:
1. 回到我们刚刚的主干(trunk)文件夹下,鼠标右键该文件夹 --> TortoiseSVN --> Merge 如下图所示:

在弹出的窗口,如下图所示:

接着点击【Next】下一步,如下图所示:

再接着【Next】下一步,如下图所示:


就可以看到主干trunk上多加了一个3.txt,就是从分支上合并过来的。
五:合并主干到分支。
如果主干上有一些更新,比如说jar包更新等等,那么这些要更新到分支上去,如何操作呢?比如我现在在主干上新建一个4.txt文件,比如如下:

我现在的分支上目录如下:

现在是想把主干上的4.txt合并到分支上来,要如何操作?
步骤如下,还是和刚刚操作类似.
1. 我们在分支点击branch --> 右键TortoiseSVN --> Merge 如下图所示:

在弹出新窗口后,如下图所示:

接着点击【Next】下一步,如下图所示:

继续下一步,如下图:

最后直接merge,就可以看到分支branch上也有主干上的4.txt文件了,也就是说,合并主干到分支上也是可以的,如下图所示:

2.使用ecilpse进行checkout、update、commit
首先在提交代码的时候,会看到有的文件前会有雪花标志,代表该文件被修改过。
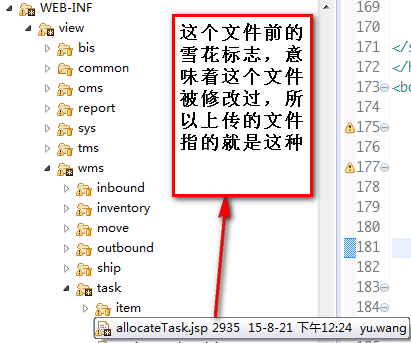
提交代码的时候,点击整个项目,右键—team—与资源库同步,这个目的是检查本地的代码和服务器上的代码有没有冲突,如果有冲突的话,应该像将冲突解决,否则提交代码会出错,解决冲突看我的另一篇博客。
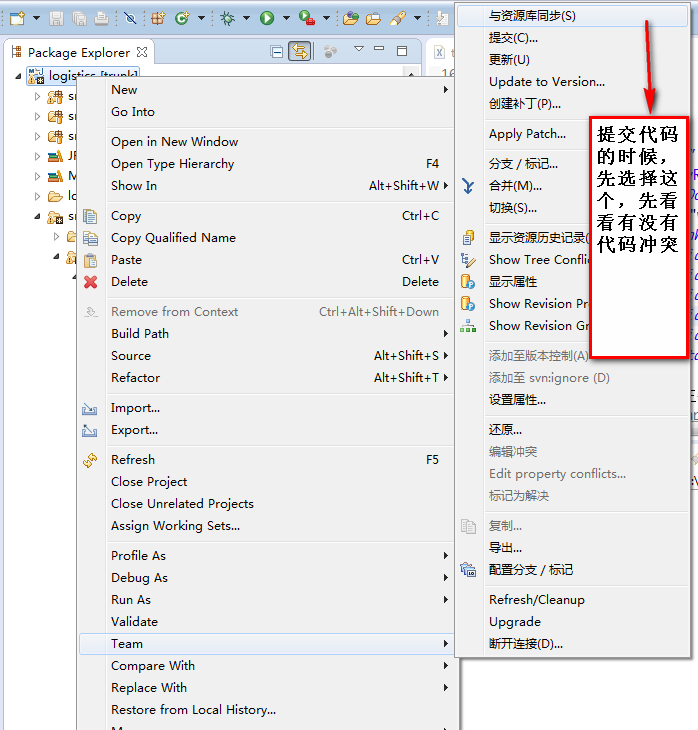
点击与资源库同步按钮之后,会跳转到Team Synchronizing界面,这个时候eclipse会自动检测本地的代码和服务器上的代码有没有冲突,有的话会在eclipse的左侧显示出来,如果没有冲突,那么会跳出弹框 Synchronzing No Changes found .
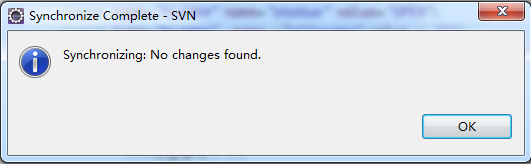
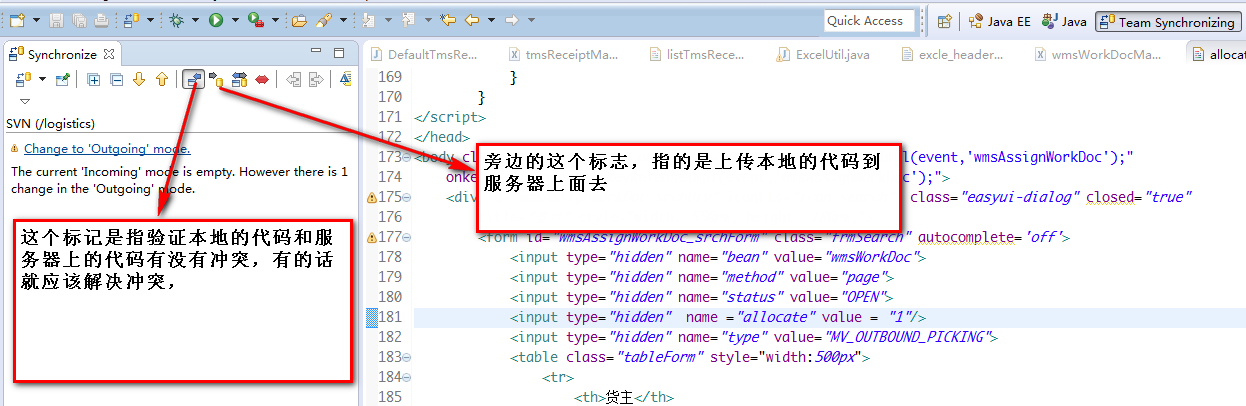
在解决完冲突后或者在升级后,那么,点击上图中上传代码的按钮,跳转到上传代码的页面
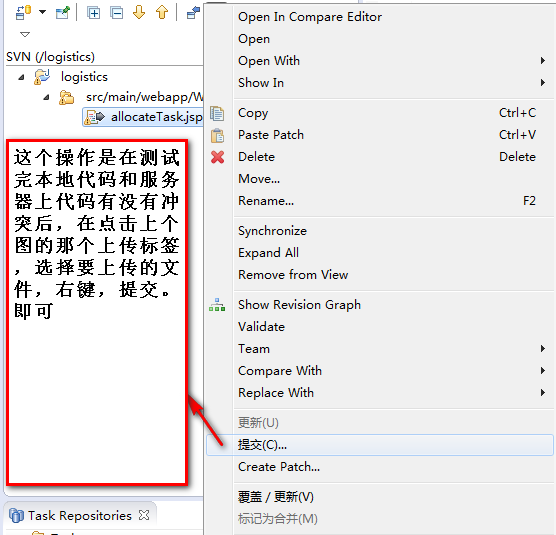
选择要提交的文件,然后右键,提交。会跳出一个弹框,让你输入对你这次提交的代码的描述,主要就是写你完成的需求的详细的内容,和编码上传者(这个是本公司的需求)

点击OK,上传成功。
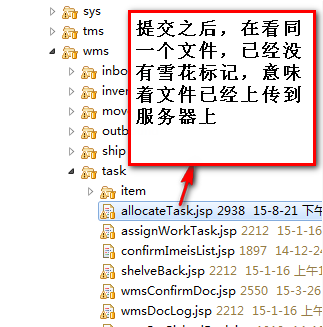
上传成功之后,你会发现,上传的文件之前的雪花标志已经消失不见。意味者上传成功。
有的时候,代码之前会出现问号,意味着,这个文件是新增加的。

在提交代码之前与资源库同步,不同的提交文件之前会出现不同的标识,看下图,有的图标意味着本地的文件与服务器上的文件有冲突,在有冲突 的时候,要将本地的代码和服务器上的代码进行比较,如果要将本地的代码吧服务器上的代码覆盖掉,那么就直接提交,不然就像下图一样,点击那个按钮,把本地的代码覆盖掉。再出现冲突的时候,如果要将本地的代码覆盖掉,那么一般先将自己的修改的代码拷贝出来,然后将本地的代码覆盖,然后跟新后,再将自己的代码重新写会去,然后再提交代码。
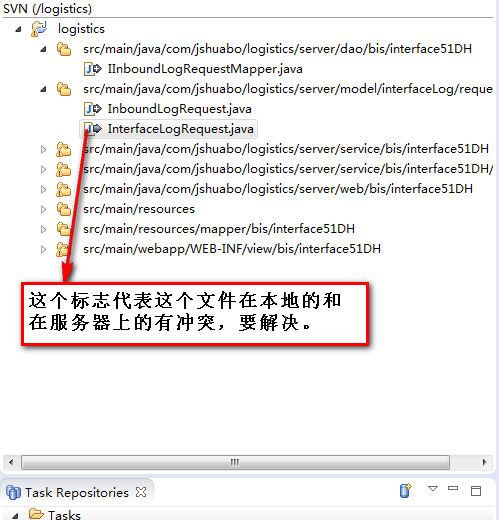

更新代码的时候,会出现以下图标,箭头有实心和空心,代表不同的意思
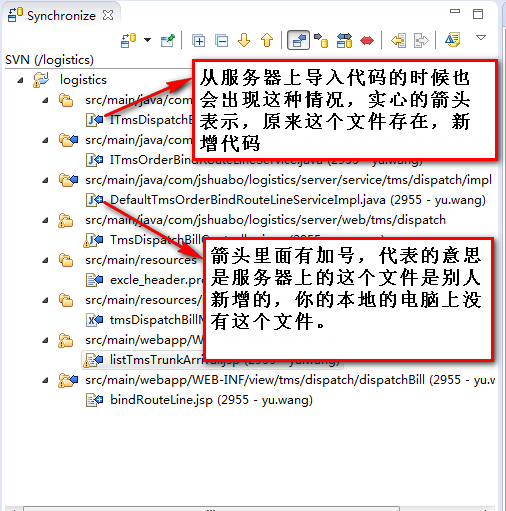
3.svn在idea下的使用
第二步,导出。
从svn上check out 项目我这以maven项目为例。
第一步,就是从svn上check out,当然也可以从github上check out,当然,前提是你已经配置了github和git。这就不赘述啦。
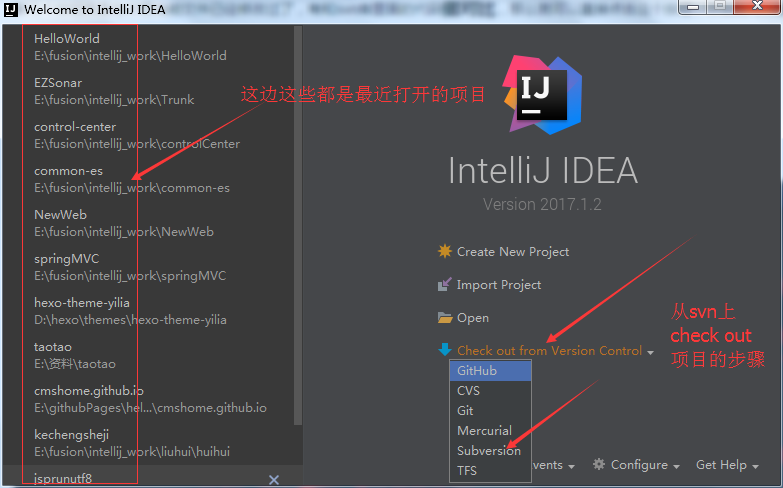
这个就是输入svn仓库的地址,然后继续ing。
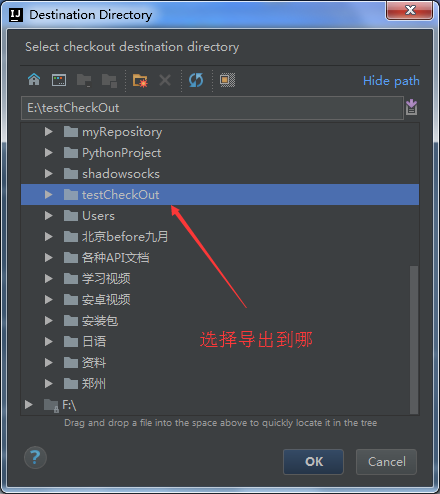
选择导出的目的地,一般就是新建个文件夹用来存放所有的工作相关的项目。我这是测试,就随意点啦。
(我这地方取名字叫testCheckOut,一般你们本地可能新建个文件夹用来存放各个项目,就比如叫workspace吧,那么这个文件夹下面,就会存放项目1,项目2,,,很多个,那么下面这个图就应该选第二个,然后,导出来的效果就是在workspace下面会有n个项目目录,各自是各自,互不干扰。)
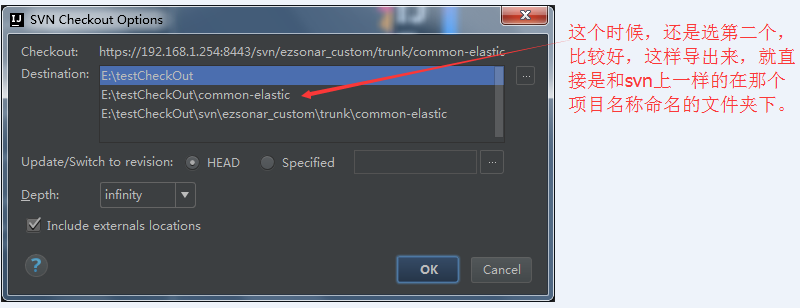
这地方应该看情况,导出的时候,最好导出到对应的项目文件夹下。第一个选项是直接到我的那个测试目录下,这个就不是太好。或者干脆就是不行的,不推荐这么干。
下面会示范,两者的差别的。
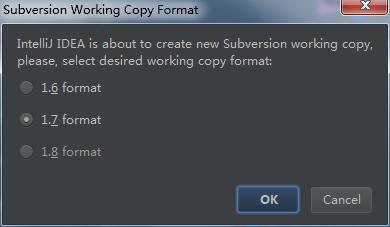
这个版本究竟是啥意思,我暂时没有深究过,不过一般都选默认的吧。
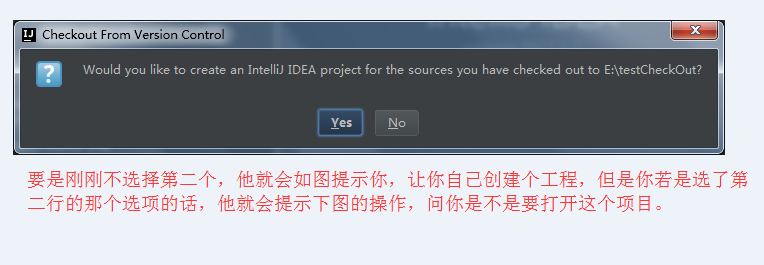
理论上导出操作完之后,会自动打开刚刚导出的项目,然后再下一步操作,但是有时候,也会出现上面这个图,估计是自动创建失败,这个时候,就的手动操作一下,他的意思就是,从一个已经存在的项目也就是你刚刚check out的项目,创建一个intelliJ idea项目。这个也是可以继续操作的。你点yes,然后继续选maven,选pom选啥的
正确的,也就是上面你选择导出到对应项目名称的文件夹下的话,就会出现下图。
哦,这个是导出的时候,他在一个个文件的往外check ,这是个过程图。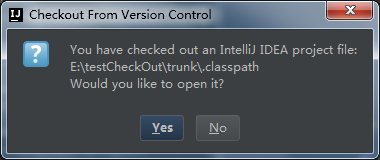
你要是导出OK,也就是说你导出项目到对应的项目名称下的话,他就会提示说,你已经导出个项目了,你需要打开吗。
当然打开啦,点yes,打开。继续ing。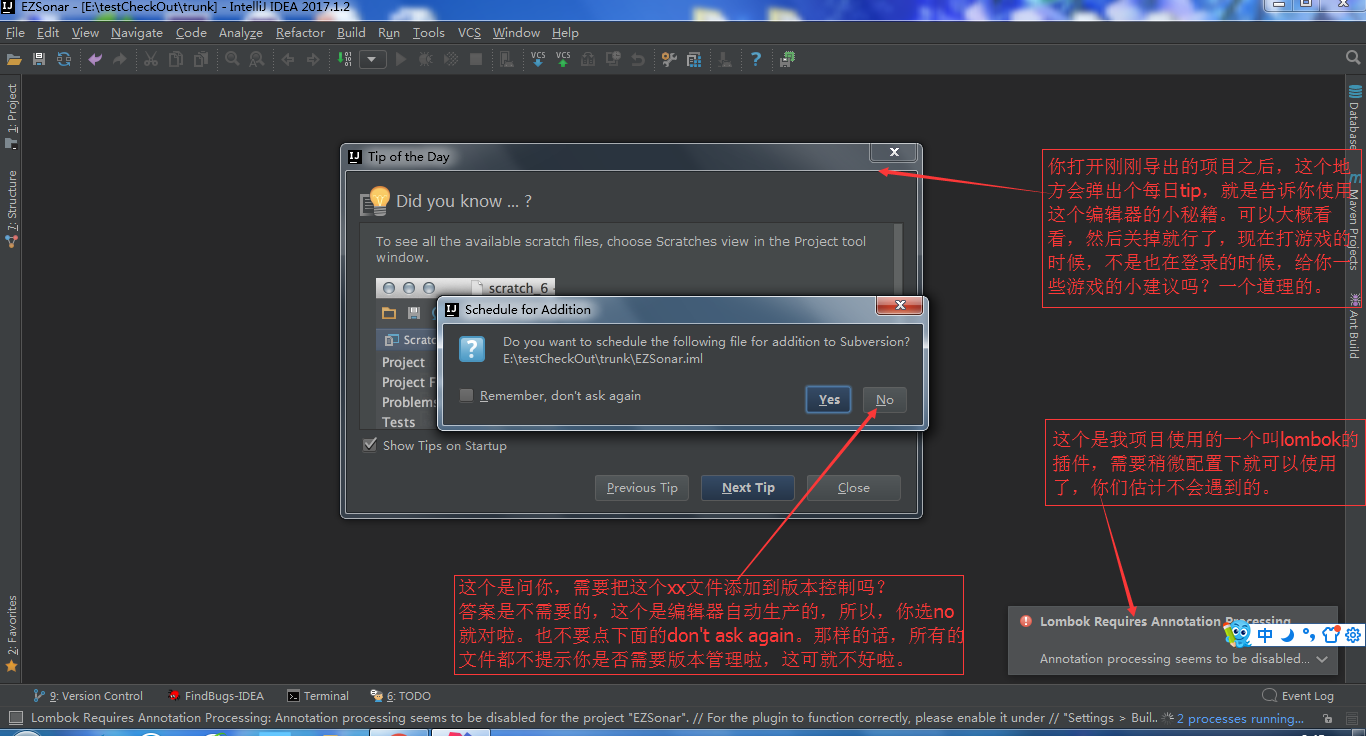
这个就是打开之后的,截的全图的效果。具体注释我都写在截图上了。

因为这个mavne项目,导出之后,编辑器会自动判断一下,他要是发现pom.xml文件的话,他就会这么提示你,按我图上的操作就OK啦。
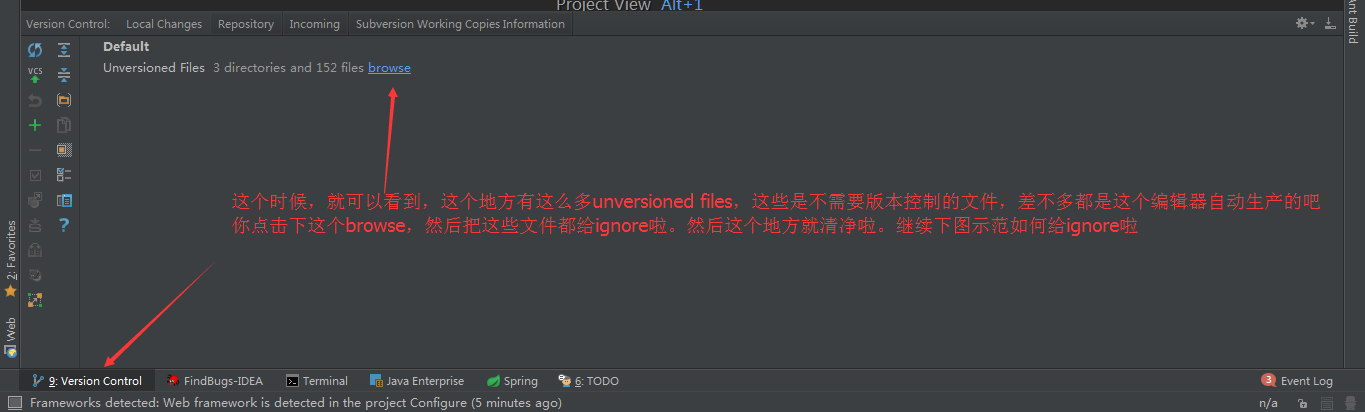
继续吧,图上写的应该比较详细啦。
这个就是刚刚导出项目之后,这个版本控制的初始情况。虽然我后面也会说,你可以依我图操作一下,看着干净舒心。
要是下面有重复讲解的地方,还请见谅啊。
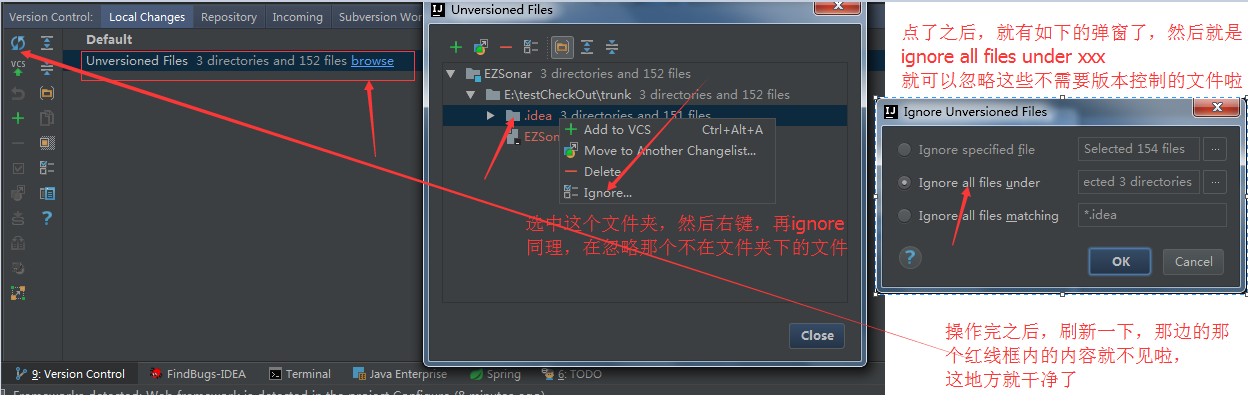
经过这么操作,这就干净啦。继续看图ing。
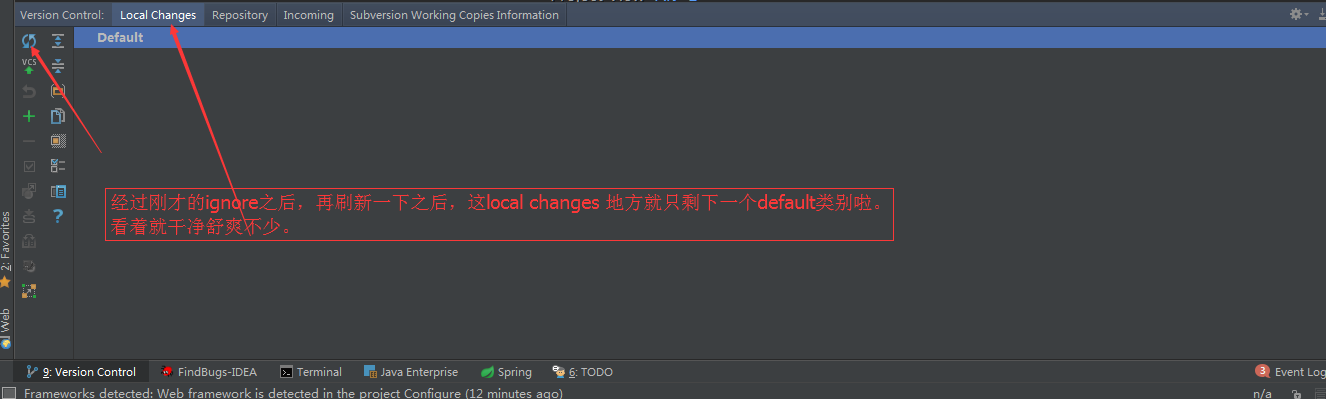
这个就是所有提交记录的列表的地方。
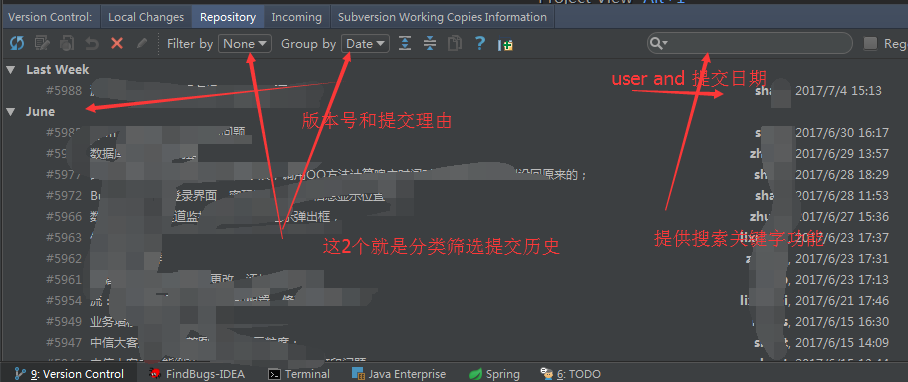
刷新出来的效果。
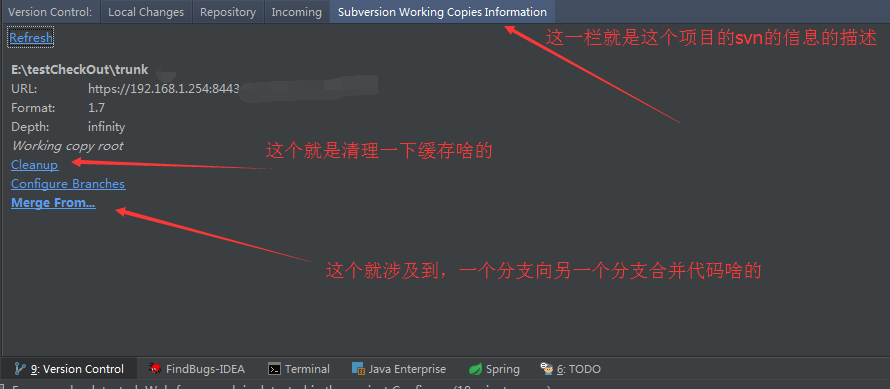
下面奉上这个分支合并的链接,有心情的可以点点看看。
IntelliJ IDEA 详细图解 svn merge 分支合并主干,主干合并分支,都是merge一个套路
第三步,具体使用详情。
上面的都是安装过程可能会遇到的问题,下面看具体经常使用的地方。
这个工具栏,可能你刚使用这个编辑器的时候,是没有的,可以参考下面链接,把这个工具栏给显示出来。
IntelliJ IDEA中如何显示和关闭----工具栏,目录栏,

下面对这五个按钮的简单介绍。
第一个按钮:Update Project 更新项目。
第二个按钮:Commit changes 提交项目上所有变化文件。点击这个按钮不会立马提交所有文件,而是先弹出一个被修改文件的一个汇总框,具体操作下面会有图片进行专门介绍。
第三个按钮:Compare with the Same Repository Version 当前文件与服务器上该文件通版本的内容进行比较。如果当前编辑的文件没有修改,则是灰色不可点击。
第四个按钮:Show history 显示当前文件的历史记录。
第五个按钮:Revert 还原当前被修改的文件到违背修改的版本状态下。如果当前编辑的文件没有修改,则是灰色不可点击。
再次强调下,
上面的五个按钮,说实话,1,2是不常用的,因为在这个地方提交更新和下载更新,给你的感觉有点不清不楚的感觉。所以,在这一般不使用这2个按钮。
最常用的就是后面的3个,
第三个按钮就是在你把当前文件已经修改过了,有和svn库里面的代码做对比,那么就可以直接点击这个按钮,然后就可以直接看文件修改前后的差别啦。
第四个也常用,就是查看当前文件的提交历史,点击之后,当前文件的历史修改记录就都会呈现在眼前啦。
第五个按钮,就是你放弃对当前文件的修改,直接回撤到和最新库里一致的状态。
下面再看看经常用的地方,怎么提交代码和更新代码。
更新代码简单,就在这个地方,
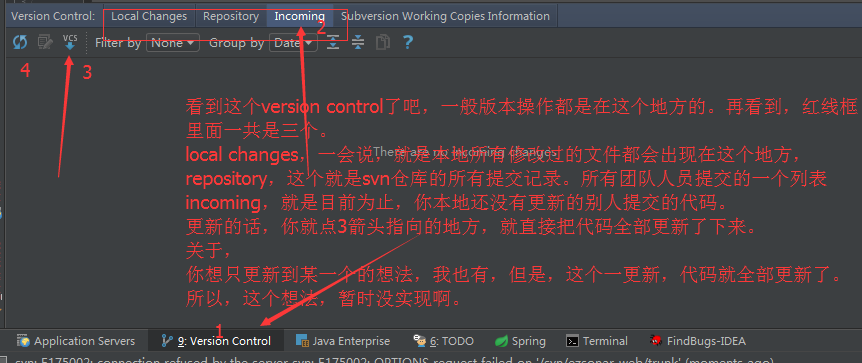
你要是看不到这个version control,也不要紧,看下面这个图,教你怎么把他弄出来。

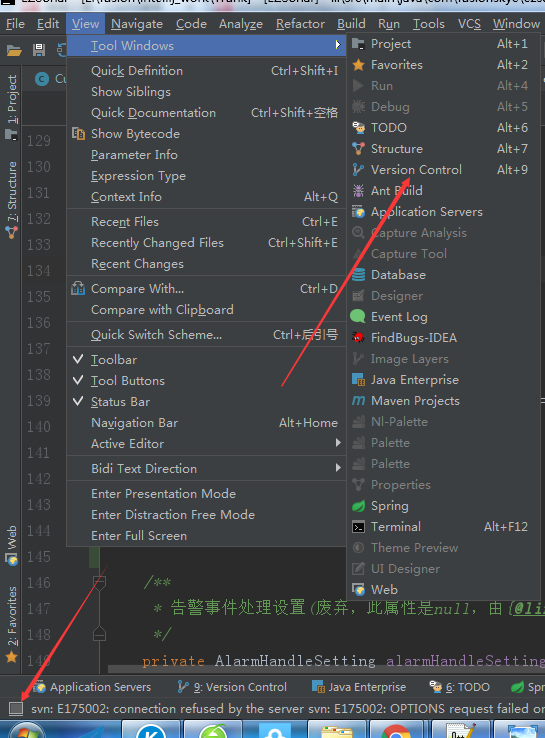
这你就可以看到了吧。
更新到指定版本的代码
具体请看图:
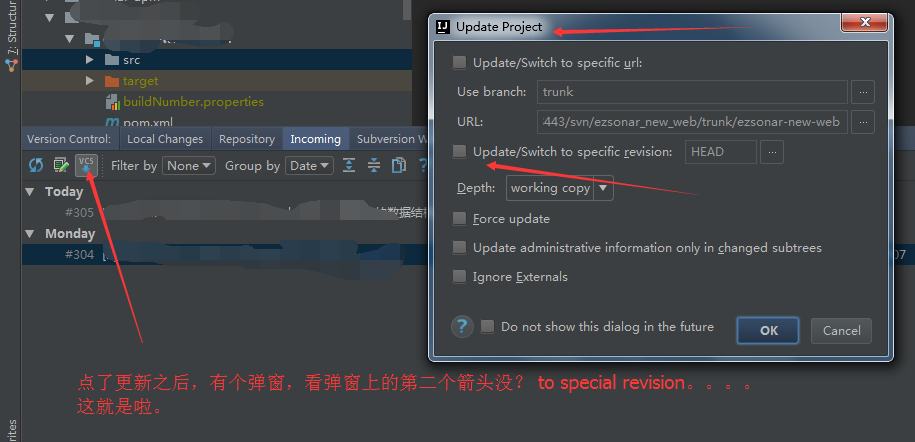
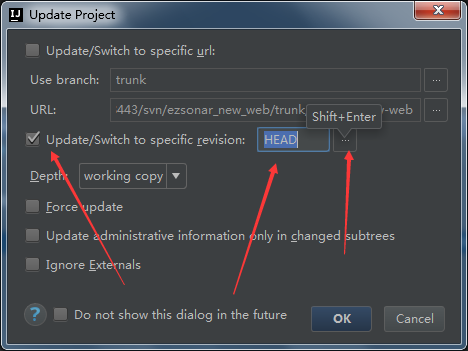
对勾打上,现在看到的后面的是head也就是最新的,或者,以前,我这就没选,那默认就是更新全部嘛。现在可以点击第三个箭头所指的地方,然后选择你要更新到哪个版本号,然后就可以啦。剩下的就不详细描述啦。
不过,记得用完啦之后,下次再更新的时候,记得把这个对勾,给去掉哟,不然就不好啦
更新代码还有个大问题就是:【可能产生代码冲突】。
下面我给上更新冲突的时候的截图。
我这是演示呢,就不冲突很多个啦,就简单的整一个冲突的地方,给简单说明下问题就好。
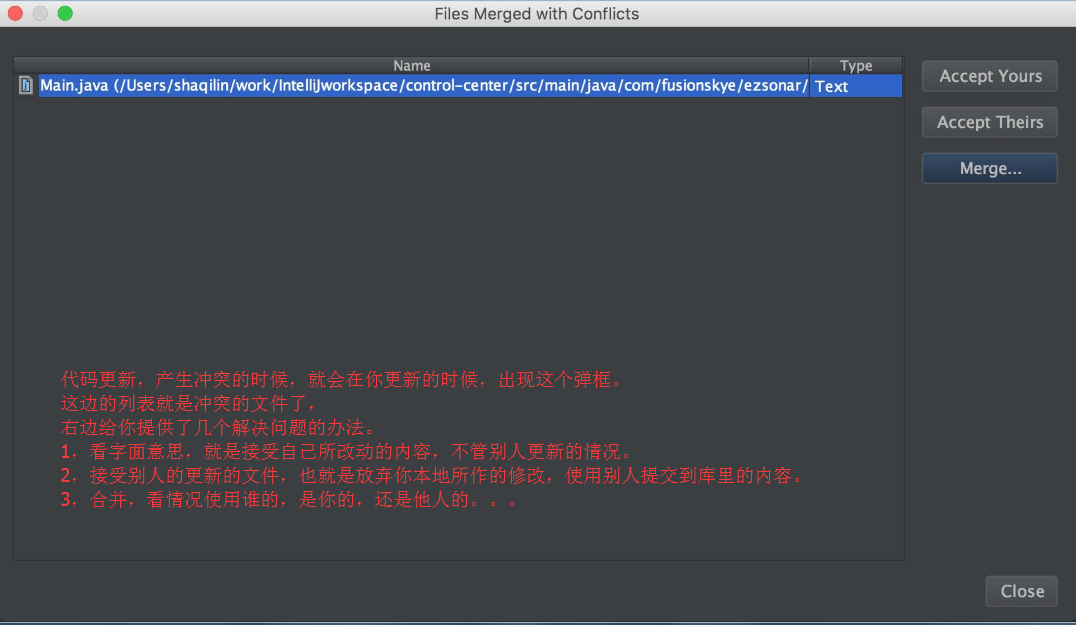
这个弹框的界面都大差不差的。
一般遇到这个情况,你要是确定没什么可提交的,而且,你修改的本地代码也就是自己搞搞测试,那么,这种情况下,你就可以直接接受别人的,放弃本地修改。
要是,你一本正经的在完成你的任务,但是你的同事却凑巧也修改了你正在修改的文件,而且他还先你一步提交了,废话,要不然,解决代码冲突的事情,就是他来干啦。这个情况下,就得考虑合并了,也就是对应上图的merge按钮啦。
点了会出现下图。
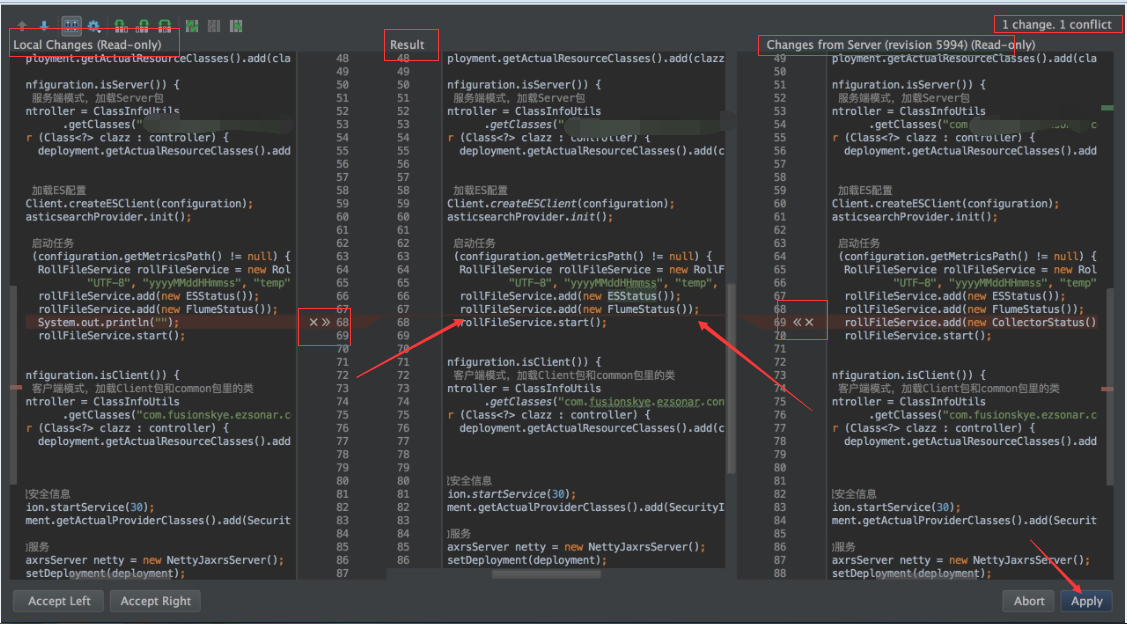
注意下,这个页面的布局,左边的是local,也就是本地的,你修改的,右边的是server,也就是 服务器上的,中间的就是result,也就是合并结果。
再注意,右上角那地方,有个数字,也就是简单的总结下冲突和变更的个数。
这个视情况而定。
我的这个例子里面冲突的就一个地方。然后就是还有个比更的地方。
这个时候,你再看这个截图中间的2个红框,里面的箭头方向都是朝向中间的,要是你觉得哪边合适,也就是哪边的代码是OK的,那么就点哪边的箭头,然后抛弃的哪一边,就点对应的那个差号,就放弃啦。
因为这个地方有2个变化,一个冲突,一个变更。那么,这都是要处理的。
所以,你要把这些都变更,冲突,都处理完啦。最后,点apply,这之后,就算是合并冲突完事儿啦。
下面说提交代码的相关说明。
下面就是比较这个编辑器比eclipse的版本管理好的地方啦。
也就是这个本地代码在修改之后,他可以按你的想法分文件夹存放。
以方便把任务一个个的分开,做完一个提交一个。而不是在你提交的时候,你得自己仔细仔细的查找哪个和哪个是一个任务的,然后再提交,下面看图示范。
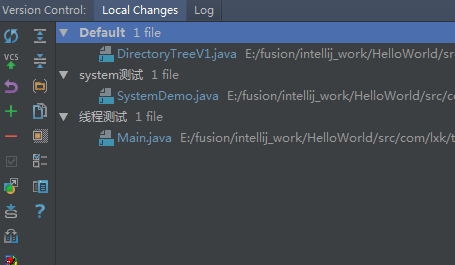
图上,忘记打箭头啦(那个绿色的加号可以添加类别,红色减号,删除类别。就不示范了)。
可以看到我又添加了2个列表,一个是“线程测试”,一个是“system测试”。
这相当于是2个任务,他们又互不相干。你干完一个,你就可以选中一个列表,然后提交。
而不是下面这种。三个修改的文件放在一起,提交的时候,得自己找你完成了哪个任务,提交哪个文件。
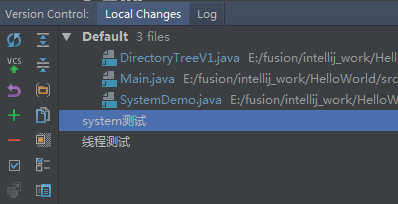
可以看到这三个文件,假设不分组存放的话,你干完任务你得找一下,哪个是需要提交的,然后再提交。
不要说这个无所谓啦,在这里,你看到的是只是改动了三个文件,但是,一般项目,动不动就是十几二十个文件的改动,你慢慢挑,挑瞎你。
搞不好,还会出现,哎,忘记提交了这个文件,或者多提交了那个文件。既然有这么好的功能,为何不好好利用一下呢。
这里面还有些个按钮我就不一一解释啦。
因为我这个是为了写这个文章而做的没必要的修改,这个时候,我就可以选中这个default类别,然后点击那个第一竖排的第三个按钮,revert,直接把代码回撤到与库里代码相同的版本。也就是撤销我的修改。(顺便示范一下这个按钮的作用)
默认,这个地方就只有一个default分类,所有修改的文件都会本分在这个default类里面,你可以根据需要,自行新建分类。
还有就是,刚刚从eclipse转过来的同学,可能会发现,在这编辑器里面修改了文件之后,发现,文件夹的颜色不像eclipse那样跟着变颜色。因为所有被修改的代码都会在这个local changes的地方显示的,所以,文件夹变颜色的这个,也就显得没必要啦。
关于单独选择某个或者某些被修改的文件的截图如下。
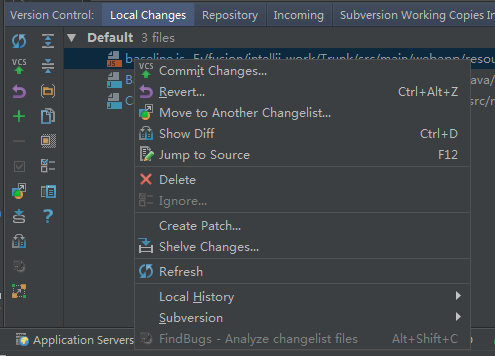
不想选中整个类别提交所有的话,你也可以按Ctrl选中你想要提交的文件,然后再点左边的第一竖排的第二个按钮提交。这几个按钮和我们在上面的工具栏看到的是一样的。
选中之后,
也可以revert,回撤,
move to another changelist,换个类别列表。
show diff,查看修改文件和原来库里的差别。注意一下,快捷键提示哦,这个你在提交代码的时候,把每个提交的文件都跟库里对比一下,确认一下修改的地方没错误,再提交。
delete,删除某个文件。
看个实际提交的图的例子。
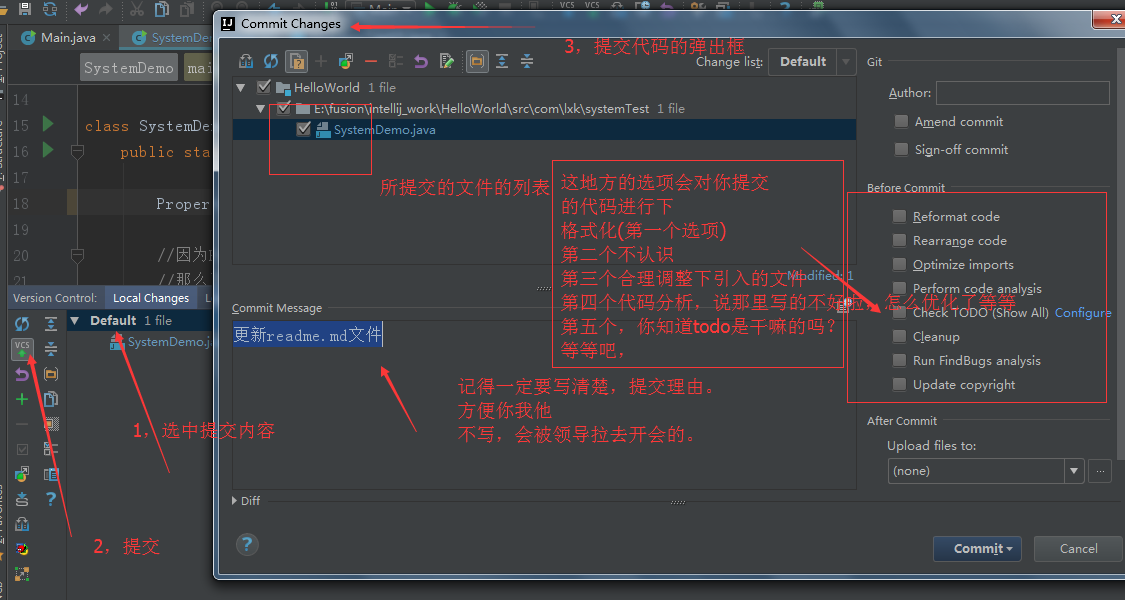
Reformat code 格式化代码,如果是 Web 开发建议不要勾选,因为格式化 JSP 类文件,格式化效果不好。如果都是 Java 类则可以安心格式化。
Rearrange code 重新编排代码,IntelliJ IDEA 支持各种复杂的编排设置选项,这个会在后面说。设置好了编码功能之后,这里就可以尝试勾选这个进行自动编排。
Optimize imports 优化导入包,会在自动去掉没有使用的包。这个建议都勾选,这个只对 Java 类有作用,所以不用担心有副作用。
Perform code analysis 进行代码分析,这个建议不用在提交的时候处理,而是在开发完之后,要专门养成对代码进行分析的习惯。IntelliJ IDEA 集成了代码分析功能。
Check TODO 检查代码中的 TODO。
Cleanup 清除下版本控制系统,去掉一些版本控制系统的错误信息,建议勾选。
为啥我一个没勾选,
因为,第一个代码格式化,你只是格式化你写的代码就行,项目是很多人在不同的时间段写的,所以,不要随便格式化别人的代码,那样版本控制就会显得乱七八糟。你写的代码肯定要记的格式化一下。
优化导入包的,这个可以在编辑器的配置里面配置,不需要到这再弄,啰嗦啦。
分析代码,他分析代码会说你的代码会有多少警告,代码哪里和哪里重复啦,等等,也很啰嗦,这些你在写代码的时候,看到黄色警告线,都大概处理下就好啦,也没必要来这里啰嗦。
check todo 也没必要。所以,我就一个没勾选啦,知道todo是干啥的不?也就是代码里面立的flag,等着以后完成呢,至于完成没,那就不好说啦。
还有一个比较有用的地方就是 Ignore。
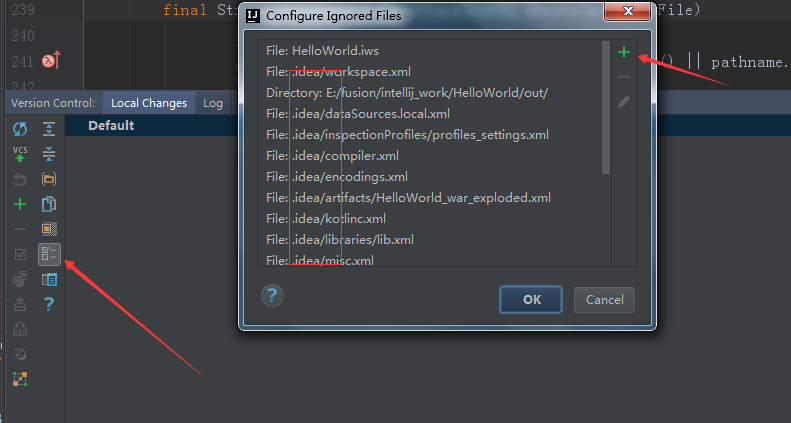
有些不需要版本控制的文件,该怎么处理,才能是这个local changes,这一栏看着干净整洁点。
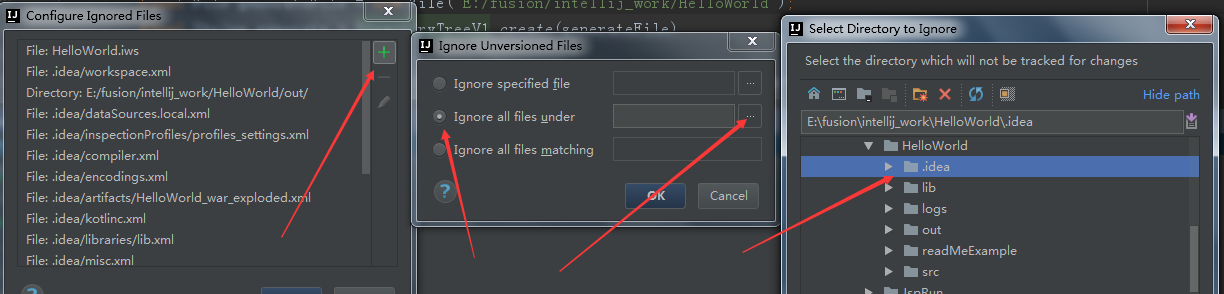
因为我这个项目已经处理过了,所以,我只是把我处理的东西拿出来示范一下。这些个是我忽略版本管理的那些文件,
可以看到都是在.dea文件夹下的一些文件,这些文件是不需要版本控制的,也不需要显示在这local changes一栏的。所以,你选中这些多余的文件,然后ignore掉就可以啦。
这样就把这些不需要版本控制的文件都从这一栏消失掉,这个操作完之后,点一下刷新就可以啦。
就是左边第一竖排的第一个 按钮啦。我这么大概解释下,你在摸索下,就知道具体怎么回事啦。
他可以忽略某个文件,或者忽略某个文件夹下的文件,或者是某一类型文件。。。对应上图中间的三个操作。
你可以如下查看你忽略版本控制的文件。

下面再补充一些常用的小技巧。
这是第一个小技巧。
你再同样操作一下,就可以把这个给关掉啦。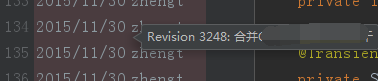
这个是鼠标悬停在某一个提交记录上的效果,可以看到当时的提交理由。
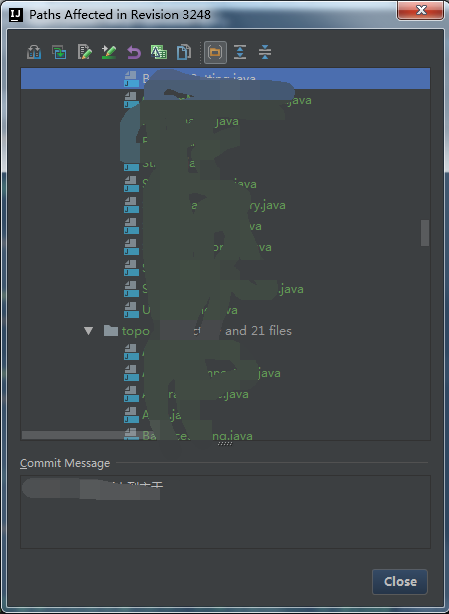
直接点击之后,就会有个弹出框,显示当时这次提交的时候,所有的改动文件。
第二个小技巧。
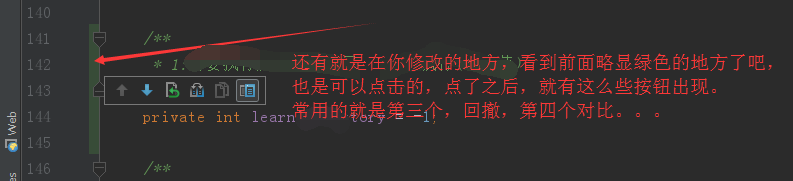
这个图上略显绿色的是新增的 代码,
下面这个直接修改的代码,

下面是删除时候的样子。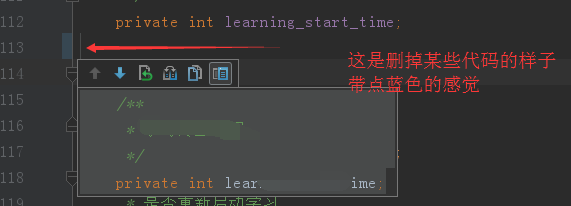
第四步,一些个简单的配置。
上面说的是一些常用的使用日常,下面再看一些比较常用的配置相关的内容。

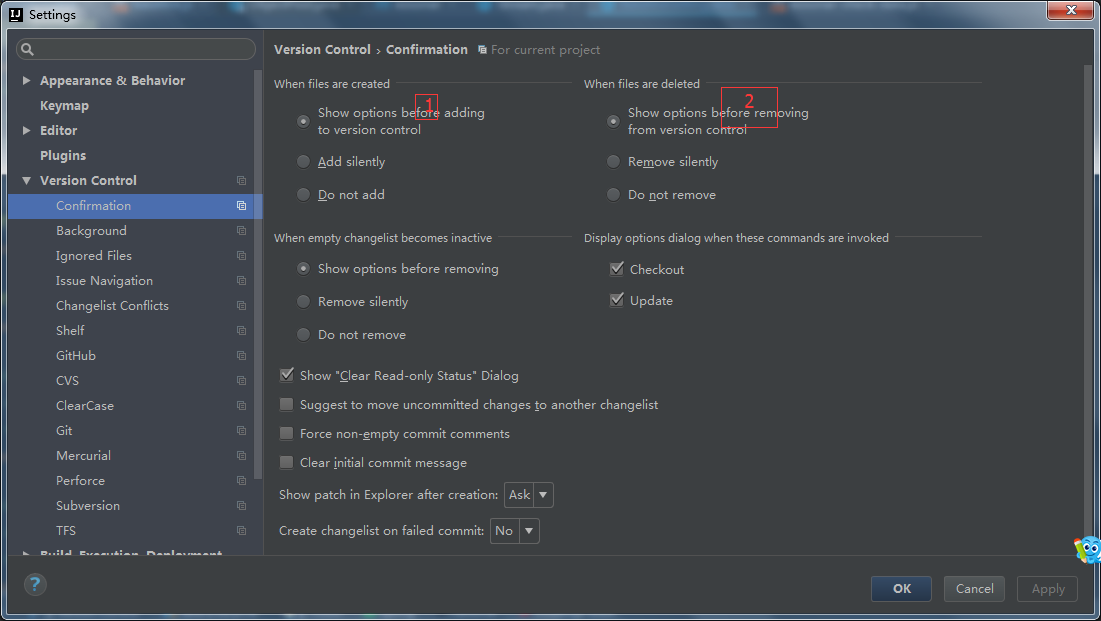
如上图标注 1 所示,When files are created 表示当有新文件放进项目中的时候 IntelliJ IDEA 做如何处理,默认是 Show options before adding to version control 表示弹出提示选项,让开发者决定这些新文件是加入到版本控制中还是不加入。如果不想弹出提示,则选择下面两个选项进行默认操作。
如上图标注 2 所示,When files are deleted 表示当有新文件在项目中被删除的时候 IntelliJ IDEA 做如何处理,默认是 Show options before removing from version control 表示弹出提示选项,让开发者决定这些被删除的是否从版本控制中删除。如果不想弹出提示,则选择下面两个选项进行默认操作。
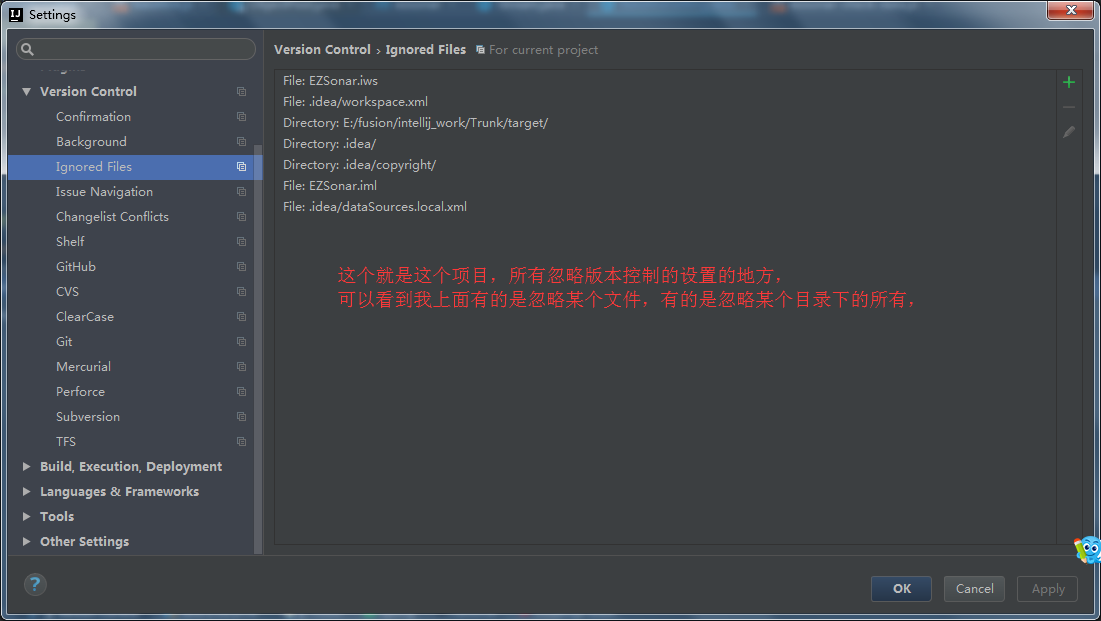
个人建议,还是就如图所示,你在新建和删除的时候,都最好提示下,不要嫌弃麻烦。挺好的一个功能。
下面就是上面说的那个图标的位置的图。
转载:https://www.cnblogs.com/magicalaicely/p/7920039.html
https://blog.csdn.net/qq_25523095/article/details/81485834
https://blog.csdn.net/shubingzhuoxue/article/details/81131872

