2019-11-28 10:32:18
树莓派通过连接笔记本热点上网,并且通过SSH远程连接
一、配置树莓派WiFi
1、配置WiFi
第一次进入树莓派系统之后,修改 wpa_supplicant.config文件,让树莓派自动连接该热点。
sudo vim /etc/wpa_supplicant/wpa_supplicant.config

ssid是电脑开启的热点的名称,psk是热点的密码,key_mgmt=WPA-PSK是加密方式,除此之外还可设置优先级,由于只需要这一个热点,此处省略。
2、配置静态IP
树莓派2代之前都是通过修改 /etc/network/interfaces文件来配置静态IP,我使用的是3代B,当我试图打开interfaces文件看到了这几段文字
# Please note that this file is written to be used with dhcpcd # For static IP, consult /etc/dhcpcd.conf and 'man dhcpcd.conf'
修改 /etc/dhcpcd.conf文件
sudo vim /etc/dhcpcd.conf
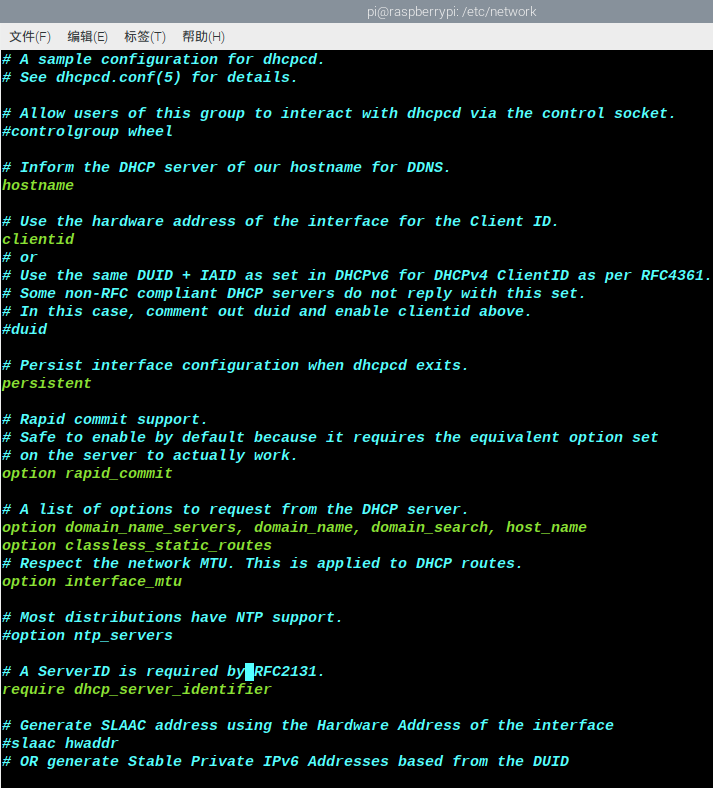
因为我们是使用无线连接的所以选择wlan0网卡

去掉 interface wlan0, static ip_address, static routers 前面的 # 号interface wlan0 使用无线网卡static ip_address = 配置的静态IPstatic routers = 网关(填上你开热点的电脑的IP,这样你的树莓派才能上网)
查看本机电脑(PC)IP的方法,打开命令行窗口,输入ipconfig。
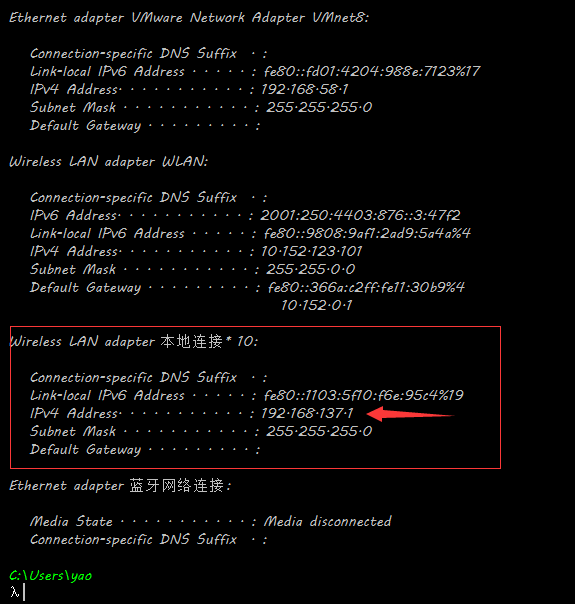
修改完毕保存,重启。
3、开启SSH
sudo raspi-config
出现如下窗口,选择Interfacing Options,在选择SSH,之后会出现一个“是否开启SSH服务”的窗口,选择是保存finish退出,重启即可。

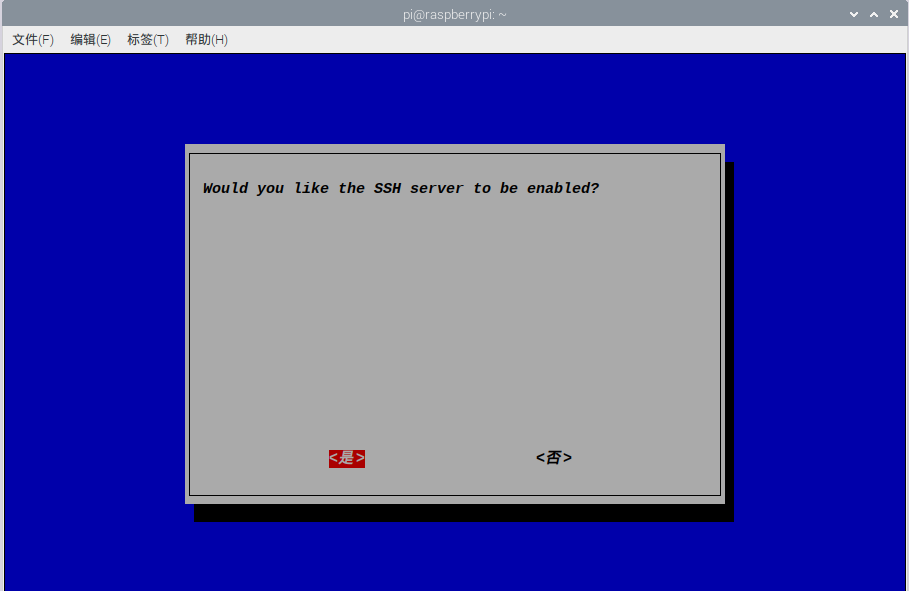
4、远程连接
开启电脑热点,开启树莓派,使用PuTTY进行远程连接。我配置的静态IP为192.168.137.37。
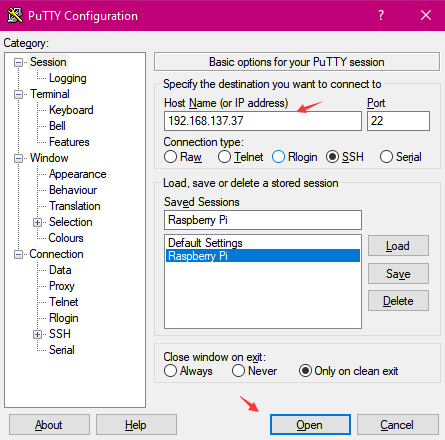
输入账号,如果你没有修改账号密码的话,初始账号pi,密码raspberry。
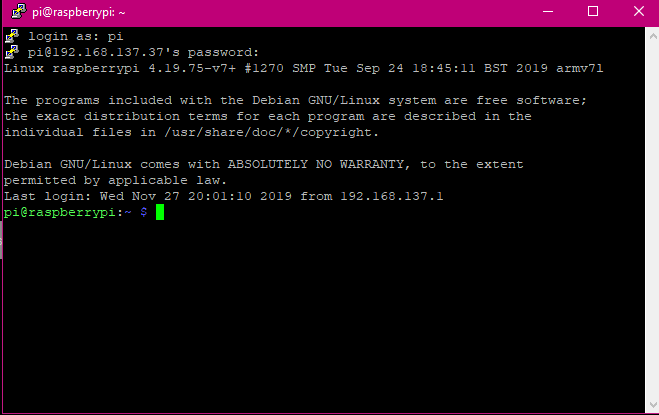
登录成功,试一下能不能上网,ping 192.168.137.1,成功。

5、使用Windows自带远程连接工具
首先给树莓派安装xdrp服务
sudo apt-get install xdrp
安装完成之后,开启Windows自带的远程连接工具。
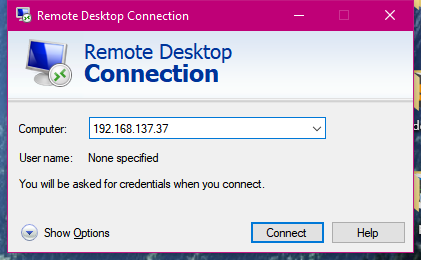
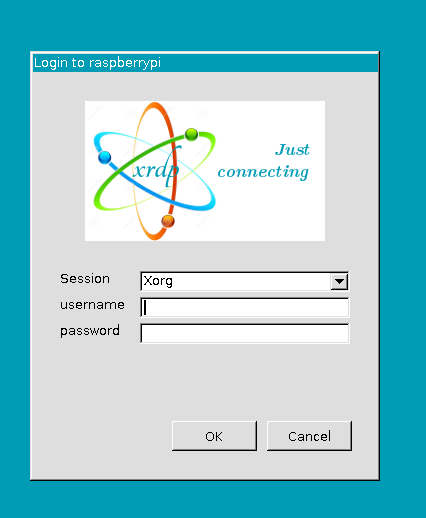
点击连接,输入账号密码即可。