前一篇博文中谈到python开发工具之一notepad++的安装,今天简要说说如何利用notepad++编辑python代码并运行代码。
在此之前,必须提醒一点,仅有notepad++只能完成代码的编辑(当然它也有简单的运行功能),要想运行代码,还要安装python的代码解释器。换句话说,如果想用notepad++来学习python语言,那么需要有notepad++和python代码解释器这两个工具软件;如果选择使用之后将要介绍的Anaconda,那么只需要安装Anaconda就行了,因为Anaconda里面已经附带了python代码解释器。
关于python代码解释器的安装,本文就不详细介绍了,把这个光荣的任务留给其他博主吧。但要提醒一下,解释器安装完成后,在windows操作系统下,一定要记得将解释器的路径添加到诸位计算机的环境变量中,方面以后用来执行代码。还有一点,其实在安装解释器时,python自带的代码编辑器也会一同安装,这个编辑器比notepad++更加精简,所以很少用这个编辑器来做开发任务。
为了测试解释器的路径是否成功添加到环境变量中,一个简单的方法就是打开windows的命令行,在命令行中输入“python”,按下回车键,看看是否返回所安装的python解释器版本号,如下图:

从图中可以看出,笔者的python解释器版本是3.7.4。注意:笔者的python解释器是安装Anaconda时附带的,所以与单独安装解释器在输入“python”后所显示的信息有些不同,但只要能够正确显示解释器的版本号,准备工作就算完成了,下面就是写python代码并运行的时候了。
打开notepad++,输入代码
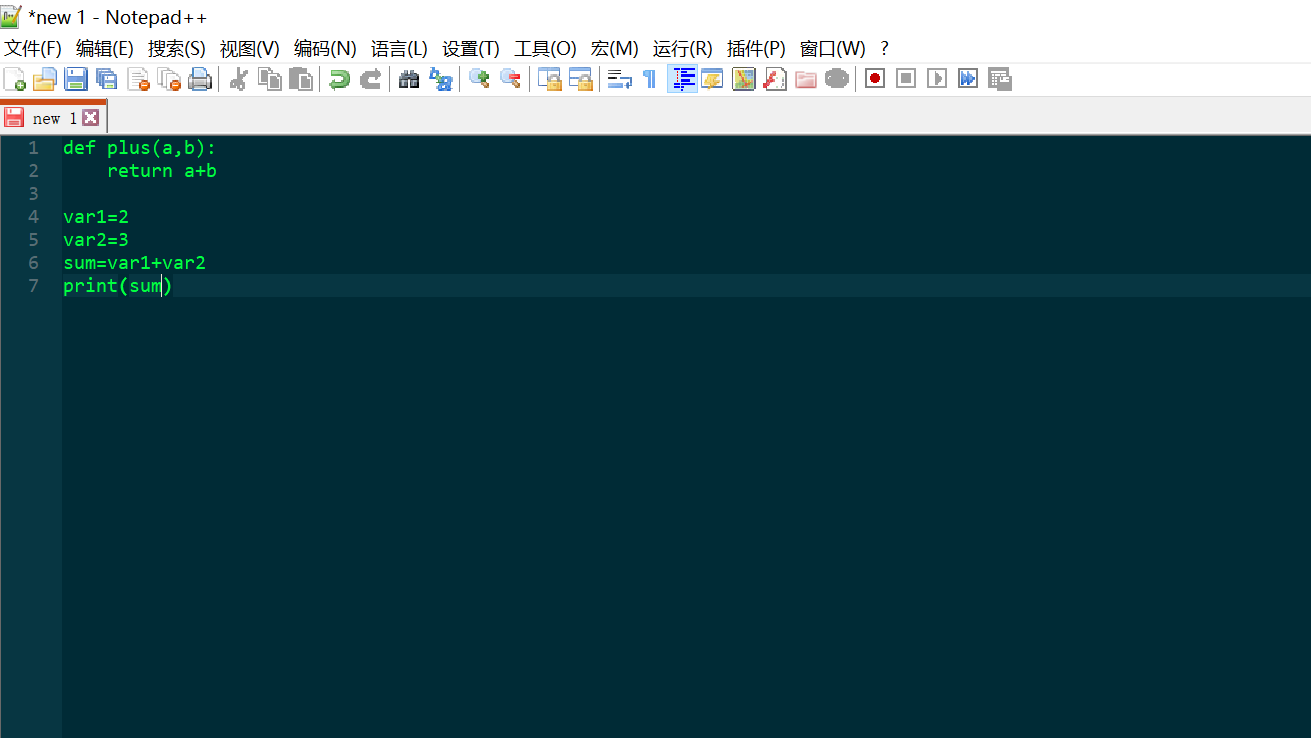
输入完成后,笔者将其保存到桌面,命名为first_python,注意要将“保存类型”选为“Python file”(从下拉框中寻找)
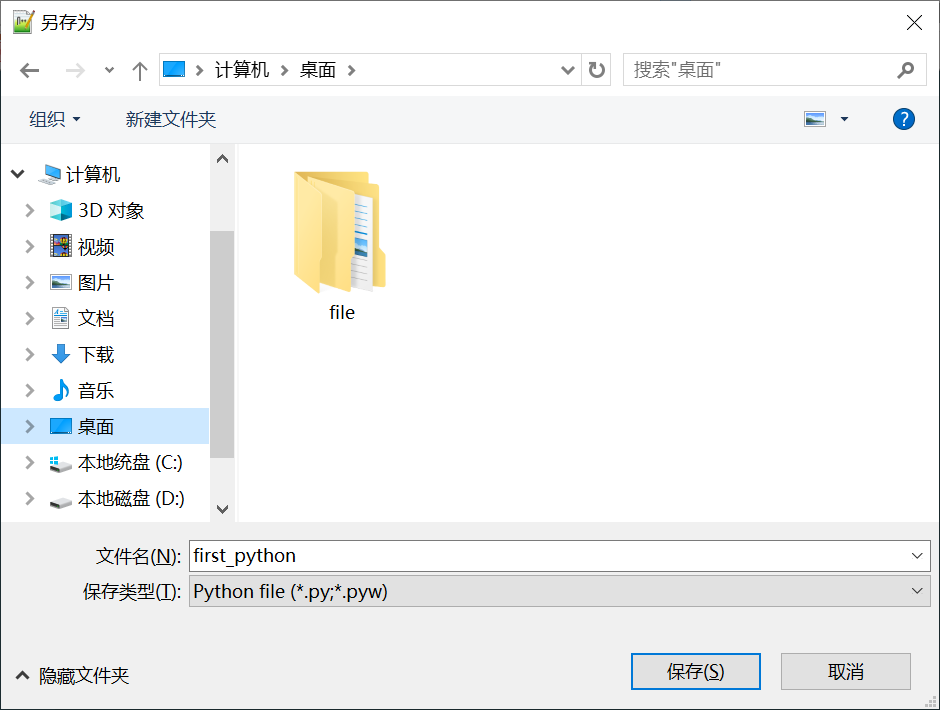
保存成功后,在桌面出现first_python文件
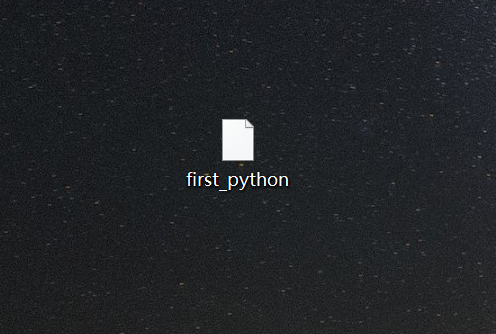
进行到这一步,代码的编辑阶段已经完成,下面开始运行这段python代码:
打开windows命令行,进入到代码文件所在的路径,由于笔者的代码保存在桌面,所以笔者先输入“cd desktop”进入桌面路径;
当我们到达代码所在路径后,输入“python first_python”(这条命令是告诉系统:用python解释器来解释执行first_python文件),按下回车键
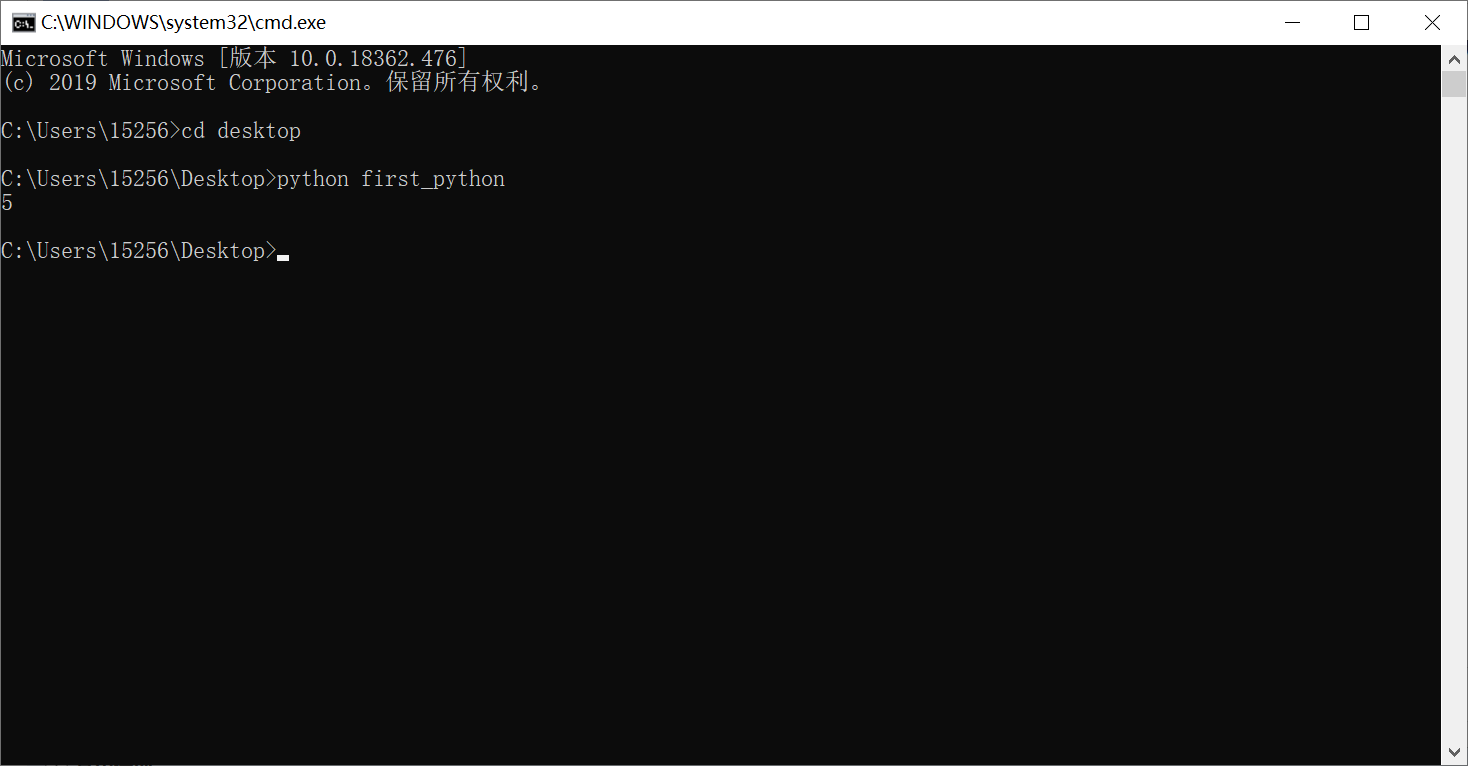
从上图可以看到,命令行输出了“5”,可见代码得到了正确执行!由于这段代码很简单,所以不做解释。
以上就是用notepad++编写python代码,并用解释器运行代码的完整流程了。正如之前所说,这种方式只适合较为简单的代码编写与测试,当遇到复杂的任务时,我们还是需要功能更为完善的开发工具。
文章末尾,笔者给出一个调整notepad++界面颜色与字体的方法:
打开notepad++后,找到上方选项栏中的“设置”,在下拉菜单中进入“语言格式设置”,之后弹出如下界面
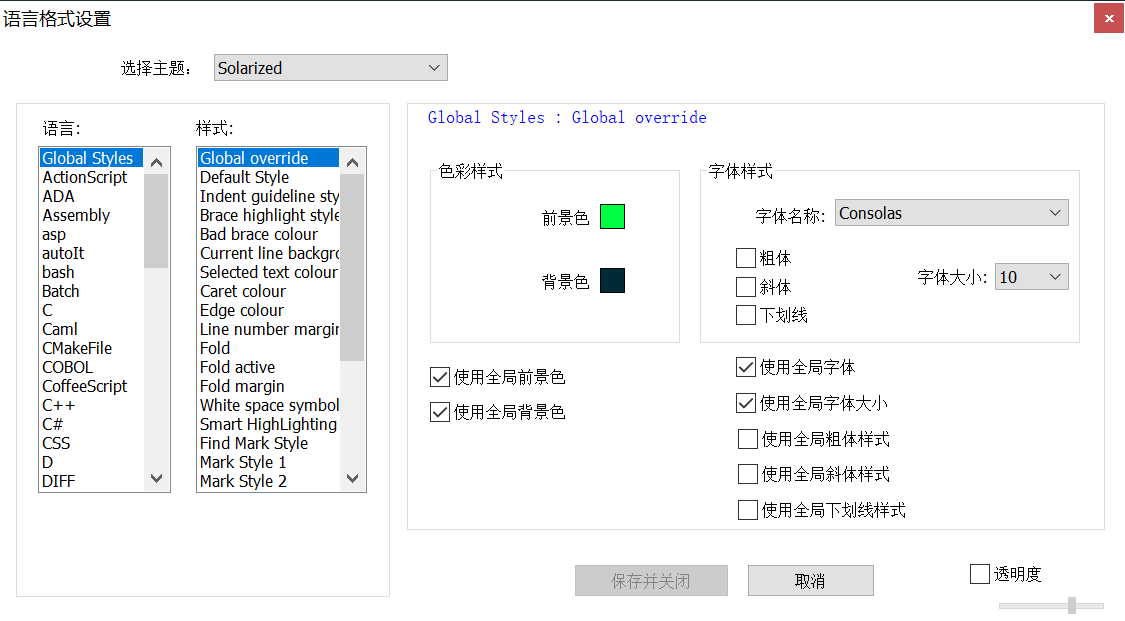
在这个对话框中可以调整编辑界面的颜色以及各种字体(包括代码字体,注释字体等)的样式与大小。网上还有更多关于调整notepad++其它设置的方法,诸位可以自行查看。