StimulReport.Net是一个基于.NET框架的报表生成器,能够帮助你创建结构、功能丰富的报表。以下步骤将向您展示如何用Stimulsoft Reports.Net创建一个简单的列表式报表。
1.运行报表设计器;
2.连接数据;
- 2.1创建New Connection
- 2.2创建New Data Source
3.在报表的模板页面上放置一个DataBand;
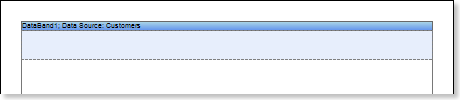
4.编辑DataBand;
- 4.1.对齐DataBand的高度
- 4.2.更改band属性的值
- 4.3.更改DataBand的背景
- 4.4.启用DataBand边框,如果有必要的话
- 4.5.更改边框颜色
5.用Data Source属性定义DataBand数据源;

6.将DataBand中的表达式放入文本组件中;
7.编辑Text 和TextBox组件;
- 7.1.拖拽DataBand中的文本组件
- 7.2.改变文本字体的大小、颜色、类型
- 7.3.通过宽和高的设置使文本组件对齐
- 7.4.更改文本组件的背景
- 7.5.对齐文本组件中的文本
- 7.6.更改文本组件的属性值
- 7.7.启用文本组件的边框,如果有必要的话
- 7.8.更改边框颜色
下图显示的是一个列表式报表的模板:

8.点击Preview按钮或者调用Viewer,点击Preview菜单项。在渲染后所有数据字段的引用后将在数据的指定字段中被更改。数据将依次从此报表定义的数据库中输出。在呈现的报表中DataBand的副本数量与数据库中数据行的数量相同。下图显示的是一个简单列表报表的示例:

9.返回报表模板;
10.如果有需要,添加其他bands到报表模板中,例如 ReportTitleBand 与ReportSummaryBand;
11.编辑这些bands;
- 11.1.对齐它们的高度
- 11.2.更改属性值,如果有需要的话
- 11.3.更改bands的背景
- 11.4.启用边框,如果有需要的话
- 11.5.设置边框颜色
下图显示的是伴有ReportTitleBand 和ReportSummaryBand 属性的列表式报表的模板:

12.将文本组件与表达式在 bands中结合,文本组件中的表达式为ReportTitleBand中的标题和ReportSummaryBand中的概要;
13.编辑文本与文本组件;
- 13.1.在band中拖拽文本框
- 13.2.更改字体选项:大小、类型、颜色
- 13.3.对齐文本组件的宽和高
- 13.4.改变文本组件的背景
- 13.5.对齐文本组件中的文本
- 13.6.改变文本组件的属性值,如果需要的话
- 13.7.启用文本组件的边框,如果有需要的话
- 13.8.设置边框颜色
下图显示的是简单列表报表的模板的示例:

14.点击Preview按钮或者调用Viewer,点击Preview菜单项。在渲染后所有数据字段的引用后将在数据的指定字段中被更改。数据将依次从此报表定义的数据库中输出。在呈现的报表中DataBand的副本数量与数据库中数据行的数量相同。下图显示的是带有标题和概要的简单列表报表的示例:

来源:oschina
链接:https://my.oschina.net/u/2690029/blog/718562