Android L 开发者预览支持库提供两个新的Widgets,RecyclerView和CardView。使用这两个Widgets可以显示复杂的Listview和卡片布局,这两个Widgets默认使用Material design。
RecyclerView
RecyclerView是一个更高级柔性版本的Listview,RecyclerView是一个能包含很多视图的容器,它能完美的处理循环和滚动。在item动态变化的Listview使用RecyclerView。
RecyclerView使用很简单,因为它提供了:
1、定位item的布局管理器
2、常见的item操作默认动画
你能够灵活的为RecyclerView自定义布局管理器和动画。
使用RecyclerView,必须使用指定一个adapter、定义一个布局管理器。创建adapter必须继承自RecyclerView.Adapter。实施的细节需要看数据类型和需要的视图。

RecyclerView widget
RecyclerView 提供了 LayoutManager,RecylerView 不负责子 View 的布局
目前提供了
LinearLayoutManager(显示垂直或水平滚动列表中的条目。)
GridLayoutManager(在一个网格显示项)
StaggeredGridLayoutManager(在交错网格显示项。)
以上如果不满足要求,那么你可以继承RecyclerView.LayoutManager
Animations
动画添加和删除项目在RecyclerView默认启用。自定义动画只需要继承RecyclerView.ItemAnimator类并使用RecyclerView.setItemAnimator()方法。
使用:
studio build.gradle 添加
dependencies {
compile 'com.android.support:recyclerview-v7:22.2.0’
}
RecyclerView Demo:
1、布局文件
<!-- A RecyclerView with some commonly used attributes -->
<android.support.v7.widget.RecyclerView
android:id="@+id/my_recycler_view"
android:scrollbars="vertical"
android:layout_width="match_parent"
android:layout_height="match_parent"/>2、Activity文件
public class MyActivity extends Activity {
private RecyclerView mRecyclerView;
private RecyclerView.Adapter mAdapter;
private RecyclerView.LayoutManager mLayoutManager;
@Override
protected void onCreate(Bundle savedInstanceState) {
super.onCreate(savedInstanceState);
setContentView(R.layout.my_activity);
mRecyclerView = (RecyclerView) findViewById(R.id.my_recycler_view);
// improve performance if you know that changes in content
// do not change the size of the RecyclerView
mRecyclerView.setHasFixedSize(true);
// use a linear layout manager
mLayoutManager = new LinearLayoutManager(this);
mRecyclerView.setLayoutManager(mLayoutManager);
// specify an adapter (see also next example)
mAdapter = new MyAdapter(myDataset);
mRecyclerView.setAdapter(mAdapter);
}
...
}
To create a simple adapter:
public class MyAdapter extends RecyclerView.Adapter<MyAdapter.ViewHolder> {
private String[] mDataset;
// Provide a reference to the type of views that you are using
// (custom viewholder)
public static class ViewHolder extends RecyclerView.ViewHolder {
public TextView mTextView;
public ViewHolder(TextView v) {
super(v);
mTextView = v;
}
}
// Provide a suitable constructor (depends on the kind of dataset)
public MyAdapter(String[] myDataset) {
mDataset = myDataset;
}
// Create new views (invoked by the layout manager)
@Override
public MyAdapter.ViewHolder onCreateViewHolder(ViewGroup parent,
int viewType) {
// create a new view
View v = LayoutInflater.from(parent.getContext())
.inflate(R.layout.my_text_view, null);
// set the view's size, margins, paddings and layout parameters
...
ViewHolder vh = new ViewHolder(v);
return vh;
}
// Replace the contents of a view (invoked by the layout manager)
@Override
public void onBindViewHolder(ViewHolder holder, int position) {
// - get element from your dataset at this position
// - replace the contents of the view with that element
holder.mTextView.setText(mDataset[position]);
}
// Return the size of your dataset (invoked by the layout manager)
@Override
public int getItemCount() {
return mDataset.length;
}
}3、Recycler adapter
public class MyAdapter extends RecyclerView.Adapter<MyAdapter.ViewHolder> {
private String[] mDataset;
// Provide a reference to the type of views that you are using
// (custom viewholder)
public static class ViewHolder extends RecyclerView.ViewHolder {
public TextView mTextView;
public ViewHolder(TextView v) {
super(v);
mTextView = v;
}
}
// Provide a suitable constructor (depends on the kind of dataset)
public MyAdapter(String[] myDataset) {
mDataset = myDataset;
}
// Create new views (invoked by the layout manager)
@Override
public MyAdapter.ViewHolder onCreateViewHolder(ViewGroup parent,
int viewType) {
// create a new view
View v = LayoutInflater.from(parent.getContext())
.inflate(R.layout.my_text_view, null);
// set the view's size, margins, paddings and layout parameters
...
ViewHolder vh = new ViewHolder(v);
return vh;
}
// Replace the contents of a view (invoked by the layout manager)
@Override
public void onBindViewHolder(ViewHolder holder, int position) {
// - get element from your dataset at this position
// - replace the contents of the view with that element
holder.mTextView.setText(mDataset[position]);
}
// Return the size of your dataset (invoked by the layout manager)
@Override
public int getItemCount() {
return mDataset.length;
}
}RecyclerView 的标准化了 ViewHolder, 编写 Adapter 面向的是 ViewHoder 而不在是View 了, 复用的逻辑被封装了, 写起来更加简单。
CardView
CardView继承自FrameLayout类,可以在一个卡片布局中一致性的显示内容,卡片可以包含圆角和阴影。
可以使用android:cardElevation属性,创建一个阴影的卡片。
怎样指定CardView的属性:
1、使用android:cardCornerRadius属性指定圆角半径
2、使用CardView.setRadius 设置圆角半径。
3、使用 android:cardBackgroundColor属性设置卡片颜色
studio build.gradle 添加
dependencies {
compile 'com.android.support:cardview-v7:22.2.0’
}在创建布局文件中创建CardView:
<!-- A CardView that contains a TextView -->
<android.support.v7.widget.CardView
xmlns:card_view="http://schemas.android.com/apk/res-auto"
android:id="@+id/card_view"
android:layout_gravity="center"
android:layout_width="200dp"
android:layout_height="200dp"
card_view:cardCornerRadius="4dp">
<TextView
android:id="@+id/info_text"
android:layout_width="match_parent"
android:layout_height="match_parent" />
</android.support.v7.widget.CardView>官方文档可参看:https://developer.android.com/intl/zh-CN/training/material/lists-cards.html
Palette
根据图片来决定标题的颜色和标题栏的背景色,这样视觉上更具有冲击力和新鲜感,而不像统一色调那样呆板。
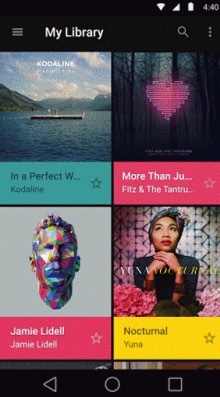
大家想知道这个效果如何实现的吗?
学习Palette轻轻松松搞定此效果哦~!
Palette是什么?
它能让你从图像中提取突出的颜色。这个类能提取以下突出的颜色:
Vibrant(充满活力的)
Vibrant dark(充满活力的黑)
Vibrant light(充满活力的亮)
Muted(柔和的)
Muted dark(柔和的黑)
Muted lighr(柔和的亮)
如何使用?
Android Studio 要在你的项目中使用Palette类,增加下面的Gradle依赖到你的程序的模块(module)中:
dependencies {
compile 'com.android.support:palette-v7:22.2.0'
}相关代码
//获取一张位图
Bitmap bitmap = BitmapFactory.decodeResource(getResources(), R.drawable.img_test);
//获取一个Builder
Palette.Builder from = Palette.from(bitmap);
//生成颜色 Builder.generate().getter方法 这里简单演示
int color =from.generate().getDarkVibrantColor(getResources().getColor(android.R.color.transparent));
mHead.setBackgroundColor(color);
如果是Eclipse首先我们找到sdk/extras/android/support/v7/palette/libs/android-support-v7-palette.jar导入我们的工程。
来源:oschina
链接:https://my.oschina.net/u/590919/blog/484115