上周刚入手了2017版MacBookPro,预装macOS High Sierra。第一次接触Mac系统,经过一周的使用,简单总结下与Windows相比最常用的功能,快速上手。
1、Mac键盘实现Home、End、Page UP、Page DOWN这几个键
macbookpro键盘没有Home、End、Page UP、Page DOWN这几个键,不过,平时浏览网页、文档还需要的:

Home键=Fn+左方向
End键=Fn+右方向
PageUP=Fn+上方向
PageDOWN=Fn+下方向
2、Delete删除键的5种用法
windows键盘有backspace、delete两个按键,而macbookpro上的delete键删除文字功能实际相当于windows backspace,还有删除文件也不是windows的delete,在此整理mac delete键的几种用法,熟练操作,以免混淆:
第一种:按 delete 键,实现 Windows 键盘上退格键的功能,也就是删除光标之前的一个字符(默认);
第二种:按 fn+delete 键,删除光标之后的一个字符;
第三种:按 option+delete 键,删除光标之前的一个单词(英文有效);
第四种:按 command+delete 键,删除光标之前整行内容;
第五种:选中文件后按 command+delete,删除掉该文件。
3、常用的快捷键
windows下有许多常用的快捷键,同样功能有的mac有快键键但是按键不一样,有的没有快捷键:
截图:
command+shift+3 截取全屏幕,生成桌面截屏文件
command+shift+4 自主选择截取内容,生成桌面截屏文件;如果执行后,再按下空格,则可以鼠标选择窗口截取
如果不要生成桌面截屏文件,再增加按住shift即可。
command+shift+5(macOS Mojave之后的版本新增) 调用新的截图工具,有更灵活的控制
隐藏dock:
隐藏dock后,程序可以向下拉伸,点击option+command+d隐藏,再次点击显示。隐藏期间,鼠标移至底部可以显示dock
terminal 实现与linux命令行ctrl+c的功能:
linux/unix下经常使用ctrl+c强制停止执行的命令,terminal下则也是control+c
复制、粘贴、剪切、全选、撤销:
windows下是ctrl+c/v/x/a/z,mac则替换为command+c/v/x/a/z
注意,如果移动文件,并不是command+x(只用于文字),而是option+command+v
撤销是command+z,重做(恢复)则是command+shift+z,不是windows下的ctrl+y
如上快捷键记忆有个小技巧:finder选择编辑菜单栏,然后按住option按钮试试。
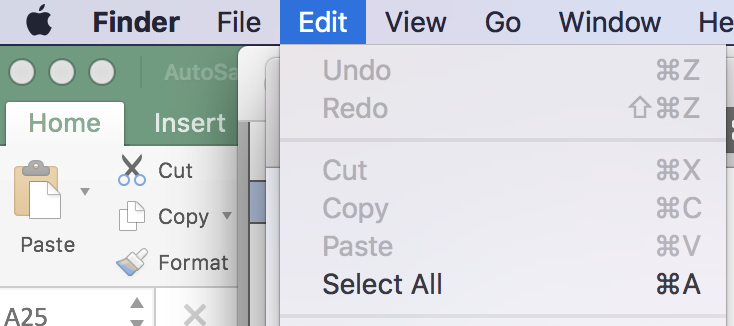
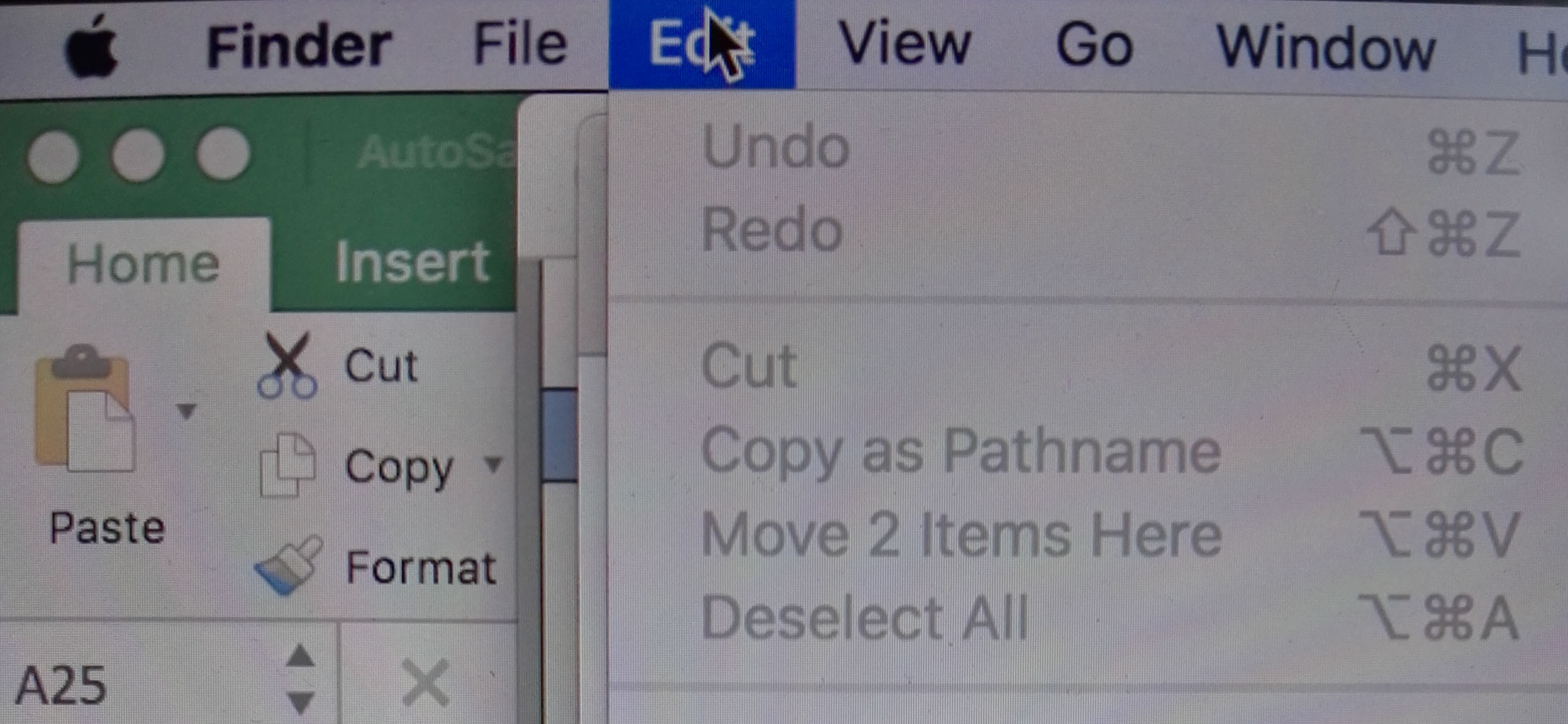
打开finder快捷键:
finder功能与windows资源管理器类似,windows下是windows+e。不过mac下,对不起,真的没有快捷键。。
关闭屏幕:
f1调低亮度到最低即可关闭屏幕。或者control+shift+power关闭屏幕
锁屏:
windows下锁屏用的比较多(windows+l),mac下是control+command+q
4、常用的mac使用和设置
软件工具栏的定制:
finder、safari等等的软件,如果对默认工具栏不满意,都是可以定制的,右击选择自定义,将工具拖入或拖出。
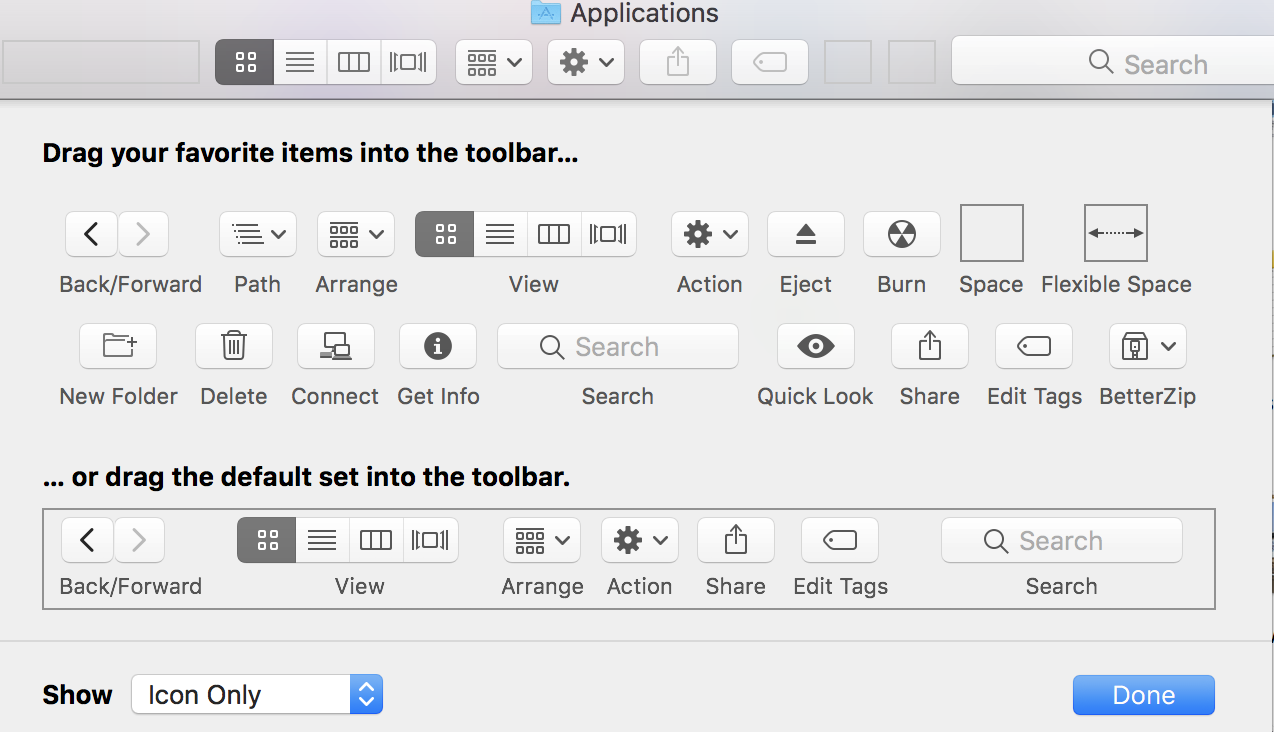
如上图,其中下面是默认工具栏,可以方便参考设置。
窗口的最合适化和全屏设置:
![]()
现在窗口左上角绿色按钮默认是全屏(full screen)功能,好像是OS X Yosemite之后的版本开始这样,之前是个加号作用为最合适化(zoom)。还想执行zoom的话,鼠标放到绿色按钮上同时按住option,即可变回原来的绿色加号。
另外一种zoom操作方式为双击窗口标题栏,设置可以修改,移步如下:
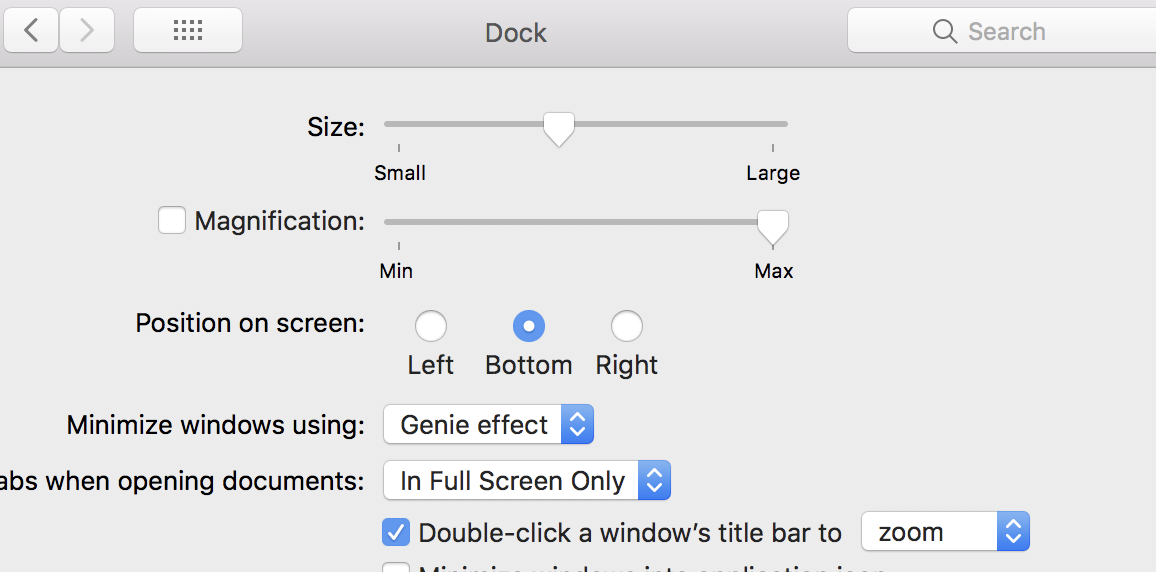
鼠标滚轮方向的设置:
mac第一次连上鼠标时,使用才叫别扭,滚动方向完全跟windows相反。查了下滚轮滚动windows指的是滚动条,mac指的是屏幕主体。触摸板双指滑动指屏幕主体倒是正常,与windows10保持一致。毕竟其他鼠标都是滚轮,跟magic mouse滑动操作不一样,还是修改为与windows操作方式一致比较舒服:
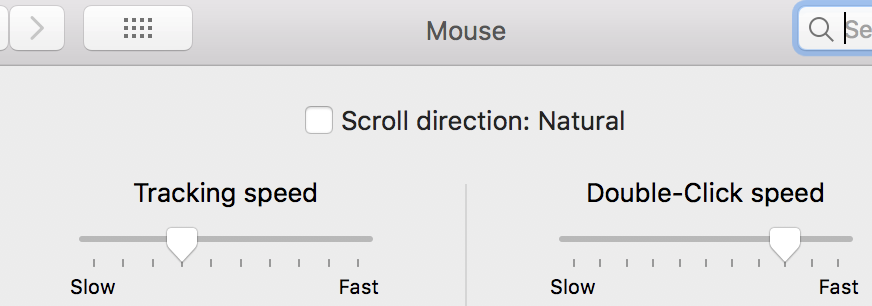
如上图,滚动方向:自然 对勾取消即可。
不过,这么修改也存在一定问题:触控板该选项也同时取消了,这个苹果有点霸道,用触控板时还需要再修改回来:
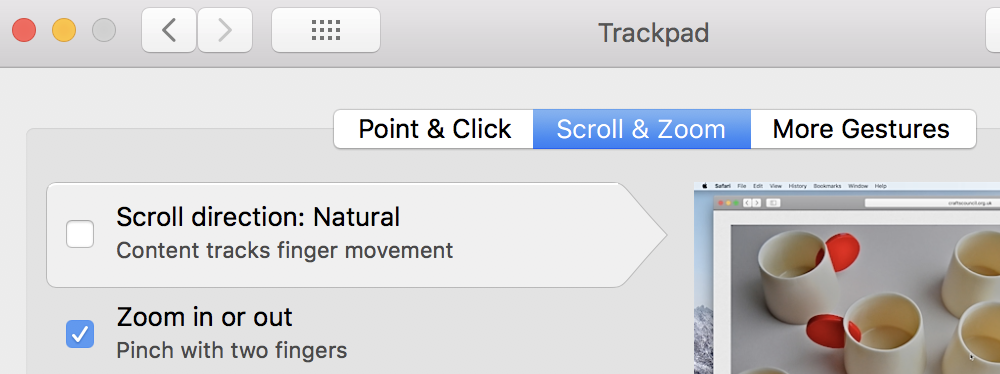
safari取消下载后自动删除download文件:
对不起,跟其他浏览器不一样,取消下载不论是否删除下载记录,都不能立即删除download文件,只能有两种方式:一天后、safari退出时。
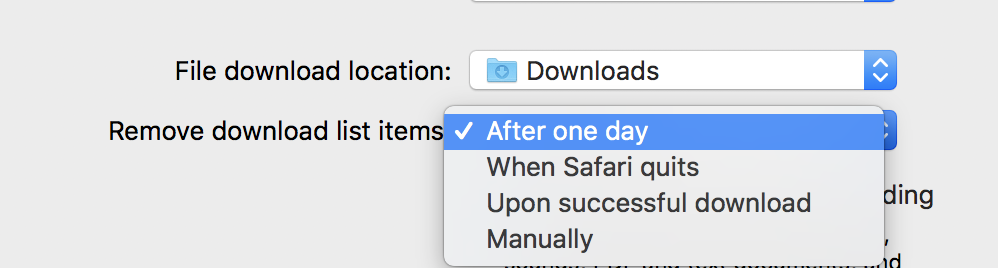
另外一种取消下载并立即删除download文件,可以通过dock操作:
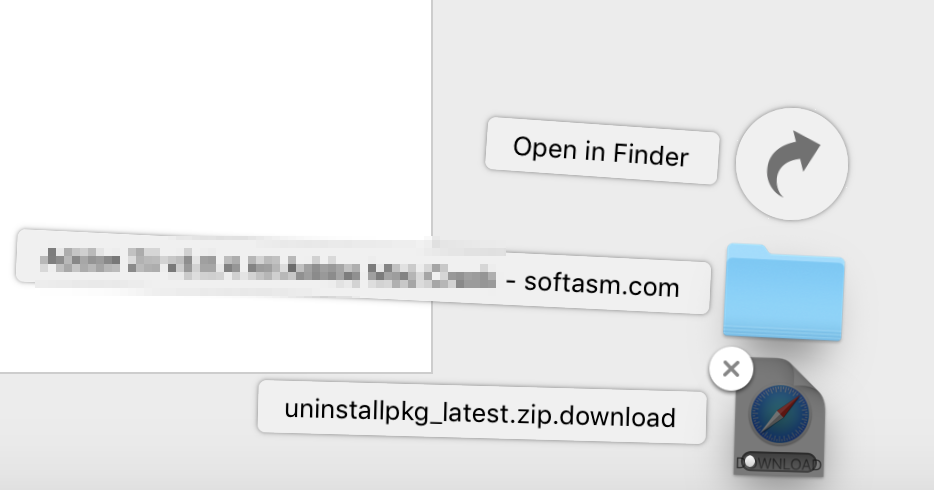
点击"x"即可取消并删除,但是操作safari是不行的。
thunderbolt3和usb type-c分不清:
建议直接查看该帖子:http://www.sohu.com/a/210449654_640115
如何断开连接的某个wifi热点:
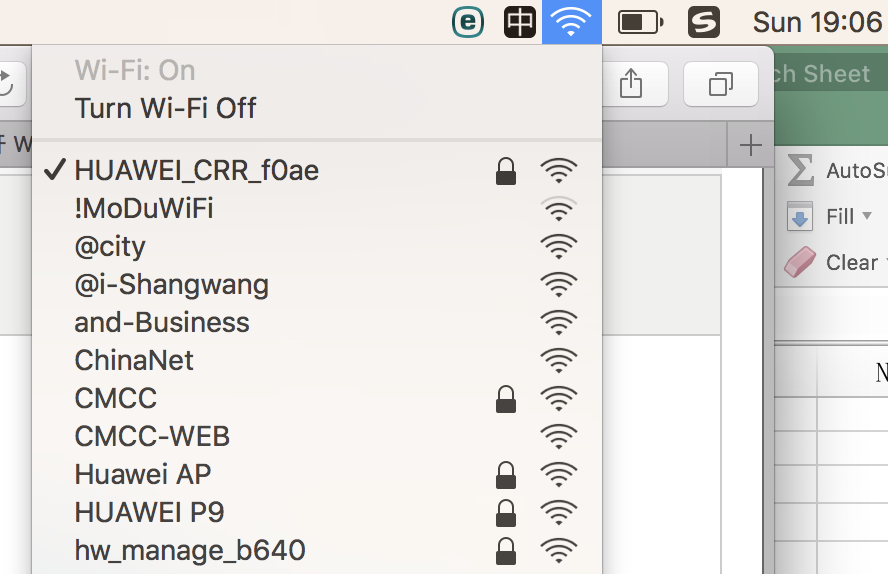
如上图,连接某个wifi后,竟然没有断开选项,想断开某个热点,难道只能关闭wifi(Turn Wi-Fi Off)?
试试按住option键的同时,再次点击wifi图标,可以操作了:

手机蓝牙给mac传输文件
相信大家都遇到过,比如安卓手机与mac蓝牙连接上后,发现只能mac传输文件给手机,而不能手机传输文件给mac。
这其实是没有设置mac共享导致的:
首先mac给手机传输文件方法:打开Bluetooth File Exchange即可,后面操作很简单
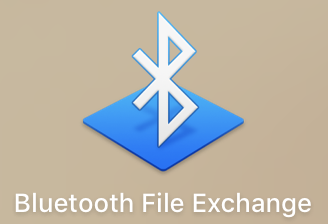
手机给mac传输文件方法:首先需要设置共享,默认蓝牙共享是关闭的,按下图设置即可
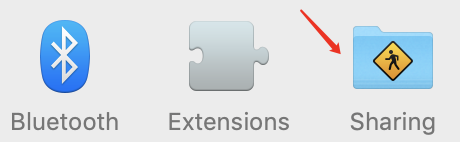
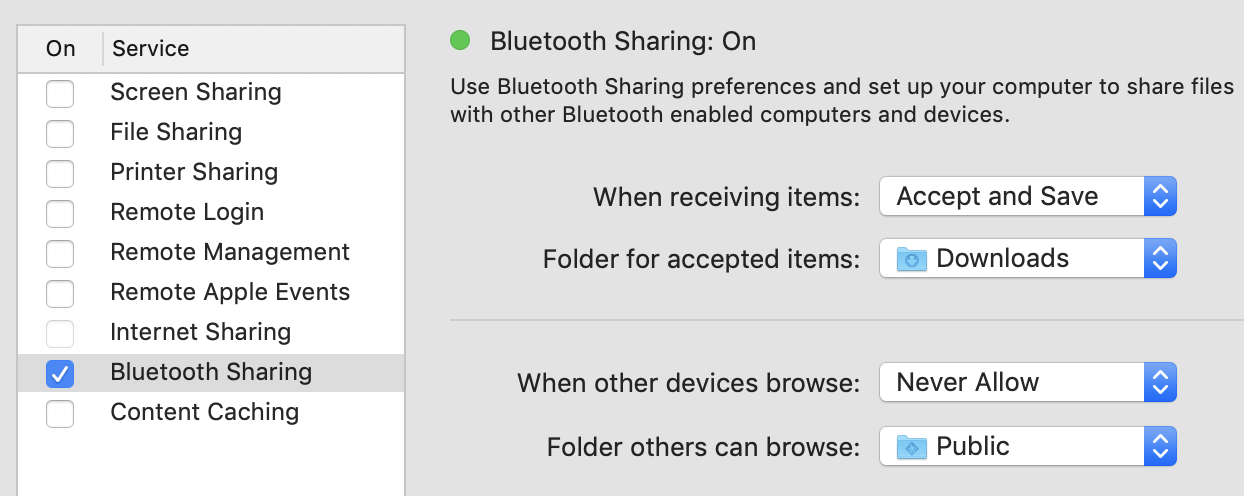
这下手机蓝牙传送文件就不会莫名其妙报传输失败……
5、必备软件
mac下与windows相比,同样需要安装一些软件提升使用效率。
mac增加对ntfs移动硬盘的读写:
mac上连接上移动硬盘时,才发现只能读不能写,什么鬼。。
百度后,考虑了如下方案:a.移动硬盘格式化为exfat,不过我的硬盘由于是机械硬盘,exfat主要针对闪存 ,网上发现使用exfat有丢数据的情况,该方案只能作罢。 b.修改mac打开原生ntfs读写,不过考虑系统不确定的稳定性等因素,作罢。最后通过Tuxera ntfs for mac实现。购买的正版软件。
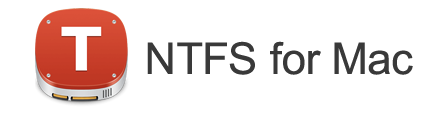
mac下rar等压缩软件的管理:
windows下可以使用winrar,如何使用,大家都懂的哈哈。mac下默认也无法解压rar。不过从winrar官网下载的rar for mac os x只有命令行,且集成处里其他压缩包还需要考虑其他方案,操作太麻烦。闲言少叙,这个也是购买的正版软件betterzip。

离线博客工具:
windows下可以通过windows live writer、word实现,mac下还真没找到,尝试了marsedit、blogo都不行,mweb功能太繁琐不是单纯的离线博客工具,这不cnblogs这篇博客就是在线写的:( 如果有好的工具(最好免费,或者收费不贵也行),欢迎推荐。
Android File Transfer:
当把android手机插到mac上,才发现不论选择图片传输还是文件传输,macos上竟然无法识别!想从手机上拷贝照片或者文件,需要安装android官方的Android File Transfer,下载地址(需翻墙,或者去国内下载站下载但不能保证版本最新):https://www.android.com/filetransfer/。目前最新版本为1.0.11(1.0.442.1500)。

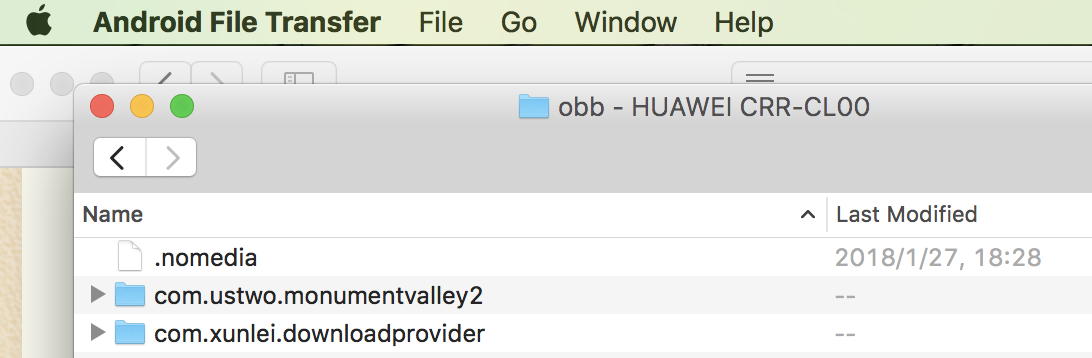
蓝灯:
如果经常访问google、facebook等等网站,需要翻墙(翻墙意图看个人用途,哈哈),推荐使用蓝灯。免费版每月500MB流量。下载地址:https://github.com/getlantern/lantern
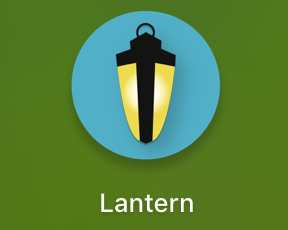
6、软件的卸载
软件的安装和卸载方面,虽然与windows相比看起来方便的多,但同时也带来了很多混乱:安装渠道和方式较多(app store、第三方dmg、第三方pkg),多种不同的卸载方法(launchpad删除、应用程序app直接拖入废纸篓、软件专门的卸载工具)。
这里有个帖子可以参考:卸载 Mac 应用程序的 4 种基础方法
上贴不同的卸载方法,对应不同的原理,这里根据实际情况推荐2个应用,省掉很多手工操作和了解命令:
The Uninstaller:

下载链接:https://github.com/dean-wong/The-Uninstaller/releases
该工具针对app store和非pkg安装(如dmg 直接拖动应用到应用程序文件夹)2种方式,之所以选择该工具,我发现比如从app store安装的应用,简单从launchpad直接删除,或者从应用程序文件夹直接拖动到废纸篓,也会有应用残留。实际情况是安装应用后,应用还会在如下文件夹可能存在数据:
- ~/Library
- ~/Library/Application Support
- ~/Library/Application Support/CrashReporter
- ~/Library/Caches
- ~/Library/Containers
- ~/Library/LaunchAgents
- ~/Library/Preferences
- ~/Library/PreferencePanes
- /Library
- /Library/Application Support
- /Library/Extensions
- /Library/LaunchAgents
- /Library/LaunchDaemons
- /Library/PreferencePanes
- /Library/Preferences
实测确实比简单拖动到废纸篓卸载来的干净。这个软件是免费软件:

UninstallPKG:

下载链接:https://www.corecode.io/uninstallpkg/
该工具针对pkg安装方式,一般这种方式安装都是较复杂的软件,比如adobe系列、jdk等,这种方式安装要想卸载干净,实际可以通过命令操作:
pkgutil --pkgs 列出pkg包明细
pkgutil --files 根据pkg包列出该包安装明细
有了明细可以根据--files结果一个个手工删除
pkgutil --forget 清理后执行
该工具的功能即替代命令方式,操作比较方便。

不过,该工具是收费的,试用最多可以删除5个应用。经过研究可以自行破解,破解方法如下:
步骤1:去/Users/[安装用户]/Library/Preferences找到文件com.corecode.UninstallPKG.plist,其中Usages默认为5,修改为-999999999999,小于5即可正常使用。
步骤2:修改方法plutil -p com.corecode.UninstallPKG.plist进行查看;plutil -replace Usages -integer -999999999999 com.corecode.UninstallPKG.plist;再次查看即修改成功。这下就可以继续随便试用了哈哈。
![]()
plist文件、plutil工具感兴趣可以自行研究,上面操作足够解决问题。
7、其他学习资料
mac快速入门推荐个电子文档:https://www.macx.cn/yuanbaoshu
如果想深入了解mac,还是找本书看看吧,推荐《深入解析 MAC OS X & IOS 操作系统》。
8、macOS与其他linux/unix的差异
最近看了《深入解析 MAC OS X & IOS 操作系统》,macOS基于BSD并且还有自己的实现,与linux/其他unix还是有很多差别,在此取最明显的列举一二帮大家解惑。
ls -l 文件属性列相比linux等多出来的@和+什么意思?

+ 访问控制表(ACL)属性。原来的文件属性仅仅遵循了用户/组/其他的简单模型,通过访问控制表可以精确的设置系统上任何用户和任何组的具体权限。这种方式类似Windows的权限系统。
通过ls -le可以查看到ACL属性:

@ 扩展属性。macos采用了逆DNS命名的扩展属性,通过ls -l@可以查看到:
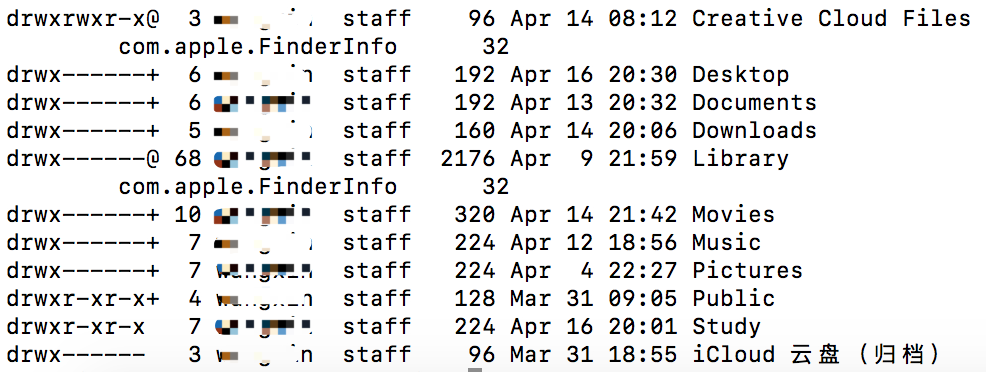
为啥有的文件或文件夹在Finder中看不到,但是可以在Terminal中通过ls看到(但也不是ls -a对应的"隐藏文件"!)?
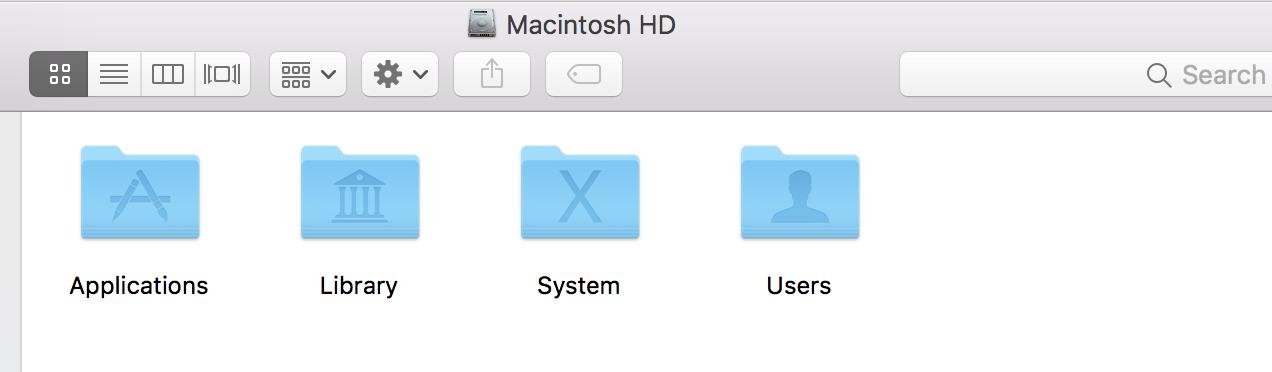
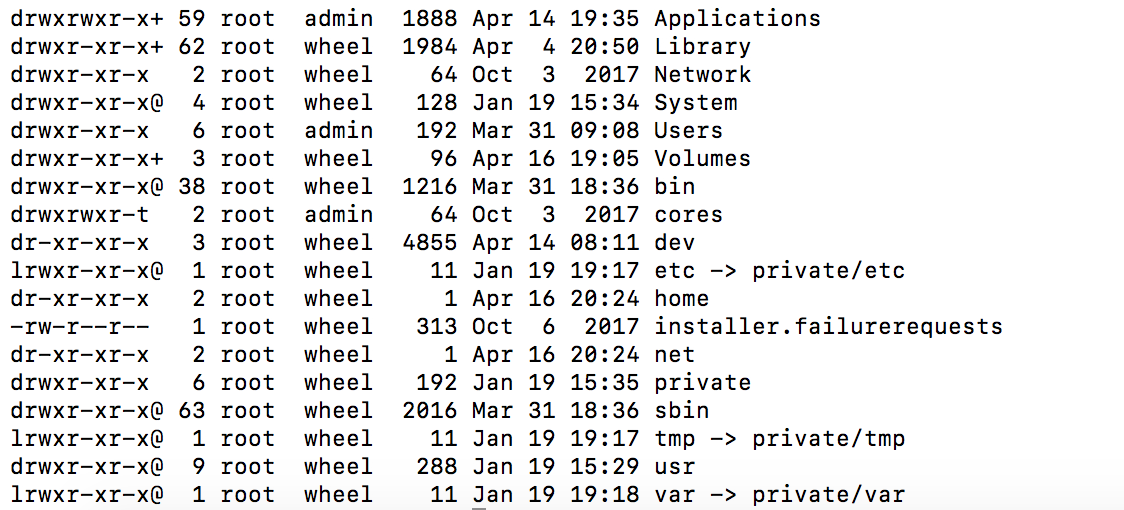
见如上2个图,Finder上查看硬盘,只能看到4个文件夹,但是通过终端ls -l /查看,却能查看到11个文件(夹),包括我们经常知道的linux下的/usr、/bin、/dev等目录。
这是通过BSD的系统调用chflags设置了一个特殊的文件属性"hidden",这跟属性控制文件是否从GUI视图中隐藏。
通过ls -lO可以显示该文件属性:
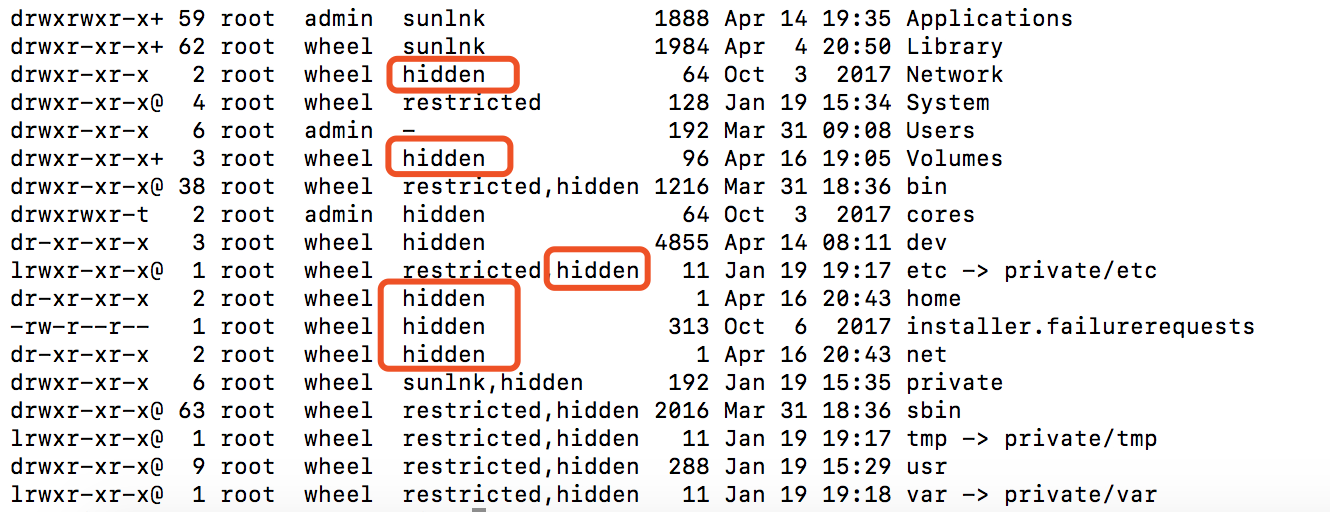
其中如上列出来的其他flags属性,可以自行百度。
linux的0号进程是init,而macos的0号进程是launchd,可以认为功能类似。

为啥我的NTFS移动硬盘连接到mac上,显示任何人可以读写任何文件?硬盘在windows下是有ACL控制的。

见上图,目录权限都是777!
这是因为NTFS不支持unix的权限模型,对于不支持的特性,一个文件系统的实现可以选择返回伪造的信息或返回默认信息。
来源:oschina
链接:https://my.oschina.net/u/4325061/blog/4016966