一、前言
最近需要在 Linux 平台下开发一个人脸识别相关的应用,用到了虹软的人脸识别 SDK。之前在 Windows 平台用过,感觉不错,SDK 里面还带了 Demo 可以快速看到效果。打开 Linux 版本的 SDK 里面没有发现 Demo,于是想着把 Windows 的 Demo 移植到 Linux。这篇文章记录了移植的过程,Linux 用的是 Ubuntu 20.04(使用虚拟机 VMware Workstation 15 Player)。
二、配置依赖
2.1 ArcFace SDK
到虹软官网下载人脸识别 SDK 3.1 Linux 增值版本 解压到合适的目录,并从官网获取 APP_ID、SDK_KEY 和 ACTIVE_KEY,用于写到配置文件用来激活 SDK。
2.2 OpenCV
到 OpenCV 官网下载源码,我用的版本是 3.4.9。可以按照官网的教程 Installation in Linux 自行编译,我参考官网教程使用下面的这些命令在 GCC 9.3.0(Ubuntu 20.04 自带的编译器) 上编译成功。
sudo apt update
sudo apt install build-essential
sudo apt install cmake git libgtk2.0-dev pkg-config libavcodec-dev libavformat-dev libswscale-dev
cd <OpenCV 源码目录>
mkdir build
cd build
cmake -DCMAKE_BUILD_TYPE=Release -DCMAKE_INSTALL_PREFIX=<自定义目录> ..
make -j3 # 可以使用核心数 - 1 个线程来编译
sudo make install
2.3 Qt
<!-- -->
Qt 使用的是 5.14.2 版本。
三、项目文件
3.1 .pro 文件
原 Windows Demo 使用的是 Visual Studio 2015,在 Linux 下我这里用到了 Qt Creator 进行开发,因此需要编写 .pro 文件,包括以下几个方面:
- 用到的 Qt 模块
- 编译出来的程序名
- 用到的头文件、源文件和资源文件
- 依赖库的头文件及库名
.pro 文件中依赖库的路径因人而异,因此留白,需要按照自己的实际情况配置。
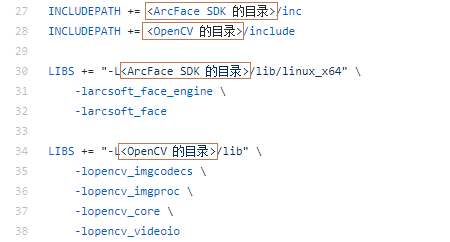
更具体的内容查看文末提供的源码。
3.2 文件编码
原源码文件使用的是 GBK 编码,需要转换为 UTF-8 编码。将下面的命令保存到 convert.sh 文件中并用 chmod u+x convert.sh 赋予可执行权限。
#!/bin/bash
for i in "$@"; do
desc=$(file "$i")
if $(echo $desc | grep -i "UTF-8 Unicode" > /dev/null); then
if $(echo $desc | grep -i "(with BOM)" > /dev/null); then
echo "Remove UTF-8 BOM: " $i
sed -i "1s/^\xef\xbb\xbf//" "$i"
fi
elif $(echo $desc | grep -i "ISO-8859" > /dev/null); then
echo "GBK --> UTF-8 : " $i
temp=temp.txt
iconv -f gbk -t utf-8 -o "$temp" "$i"
mv "$temp" "$i"
fi
done
在源码根目录下运行 find . -type f \( -name "*.h" -o -name "*.cpp" \) | xargs -I{} ./convert.sh "{}" 将所有的文件的编码从 GBK 转为 UTF-8,并去除现有 UTF-8 文件的 BOM 头。
四、代码修改
到这里已经可以用 Qt Creator 打开项目了,但在代码中还存在一些问题,一方面是原代码使用了一些 Windows 平台特有的 API,一方面是有些代码在 Linux 有兼容性问题。先去除 Windows 特有的依赖到编译通过,再补充必要的依赖,最后解决兼容性问题。
4.1 修改报错直至编译通过
直接进行编译,逐步解决编译错误,通过下面的方式可以解决编译错误:
- 删除 Utils.cpp 中报错的头文件、GUID 宏、listDevices 函数的主体、UTF8_To_string 和 string_To_UTF8 函数。
- 将所有包含的
qDebug改为QDebug。 - 将
Sleep(milli)改为std::this_thread::sleep_for(std::chrono::milliseconds(milli))。 - 删除 MSVC 的链接库的编译指令
#pragma comment ...。 - 将原来使用 OpenCV 2 的接口迁移到目前的 OpenCV 3。
- IplImage 到 cv::Mat 的转换由
cv::Mat mat(ipl, false)改成cv::Mat mat = cv::cvarrToMat(ipl)。 - cv::Mat 到 IplImage 的转换由
IplImage(mat)改成cvIplImage(mat),在原来的代码里 cv::Mat 转为 IplImage 后有个取地址,对右值取地址是不安全的,需要用一个变量保存转换后的值再对这个变量取地址。 - 在调用 cvRectangle 时将
CV_RGB改成cvScalar。 - 使用
cv::cvtColor需要额外包含头文件opencv2/imgproc.hpp。 - 使用
cv::VideoCapture需要额外包含头文件opencv2/videoio.hpp
- IplImage 到 cv::Mat 的转换由
- 将
strcpy_s改成strncpy,仅有参数位置上的改变。 - 将
TRUE改为true,将FALSE改为false。
改了编译错误后,忽略警告已经可以编译通过了,接下来是补充刚才删除的一些必要依赖及解决兼容性问题。
因为环境差异,可能出现错误的顺序不一致,但基本上是上面提到的错误之一。
4.2 重新实现获取摄像头列表的函数
原 Windows Demo 使用了 Windows 特有的 dshow 来查找摄像头,在这里直接用 cv::VideoCapture 尝试打开来获取摄像头的索引:
auto list = std::vector<int>();
for (auto i = 0; i != 10; ++i)
{
auto cap = cv::VideoCapture(i);
if (cap.isOpened()) { list.emplace_back(i); }
cap.release();
}
Demo 可以只打开一个RGB摄像头,也可以同时打开一个RGB摄像头和一个IR摄像头。原代码保存获取摄像头的名称,仅用来统计数量,具体打开哪个摄像头是通过settings.ini文件来配置的。在改变探测摄像头存在的数量的方式后,顺带改变了打开摄像头的逻辑,仅一个摄像头就认为是仅打开普通摄像头。在settings.ini文件中配置两种摄像头的索引,如果索引为 -1,则自动把小的索引认为是普通摄像头,大的索引认为是红外摄像头,如果和真实情况不一致可手动指定摄像头索引。
settings.ini文件在后面运行 Demo 时会有更多的说明。
4.3 修复弹出文件选择框失败的兼容性问题
在 Ubuntu 20.04 下,Qt 的 QFileDialog::getOpenFileName 和 QFileDialog::getExistingDirectory 存在一些问题,在打开时会卡死界面,通过将最后一个参数设置为 QFileDialog::DontUseNativeDialog 可以解决这个问题。
五、运行 Demo
5.1 界面预览
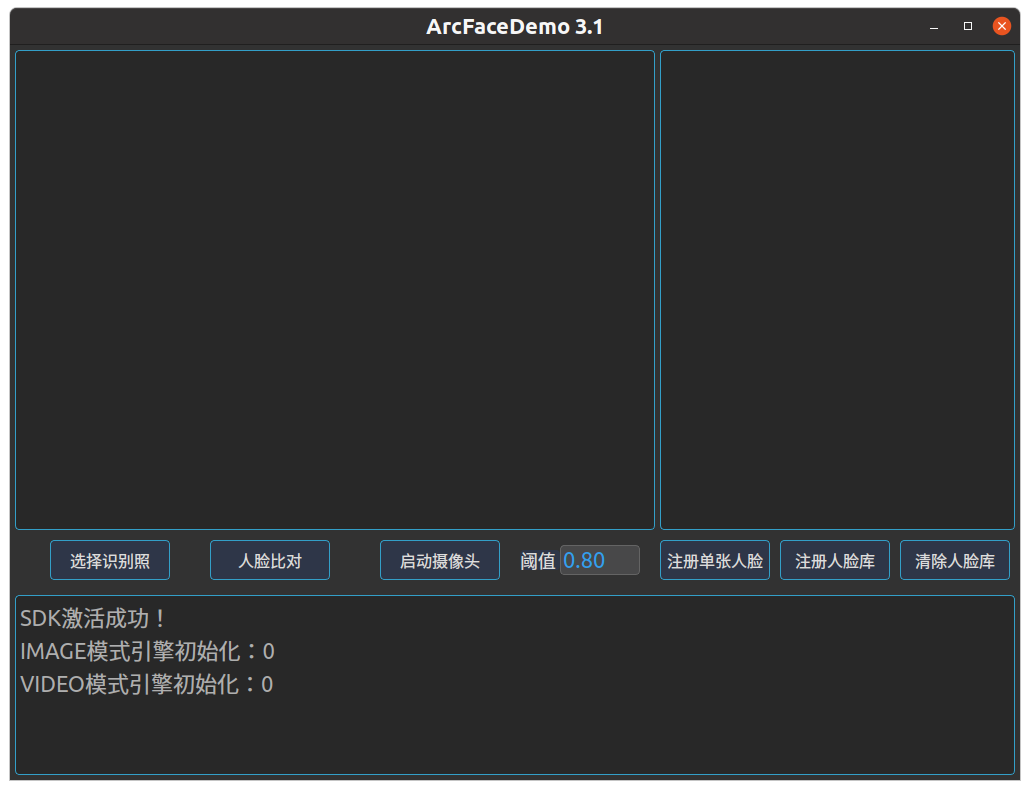
5.2 配置
- 配置文件已经随源码打包好了,在运行时需要移动到可执行程序所在的同级目录下。
- 在配置文件中填入官网获取的 APP_ID、SDK_KEY 和 ACTIVE_KEY。
- 编译并运行。
六、源码下载
来源:oschina
链接:https://my.oschina.net/u/3970172/blog/4320475