PhotoGIMP 所做的就是调整 GIMP,使其模仿 Photoshop 的界面,同时还增加了一堆额外的功能。
- 作者:Wxy
(本文字数:1971,阅读时长大约:2 分钟)
GIMP( GNU 图像处理程序(GNU Image Manipulation Program))是一个一流的开源自由的图像处理程序。加州大学伯克利分校的 Peter Mattis 和 Spencer Kimball 早在 1995 年的时候开始了该程序的开发。到了 1997 年,该程序成为了 GNU 项目 官方组成部分,并正式更名为 GIMP。时至今日,GIMP 已经成为了最好的图像编辑器之一,并有经常有 “GIMP vs Photoshop” 之争。
GIMP 不仅仅有 Linux 版本,在 Windows 和 macOS 平台上,也一直有大量专业用户。它被很多人认为是 Photoshop 的最佳替代品之一。不过,由于 GIMP 采用了和 PhotoShop 不同的用户界面和交互逻辑,因此那些从 Photoshop 迁移过来的用户需要一段时间的适应。
Photo GIMP 补丁
现在,有人开发了一个新的补丁,可以将你的 GIMP “打扮” 得像 Photoshop 一样。这个补丁就是 PhotoGIMP,它所做的就是调整 GIMP,使其模仿 Photoshop 的界面,同时还增加了一堆额外的功能。
该补丁是针对 GIMP 2.10 的,主要提供的特性有:
- 对工具箱进行组织,以模仿 Adobe Photoshop
- 默认安装数百种新字体
- 默认安装新的 Python 滤镜,如 heal selection
- 新的启动闪屏
- 新的默认设置,以最大化画布空间
- 按照 Adobe 文档为 Photoshop 上的相似功能设置快捷键
- 自定义的 .desktop 文件添加了新的图标和名称
- 新的默认语言是英语(如果你想的话,仍然可以在设置中更改)
安装该补丁后,GIMP 的外观看起来如下:
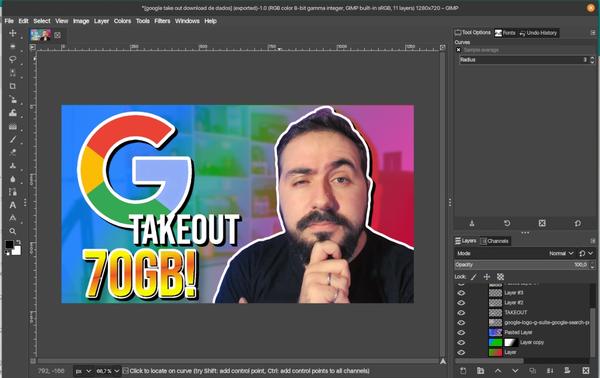
如何安装
这里是以 flatpak 做示例介绍的,但这个补丁其实“只是文件”而已,所以,你可以在以任何打包方式安装的 GIMP 上使用(.deb、.rpm、Snap、AppImage、Windows、macOS),只需检查每个系统/包中 GIMP 文件的本地化。
准备 Flatpak 环境
首先,你需要使用 Flatpak 在系统上安装最新的 GIMP。
通过 AppCenter/Package Manager 或终端安装 GIMP Flatpak:
flatpak install flathub org.gimp.GIMP安装此补丁
在发布页面的 .zip 文件中,你会发现三个隐藏的文件夹(在 Linux 上,使用名字前的 . 来隐藏文件)。所有这些文件夹都必须解压到你的 /home/$USER 文件夹中,如果你在之前的安装中已经有了相同的文件,那么就会覆盖所有内容。
该文件有以下目录。
.icons(这里有一个新的 PhotoGIMP 图标).local(其中包含个性化的 .desktop 文件).var(其中包含 GIMP 2.10+ 的 flatpak 补丁定制)
如果你只是想要自定义 PhotoGIMP,而不改变原来的 GIMP 图标和名称,只需解压 .var 文件夹到你的主目录。
想在 Windows、macOS 或 Ubuntu(Snap)上使用?
由于这个补丁只是文件,你唯一需要做的就是将软件仓库中的 /.var/app/org.gimp.GIMP/config/GIMP/2.10 中的所有文件复制到每个特定系统的 GIMP 文件夹中,覆盖现有的文件。
- Windows:
C:/Users/YOUR_USER/AppData/Roaming/GIMP/2.10 - macOS:
/Users/Library/Application Support/GIMP/2.10/ - Ubuntu(Snap):
/home/$USER/snap/gimp/47/.config/GIMP/2.10/ - 常规 Linux 安装(.deb、.rpm):
/home/$USER/.config/GIMP/2.10/
GIMP 在 macOS 上的发布时间有点延迟,这样一来,这个补丁仍然可以工作,特别是在快捷键方面,但有些东西,比如工具箱的组织,至少要等到 macOS 版本达到 2.10.20 版本。
新的图标只有通过 Linux 环境下的补丁提取才能使用,但你可以在你的系统上手动设置它。
总结
好了,你是不是从 PhotoShop 转移过来的 GIMP 用户,你有没有试过这个补丁?你觉得这个补丁有用吗?欢迎留言。
来源:oschina
链接:https://my.oschina.net/u/4399909/blog/4326409