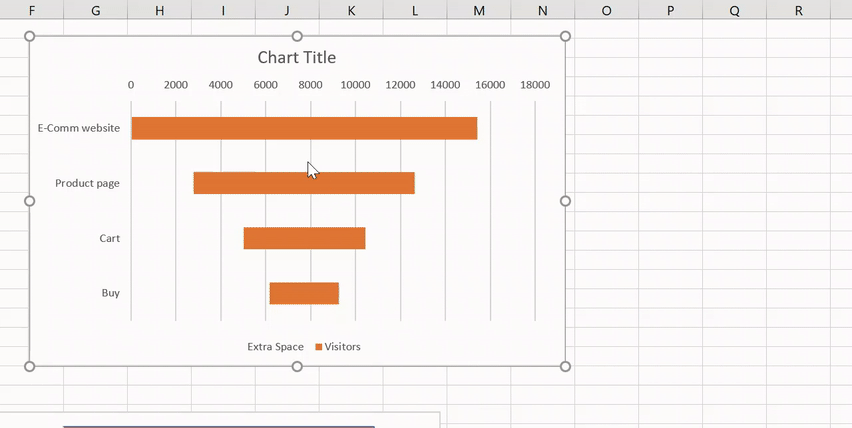作者|RAM DEWANI 编译|VK 来源|Analytics Vidhya
概述
-
Excel图表是展示你的分析技能的强大方式
-
这里有三个Excel图表,每个分析师都应该熟悉
介绍
我喜欢创造现成的视觉效果。大多数分析专业人士都能拿出条形图或折线图,但能让你的可视化技能更上一层楼的能力正是分析师们开始出类拔萃的地方。
老实说,一个精心设计的可视化系统会让你在分析领域走上很长的路。
做好一个演讲是关键。问题是,我们如何利用微软Excel强大的灵活性和图表,以一种有影响力和有效的方式讲述我们的故事?
我们可以选择各种各样的图表,但我们需要了解哪些可视化适合我们的用例。
这些图表使我们的分析能力更强,使我们的组合更加多样化。
没有一刀切的图表。
所以在本文中,我们将讨论3个高级excel图表,它们将使你成为分析和可视化领域的专家。
当然,我们将使用Excel来制作这些图表,Excel仍然是最广泛使用的分析工具。
目录
-
Excel图表1–瀑布图
-
Excel图表2–漏斗图
-
Excel图表3–帕累托图表
Excel图表1–瀑布图
瀑布图是Excel中最先进的图表之一,由于其结构与瀑布相似而得名。
这个强大的图表提供了一段时间内值的正负变化的直观感受。
在瀑布图中,初始值和最终值由列表示。描述正面和负面影响的列用不同颜色的浮动列表示。
下面是我们将制作的瀑布图的一个示例:
它们被广泛应用于各个行业,特别是金融行业。
让我们举个例子,在Excel中从头开始构建瀑布图。
我们有一家公司的年环比创收数据以及一些影响因素——环境影响、人力影响、生产力影响。
我们将按照以下步骤制作瀑布图。你也可以跟着视频一起看,以便更好地理解:
视频:https://youtu.be/2HPc4DJYKsM
第1步-添加Base、Fall和Rise列
为了制作瀑布图,我们需要对数据表进行一些更改。我们将把值列分为3列,Base、Fall和Rise列。让我们看看它的用途以及如何添加这些列。
-
Fall,此列仅表示随时间下降的值(负值)。为此,我们将使用以下公式:
-
=IF(D28<=0,D28*-1,0)

-
-
Rise,此列仅表示随时间增加的值(正值)。为此,我们将使用以下公式:
-
=IF(D28 > 0, D28*1,0)

-
-
Base,此列代表Fall和Rise列的起点。我们使用以下公式计算此列:
-
将0添加到2012和2013列

-
=D29+D31-E30

-
现在,我们的数据表如下所示:
第2步-制作簇图
瀑布图本质上是一个带有一点定制功能的簇条形图。所以让我们在这里加一个。我们将只使用Metric, Base, Fall, Rise行。
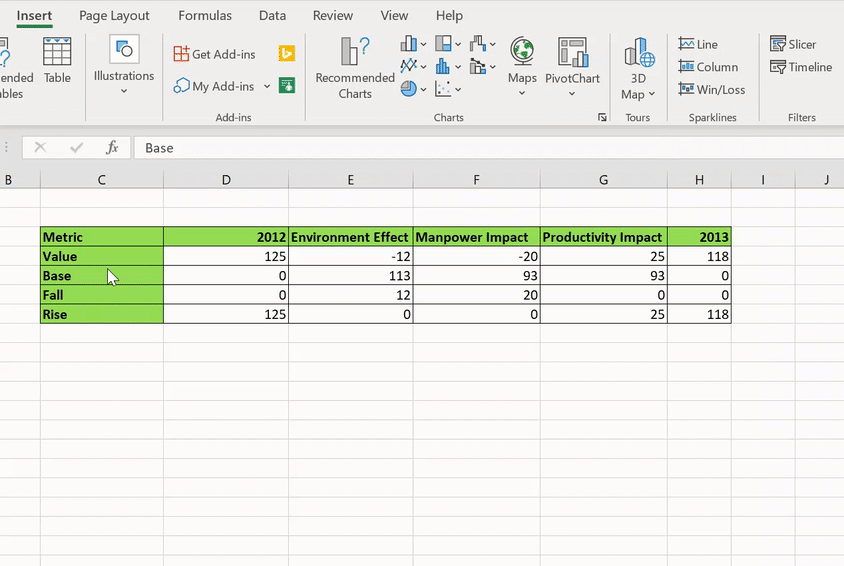
第3步-更改Base列
Base列表示升降列的起点。简单地说,这列帮助我们将升降列提升到所需的高度。现在我们选择“不填充”:
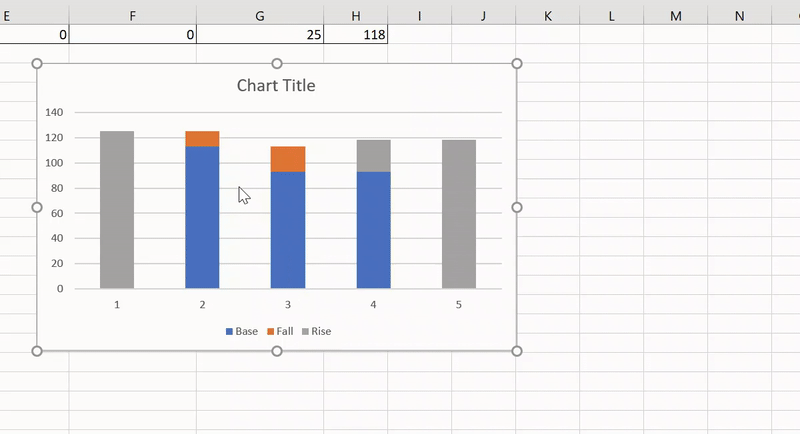
第4步-添加水平轴标签
横轴上的标签不能提供直观的理解。所以让我们继续改变它们:
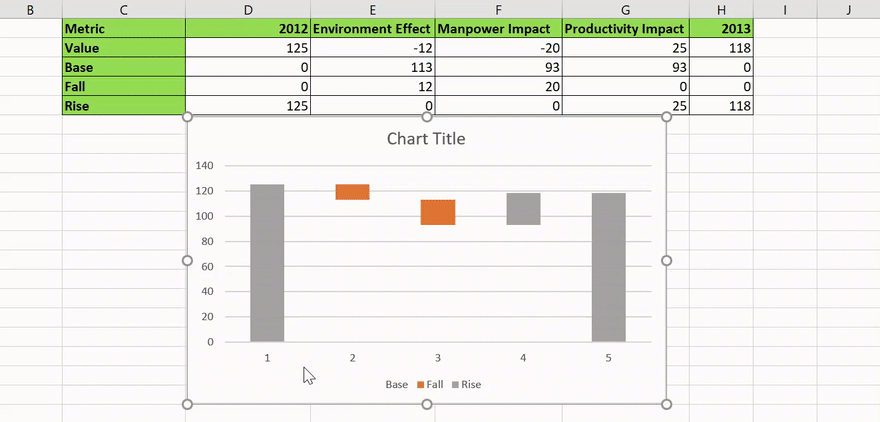
第5步-正确格式化
现在,我们已经使用上述步骤实现了瀑布图的骨架图。我们只需要做一些额外的动作。
我们需要做的只是一点格式化:
-
添加数据标签
-
删除网格线
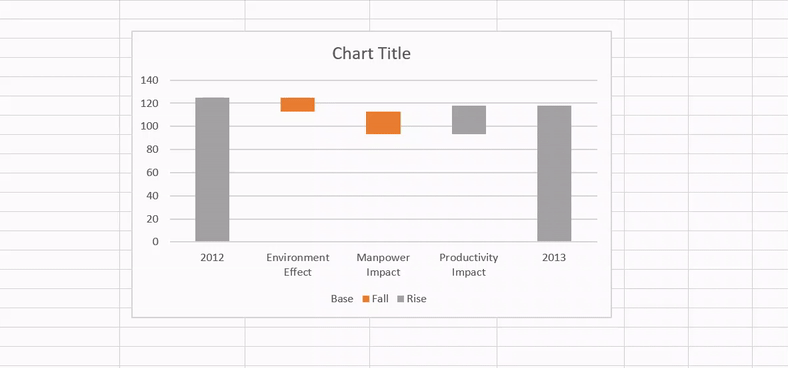
-
删除不需要的数据标签
-
为Rise和Fall列添加所需的颜色。我们选择红色表示收入下降,绿色表示收入增长
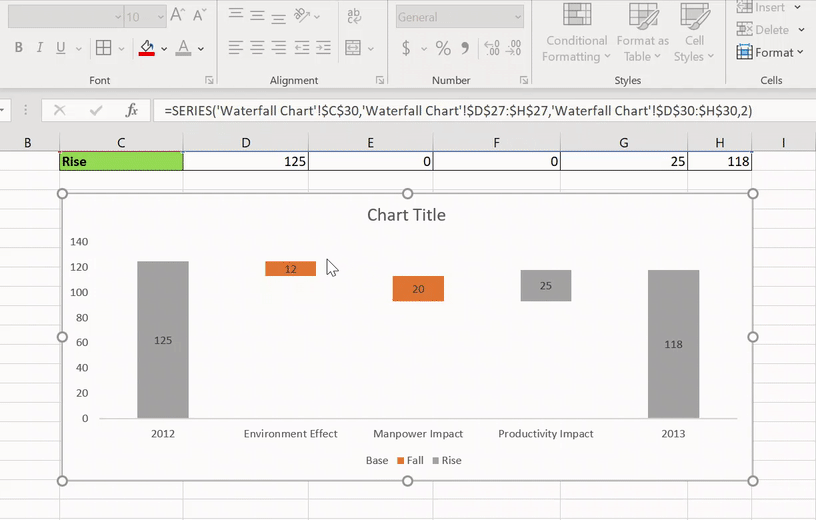
在进行了一些格式更改后,我们的瀑布图如下所示:
恭喜你建立了你的第一个瀑布图!你可以考虑不同的场景来在你的域中使用这个强大的图表。
Excel图表2–漏斗图
漏斗图是我最喜欢的图表选项,用来描述销售流程或营销潜在客户开发。
这些图表也是销售和营销领域中最常用的可视化工具之一。
漏斗图用于可视化从一个阶段到另一个阶段的数据缩减。
让我们通过举个例子来更好地理解这一点。
我们有一家电子商务公司的相流数据。流程可以这样可视化:
网站>产品页面>购物车>结帐页面
为了了解流量从一个阶段到另一个阶段的下降,我们将通过以下视频或步骤绘制漏斗图:
视频:https://youtu.be/a0tkFLBkap0
第1步-为“Extra Spaces”添加一列
如果你仔细观察,漏斗图有一个倒金字塔结构。我们如何使用条形图来制作这种结构?
我们需要提供一个额外的列来实现这个“额外的空间”。为此,我们可以使用以下公式:
- =(LARGE($D$3:$D$6,1)-D3)/2
LARGE()函数的作用是:接受一系列值并返回第k个最高值。在这种情况下,k=1。我们将理解下一步为什么应用这个公式。
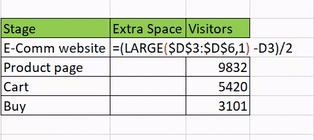
第2步-添加堆积图
漏斗图基本上是一个条形图或一个添加了格式的堆积图。因此,让我们在Excel中添加条形图:
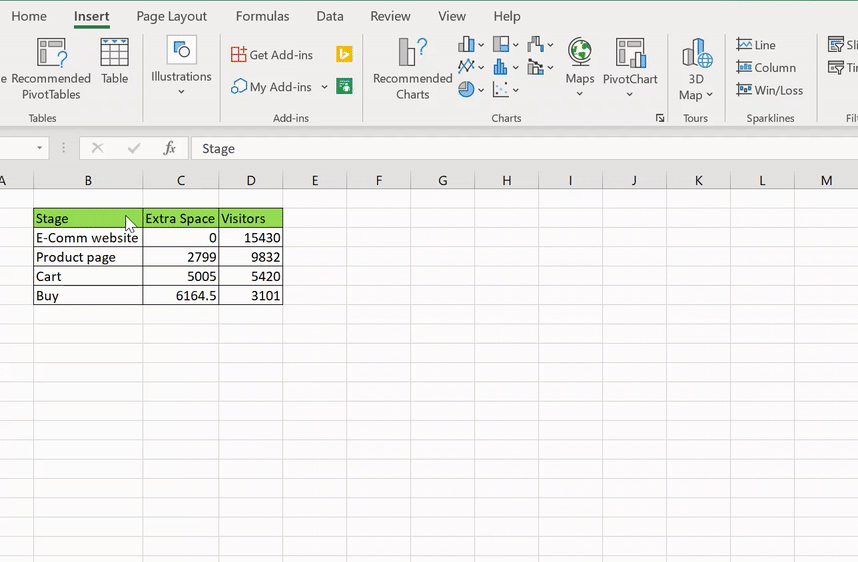
在这里,蓝色的列是“Extra Space“。
你明白我们为什么要加“Extra Space“吗?这是因为我们需要一个缺口,让它看起来像一个金字塔。但仍然有一个反常现象——它不是一个倒金字塔!所以让我们这样做:
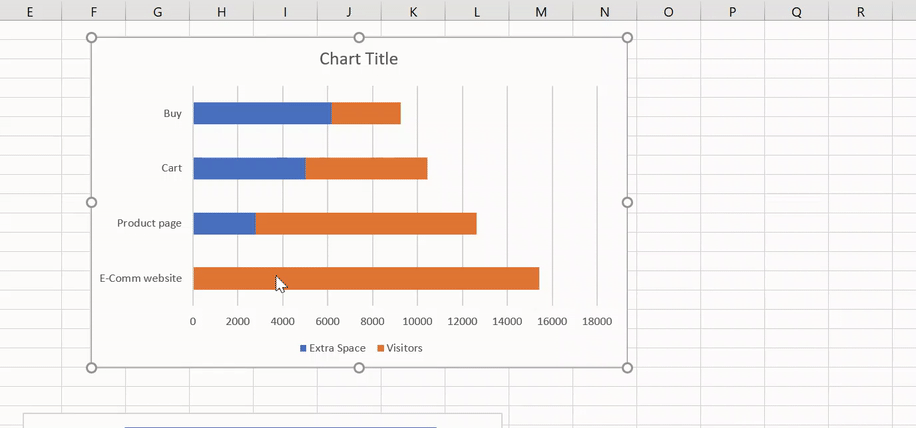
第3步-不填充“Extra Space“列
计算的额外空间列没有实际的相关性。所以我们继续“不填充”:
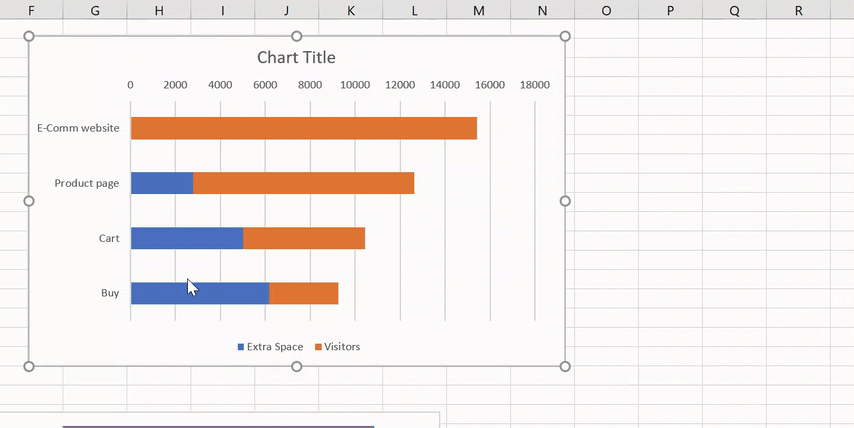
第4步-正确格式化
我们已经为漏斗图准备好了结构。让我们做些格式化,让它看起来更赏心悦目:
-
将间隙宽度减小到0%

-
添加数据标签
-
删除网格线
-
删除不需要的数据标签
-
删除图表标题
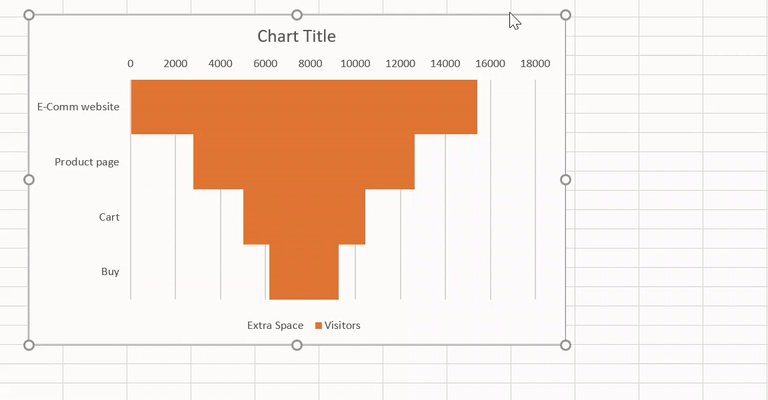
太好了!现在你可以自己做一个漏斗图了!
Excel图表3–帕累托图表
帕累托图对于任何从事分析或统计的人来说都特别有趣。许多组织依赖帕累托图来做出基于数据的决策。
根据帕累托法则,即80/20法则,大约80%的产出结果或效果是由20%的投入或原因获得的。
简单地说,公司大约80%的收入来自20%的产品,而其他80%的产品只贡献了20%的收入。令人困惑?别担心,举个例子我们会理解得更好。
有一个母网站在网站内有几个不同的子域服务,如新闻、求职门户、电子邮件服务等。
该公司一直在每个子域上花费大量资源,但现在他们希望削减成本,因为经常性的亏损。
帕累托图可以帮助决策过程。让我们看看如何在Excel中制作一个!
你可以跟随视频或参考以下步骤:
视频:https://youtu.be/B9CcWqLZgps
第1步-为累计百分比添加列
我们需要计算网站访问的累计百分比。为了做到这一点,我们将添加列,累计总和和累计百分比。让我们看看如何:
要添加累计总和,只需输入公式-“=SUM($C$17:C17)”
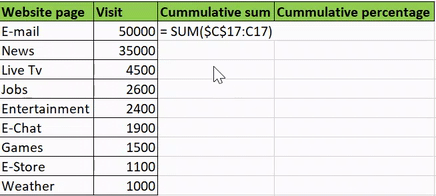
要添加累计百分比,请输入公式:“=D17/$D$25”
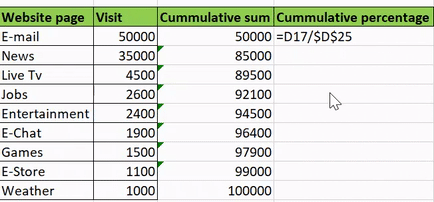
最后,我们的数据如下:
第2步-添加簇图
让我们加上条形图。我们不会选择“累计和”列,因为它仅用于计算目的。
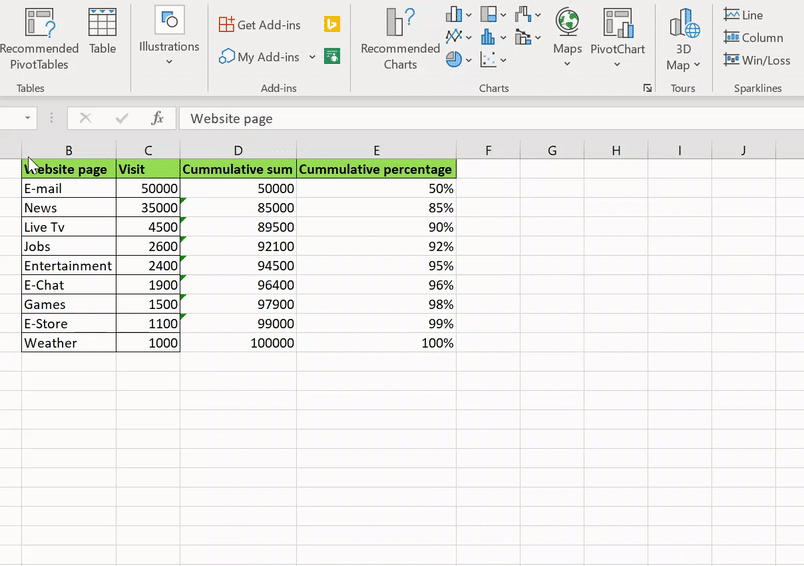
第3步–更改累积百分比的图表类型
在上面的图表中,我们有一个由访问量和累计百分比组成的聚集条形图。由于数值尺度的差异,后者不可见。
我们需要累积百分比的折线图,以便更改其图表类型:
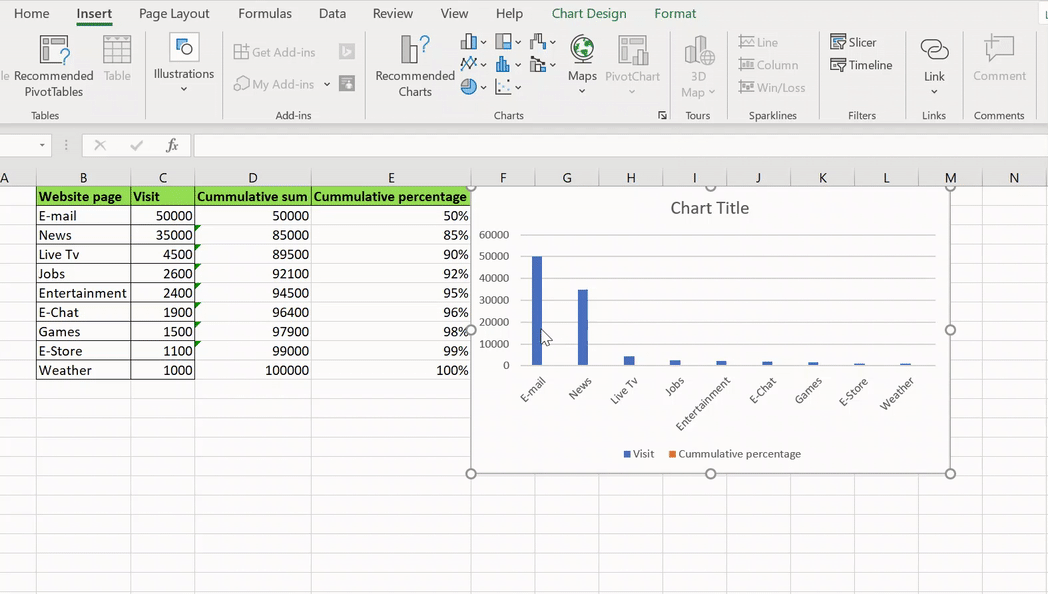
第4步-缩放和格式化
帕累托图已经准备好了,但是我们需要使它更易于理解和美观,所以我们将做一些缩放和格式化。
我们将把副轴的比例从120%更改为100%,并更改其单位:
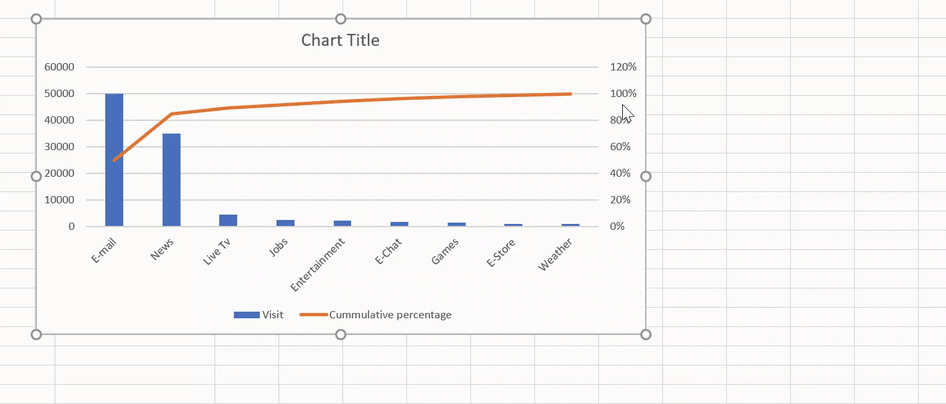
我们最终制作了帕累托图,如下所示:
通过查看帕累托图,我们注意到80%的网站访问来自电子邮件和新闻子域。其他子域只占访问量的20%!
结尾
在本文中,我们介绍了三个不同类型的漂亮Excel图表,以帮助你成为一个高效的分析师和更好的故事讲述者。
我希望这些图表能帮助你建立惊人的可视化效果,为你节省很多时间。给你的老板留下深刻印象。
原文链接:https://www.analyticsvidhya.com/blog/2020/06/3-ambitious-excel-charts-boost-analytics-visualization/
欢迎关注磐创AI博客站: http://panchuang.net/
sklearn机器学习中文官方文档: http://sklearn123.com/
欢迎关注磐创博客资源汇总站: http://docs.panchuang.net/
来源:oschina
链接:https://my.oschina.net/u/4253699/blog/4357888