ImageView是用于界面上显示图片的控件。
属性
1、为ImageView设置图片
①android:src="@drawable/img1";
src设置图片,默认图片等比例放缩,以最适应的大小显示。
②android:background="@drawable/img1"
background是组件通用属性,不仅可以设置组件的背景颜色,也可以用图片做背景。
【提示】①以图片做背景,那么图片将适应组件的大小。
②但如果控件是宽高为wrap_content,则和src的效果相同。
③如果src和background属性同时设置,src设置的图片将在上方,background设置的图片将在上方。src图片不一定完全遮盖下面的图片,根据src的放缩模式而定。
④资源文件名称由小写字母、数字、下划线组成。(注意:不能用大写字母)
③案例
【准备】对应的图片资源可以放再 res/drawable文件夹下,这是两张图片没有进行任何缩放的效果

【代码】
1 <?xml version="1.0" encoding="utf-8"?> 2 <android.support.constraint.ConstraintLayout xmlns:android="http://schemas.android.com/apk/res/android" 3 xmlns:app="http://schemas.android.com/apk/res-auto" 4 xmlns:tools="http://schemas.android.com/tools" 5 android:layout_width="match_parent" 6 android:layout_height="match_parent" 7 tools:context=".MainActivity" 8 android:background="#ccc"> 9 10 <ImageView 11 android:id="@+id/iv" 12 android:layout_width="200dp" 13 android:layout_height="300dp" 14 android:background="@drawable/img1" /> 15 16 <ImageView 17 android:id="@+id/iv2" 18 android:layout_width="300dp" 19 android:layout_height="200dp" 20 android:layout_marginBottom="8dp" 21 android:layout_marginEnd="8dp" 22 android:background="@drawable/img2" 23 app:layout_constraintBottom_toBottomOf="parent" 24 app:layout_constraintEnd_toEndOf="parent" /> 25 26 </android.support.constraint.ConstraintLayout>
【效果】
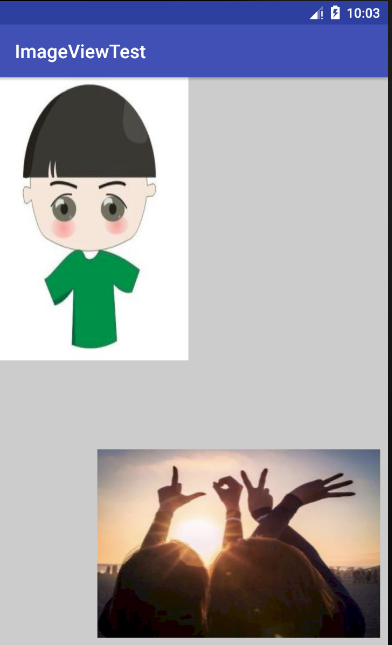
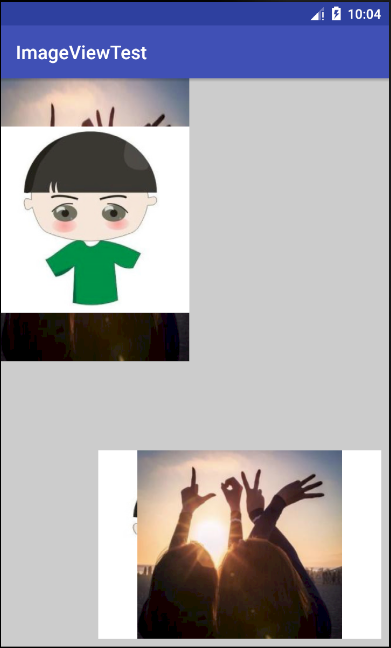
【提示】
【提示】①这里为了更好地说明background和src的区别,我们将ImageView设置具体的宽度。
②其他一些margin和constraintEnd等属性只是用来调整位置。具体根据你的父容器而定。
③左图是background的效果,右图是在src的效果,并未其添加了图片作为背景,便于观察ImageView的位置和大小。
2、放缩属性ScaleType
android:scaleType="fitXY"
【提示】ScaleType属性要结合src属性一起使用,对background设置的图片没有效果
【代码】
1 <?xml version="1.0" encoding="utf-8"?> 2 <android.support.constraint.ConstraintLayout xmlns:android="http://schemas.android.com/apk/res/android" 3 xmlns:app="http://schemas.android.com/apk/res-auto" 4 xmlns:tools="http://schemas.android.com/tools" 5 android:layout_width="match_parent" 6 android:layout_height="match_parent" 7 tools:context=".MainActivity" 8 android:background="#ccc"> 9 10 <ImageView 11 android:id="@+id/iv" 12 android:layout_width="360dp" 13 android:layout_height="500dp" 14 android:src="@drawable/img1" 15 android:background="#f00" 16 android:scaleType="fitCenter"/> 17 18 </android.support.constraint.ConstraintLayout>
【属性值】
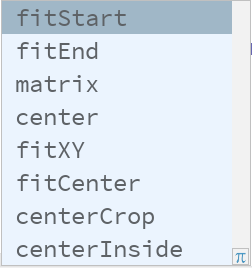
以下只修改ScaleType的属性值
①fixCenter:这是图片默认的属性值,表示会填充控件,不会让图片变形。
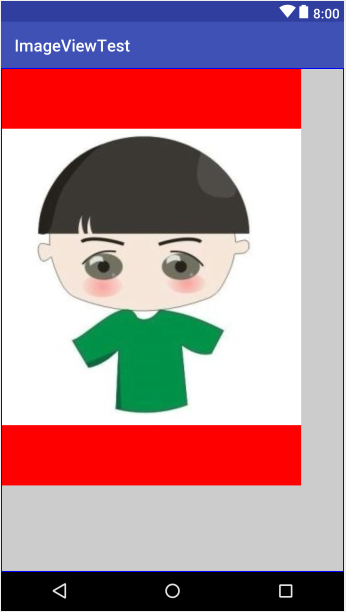
②fixXY:表示图片填充控件,允许图片拉伸,会根据ImageView的大小而适配。和background的效果相同。
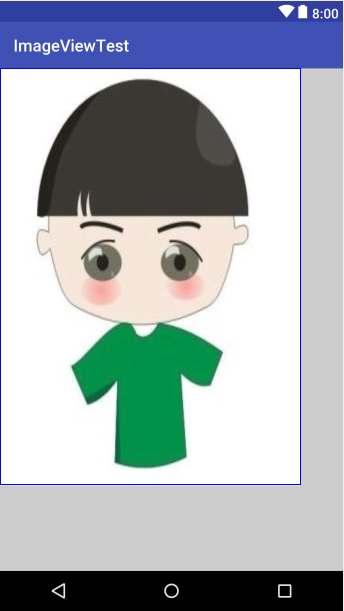
③centerCrop:以填满整个ImageView为目的,将ImageView的中心对准ImageView的中心,等比例放大原图,直到填满ImageView为止(ImageView的宽高都要填满),原图超出部分做裁剪处理。
【效果】
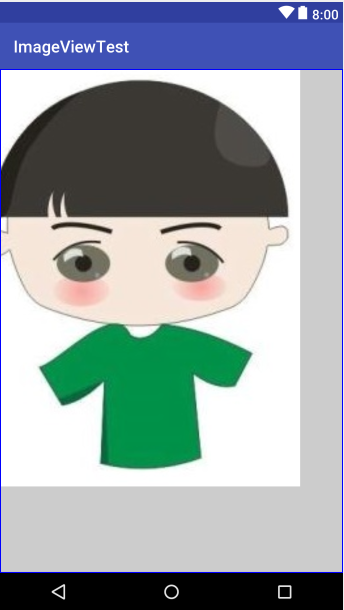
④center:保持原图大小,显示在ImageView的中心。当原图大小小于ImageView大小时,旁边部分将空白,如左图。反之,原图将将做裁剪处理,如右图(这里将ImageView的大小修改成比原图小的值)
【效果】
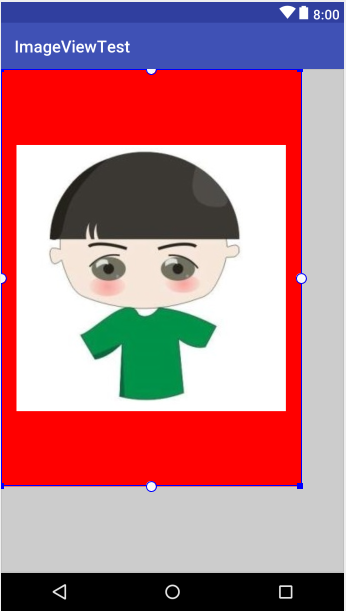
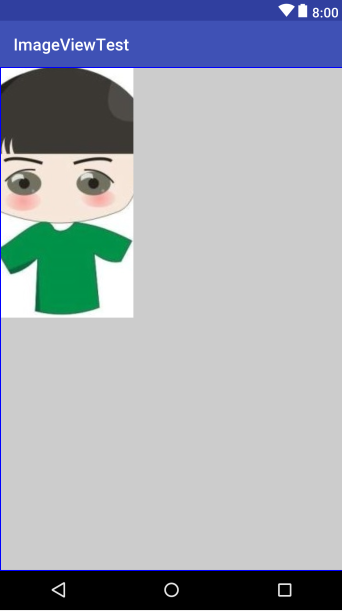
⑤matrix:不改变原图的大小,从ImageView的左上角开始绘制原图。原图超过部分将作裁剪。
【提示】用Matrix对ImageView作放大和缩小的效果是,ImageView的ScaleType必须设置为matrix

⑥fitEnd:把原图按比例放缩到ImageView的宽度,显示在下方的位置。左图
⑦fitStart:把原图按比例放缩到ImageView的宽度,显示在上方的位置。右图

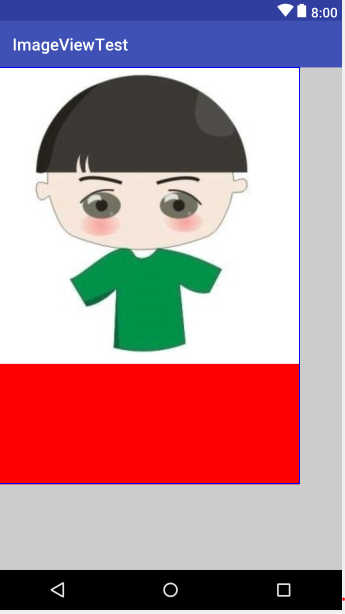
⑧centerInside:以原图完全显示为目的,将图片的内容完整居中显示,通过按比例缩小的原图宽高等于或者小于ImageView的宽高。如果原图小于ImageView的宽高,则原图不做处理,居中显示在ImageView上(如左图)。反之,和fixCenter效果相同。以短的一边为基准等比例放缩图片,完整的显示在ImageView的中间(如右图)。

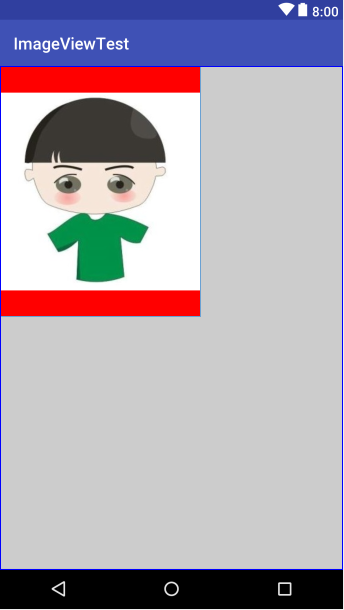
3、调整边界来适应图片
android:adjustViewBounds="true/false"
表示是否可以通过调整边界来适应图片(与maxWidth或者maxHeight配合使用)。一般此属性和maxHeight和maxWidth属性一起使用。最大宽度和高度。
【提示】①如果设置的layout_width与layout_height都是定值,则设置adjustViewBounds是没有效果的,ImageView将为设定的定值的宽高。
②如果设置的layout_width与layout_height都是wrap_content,则设置adjustViewBounds是没有意义的,因为ImageView将始终与图片拥有相同的宽高比(但是并不是相同的宽高值,通常都会放大一些)
来源:https://www.cnblogs.com/xqz0618/p/imageview.html