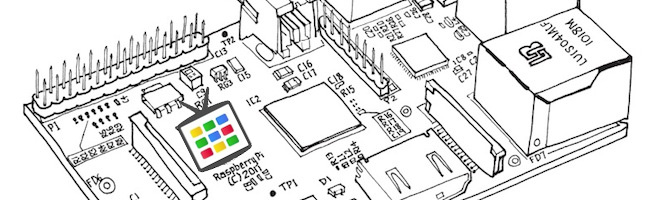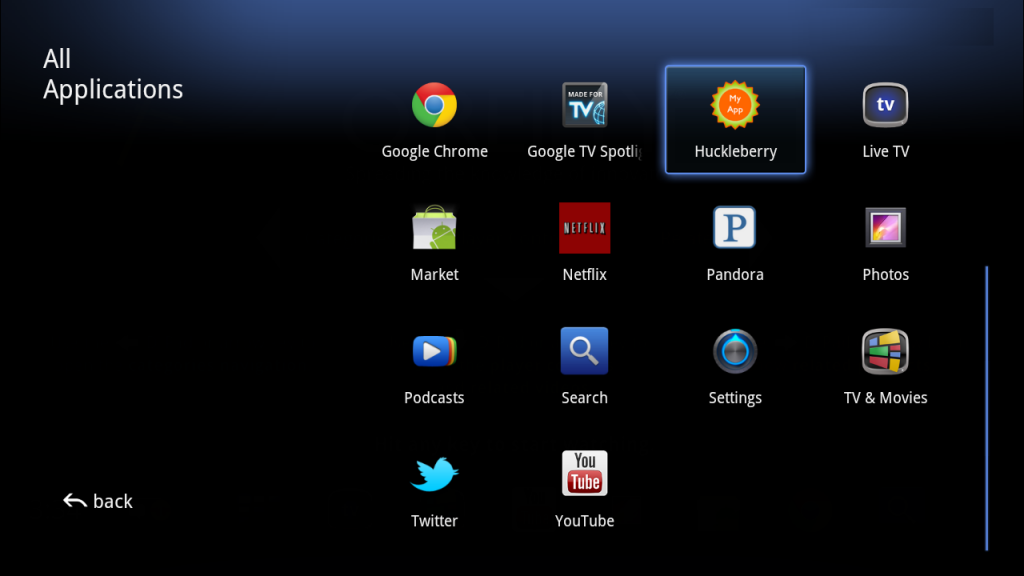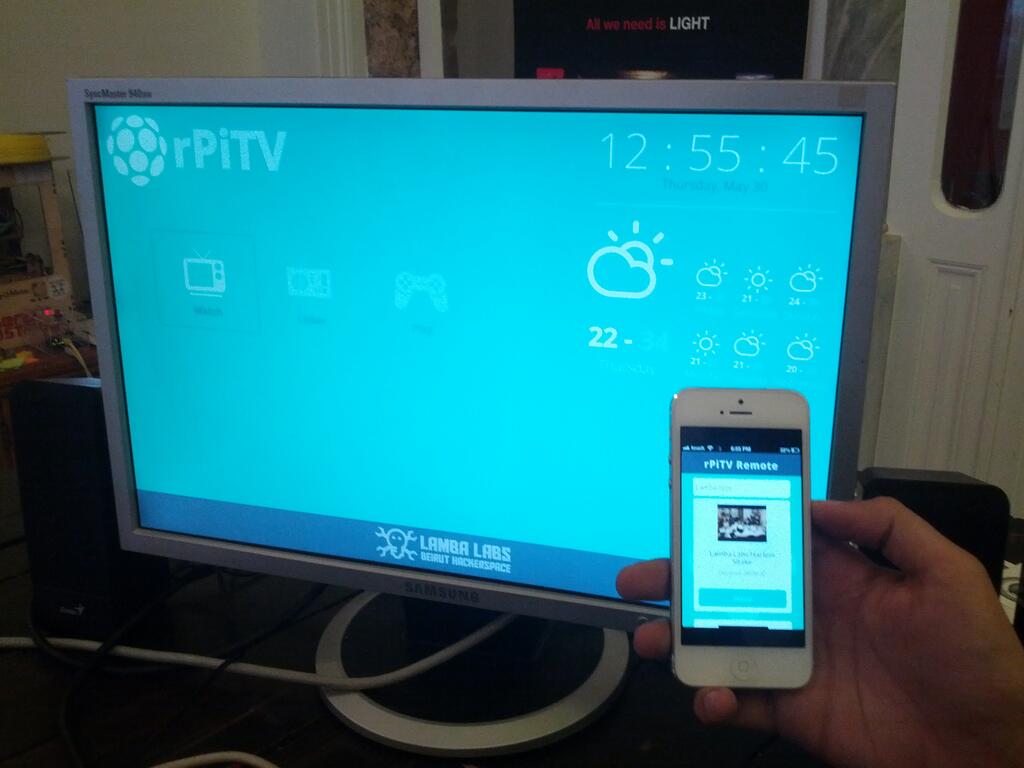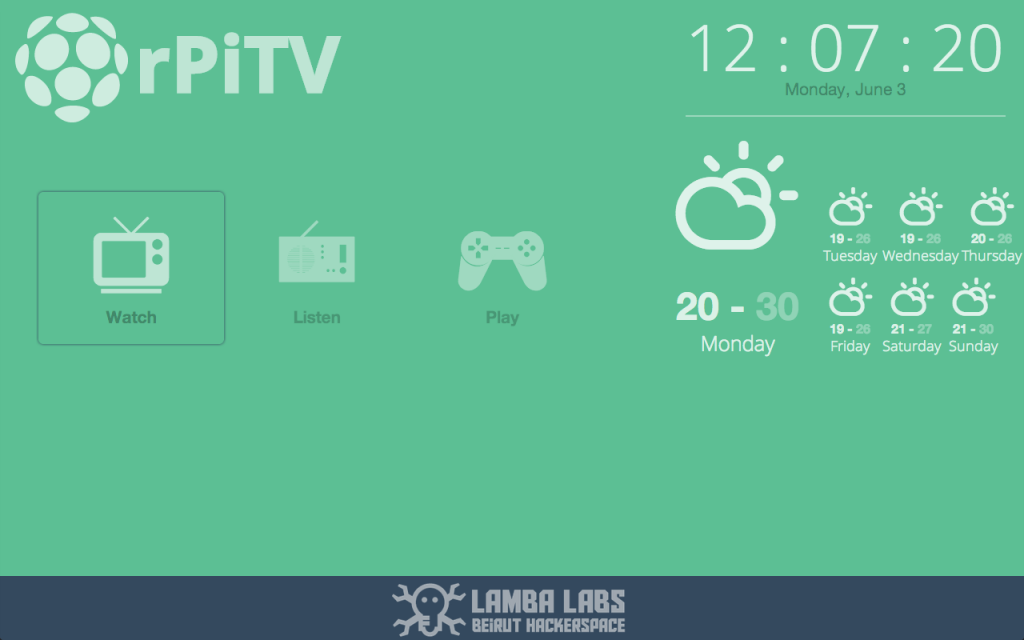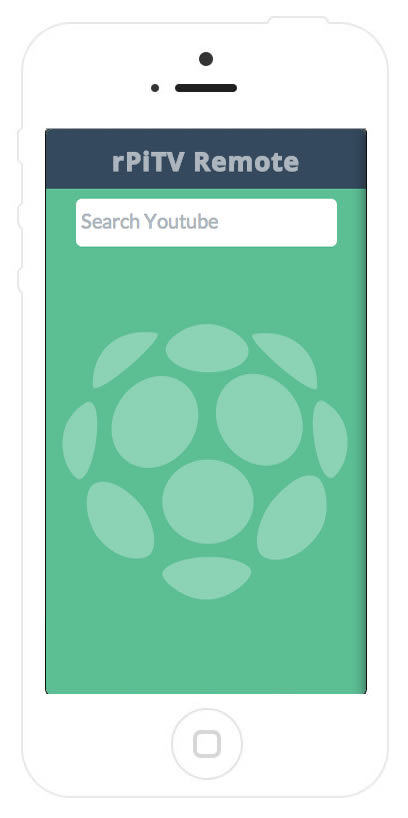Google TV是啥玩意 ?
Google TV是支持自选图像、宽带网络、传统电视信号的综合平台,更附带电视节目搜索功能. 谷歌公布了其新版电视的两个版本, 第一个叫做Buddy Box, 由索尼代工的电视盒并且价格昂贵, 第二个是即将发布的集成电视, 将其电视盒内置到电视机内部.
Google TV界面预览:
开发者: 可以为Google TV开发新的网页应用或者把已有的android应用改为适配大尺寸屏幕, 在谷歌的开发者网站可以看到详细介绍
搭建我们自己的Google TV
极客们就是喜欢重复发明轮子, 并且自得其乐. 所以我们使用下列开源技术来搭建我们自己的Google TV:
硬件:
软件:
Raspbian系统 – 为树莓派特殊定制的Debian发行版
Socket.io – 通过websocket远程连接TV
Express – 用来处理一些基本的http请求
Omxcontrol – 用来控制树莓派上最棒的视频播放器OMXPlayer
Chromium浏览器
Youtube-dl – 一个下载youtube视频的脚本
QuoJS – 在手机网页上处理滑动手势
HTML5, CSS3, Javascript, 和Moustache模板引擎
Youtube API
最终效果
树莓派TV及其特殊的远程遥控器
步骤
主要分为4步:
安装软件
shell命令及脚本
搭建后台: NodeJS + Express + Socket.io
搭建前端
安装软件:
安装Raspbian和NodeJS
按照这篇教程在树莓派上安装Raspbian和Node Js
安装Chromium和Youtube-dl
安装Chromium浏览器
sudo apt-get install chromium-browser为了显示效果更佳我们可以安装使用MC字体
sudo apt-get install ttf-mscorefonts-installer安装并升级Youtube下载器
sudo apt-get install youtube-dl
sudo youtube-dl -U注意-1: 现在还无法在树莓派上用Chromium看youtube的视频流, 因为在那种情况下视频并未通过GPU渲染, 会巨卡无比. Youtube-dl是不错的替代方案, 先将视频下载下来然后用OMXPlayer播放, 由于用GPU渲染了视频, 所以播放高清视频比较顺畅.
注意-2: Raspbian上默认就装了OMXPlayer.
shell命令及脚本
如果你在用SSH连接树莓派, 你需要先添加个环境变量“DISPLAY=:0.0″, 执行以下命令
export DISPLAY=:0.0执行以下命令可列出全部环境变量
env在全屏模式下测试Chromium:
chromium --kiosk http://www.google.com测试Youtube-dl
youtube-dl youtube_video_url你可以给youtube-dl加几个参数, 比如添加“-o youtube ID [dot] the extension”会自动更改下载文件的名称, “-f /22/18 ”可以强制下载视频的720p版本. 这里有完整的参数格式列表.
youtube-dl -o "%(id)s.%(ext)s" -f /22/18 youtube_video_url下载视频完成后, 用OMXPLayer来播放
omxplayer youtube_video_file可以用键盘快捷键来暂停/恢复视频, 更多快捷键说明看这里
太棒了! 下面就让我们用Node JS来自动化实现上面的整个过程
搭建后台: NodeJS + Express + Socket.io
下面是源码的目录结构:
public
js
css
images
fonts
index.html
remote.html
app.js
package.json
Package.json – npm用来自动安装依赖的JSON文件, 并存储了一些基本信息
{ "name": "GoogleTV-rPi",
"version": "0.0.1",
"private": false,
"scripts": { "start": "node app.js" },
"dependencies": { "express": "3.1.1",
"socket.io":"0.9.14",
"omxcontrol":"*" }
}在创建并修改文件之后, 在应用目录执行下列命令来安装依赖.
npm install注意-3: 在安装依赖前会自动创建一个名为node_modules 的文件夹, 如果你使用git, 别忘了要创建一个.gitignore文件并把“ node_modules”写入其中, 在添加git项目时忽略这个文件夹.
新建一个名为app.js的文件来创建我们的本地HTTP访问服务
var express = require('express')
, app = express()
, server = require('http').createServer(app)
, path = require('path')
// all environments
app.set('port', process.env.TEST_PORT || 8080);
app.use(express.favicon());
app.use(express.logger('dev')); app.use(express.bodyParser());
app.use(express.methodOverride());
app.use(express.static(path.join(__dirname, 'public')));
//Routes
app.get('/', function (req, res) {
res.sendfile(__dirname + '/public/index.html');
});
app.get('/remote', function (req, res) {
res.sendfile(__dirname + '/public/remote.html');
});
server.listen(app.get('port'), function(){
console.log('Express server listening on port ' + app.get('port'));
});上面已经配置了本地访问的路径. 现在我们来测试一下搭建是否成功, 在public/目录中创建index.html和remote.html文件, 写入“Hello, World”, 然后执行命令行
node app.js或
npm start注意-4: 要在 package.json文件中添加:
...
"scripts": {
"start": "node app.js"
},
...当服务正常启动时会输出"Express server listening on port 8080"
执行下列命令来测试我们的“Hello, World”页面
node app.js &这是在后台启动Node应用的最原始方法, 如果你熟悉node, 你可以用Forever.js这样的模块来自动执行这项简单的任务
我们的Node应用现在已经在后台启动了, 执行下列命令用chromium在全屏模式下打开我们的Hello, World页面.
chromium --kiosk http://localhost:8080添加Socket.io
我一直都认为WebSocket是现代web的基础, 对于Socket.io我认为其意义重大
当AJAX刚兴起的时候, 虽然很神往, 但是开发者总被不同浏览器处理异步JavaScript和XML请求时不同的方式所困扰. jQuery提供了统一的一组函数从而解决了这个噩梦. Socket.io对于WebSocket有同样作用, 甚至更多!
为了在所有浏览器上提供实时连接, Socket.IO会根据运行时选择传输能力最强的方式, 且不需要修改API. 下面是其支持的传输协议:
WebSocket
Adobe® Flash® Socket
AJAX long polling
AJAX multipart streaming
Forever Iframe
JSONP Polling
把下列内容添加到app.js文件来整合Socket.io:
var express = require('express')
, app = express()
, server = require('http').createServer(app)
, path = require('path')
, io = require('socket.io').listen(server)
, spawn = require('child_process').spawn并添加以下内容降低日志级别:
//Socket.io Config
io.set('log level', 1);现在我们的Socket.io就配好了, 但其还没有任何功能, 现在我们要实现如何处理从客户端发到服务端的消息和事件.
下面是实现服务端功能的方法, 对应的我们还要实现在客户端实现如何处理消息, 这会在下一章介绍.
io.sockets.on('connection', function (socket) {
socket.emit('message', { message: 'welcome to the chat' });
socket.on('send', function (data) {
//Emit to all
io.sockets.emit('message', data);
});
});服务端现在会在有新客户端连接后发送消息“message”, 然后等待接收名为“send”的事件来处理数据再回复所有连接的客户端
在这里我们只有两种类型的客户端: 树莓派的显示器 (屏幕) 和移动Web应用 (远程控制)
var ss; //Socket.io Server
io.sockets.on('connection', function (socket) {
socket.on("screen", function(data){
socket.type = "screen";
//Save the screen socket
ss = socket;
console.log("Screen ready...");
});
socket.on("remote", function(data){
socket.type = "remote";
console.log("Remote ready...");
if(ss != undefined){
console.log("Synced...");
}
});
)};客户端处理Socket通信
在remote.html和index.html中添加下列内容:
<script src="/socket.io/socket.io.js"> </script>
<script>
//use http://raspberryPi.local if your using Avahi Service
//or use your RasperryPi IP instead
var socket = io.connect('http://raspberrypi.local:8080');
socket.on('connect', function(data){
socket.emit('screen');
});
</script>在Node服务器上执行Shell命令
Node允许我们新建子进程来运行系统命令, 并监听其输入输出. 还能给命令传递参数, 甚至能把一个命令的执行结果重定向给另一个命令.
在NodeJS中执行shell命令的基本方法:
spawn('echo',['foobar']);如果需要重定向输出, 我们需要把下列函数加到app.js文件中:
//Run and pipe shell script output
function run_shell(cmd, args, cb, end) {
var spawn = require('child_process').spawn,
child = spawn(cmd, args),
me = this;
child.stdout.on('data', function (buffer) { cb(me, buffer) });
child.stdout.on('end', end);
}添加OMXControl – 可以控制OMXPlayer的Node模块
我是偶然间在npmjs.org上发现可以控制OMXPlayer的模块!
把下列内容添加app.js文件中来使用这个模块.
var omx = require('omxcontrol');
//use it with express
app.use(omx());这个模块会为我们创建以下访问路径来控制视频的播放:
http://localhost:8080/omx/start/:filename
http://localhost:8080/omx/pause
http://localhost:8080/omx/quit太TM帅气鸟!
汇总
最终的app.js文件
/**
* Module dependencies.
*/
var express = require('express')
, app = express()
, server = require('http').createServer(app)
, path = require('path')
, io = require('socket.io').listen(server)
, spawn = require('child_process').spawn
, omx = require('omxcontrol');
// all environments
app.set('port', process.env.TEST_PORT || 8080);
app.use(express.favicon());
app.use(express.logger('dev'));
app.use(express.bodyParser());
app.use(express.methodOverride());
app.use(express.static(path.join(__dirname, 'public')));
app.use(omx());
//Routes
app.get('/', function (req, res) {
res.sendfile(__dirname + '/public/index.html');
});
app.get('/remote', function (req, res) {
res.sendfile(__dirname + '/public/remote.html');
});
//Socket.io Congfig
io.set('log level', 1);
server.listen(app.get('port'), function(){
console.log('Express server listening on port ' + app.get('port'));
});
//Run and pipe shell script output
function run_shell(cmd, args, cb, end) {
var spawn = require('child_process').spawn,
child = spawn(cmd, args),
me = this;
child.stdout.on('data', function (buffer) { cb(me, buffer) });
child.stdout.on('end', end);
}
//Save the Screen Socket in this variable
var ss;
//Socket.io Server
io.sockets.on('connection', function (socket) {
socket.on("screen", function(data){
socket.type = "screen";
ss = socket;
console.log("Screen ready...");
});
socket.on("remote", function(data){ socket.type = "remote";
console.log("Remote ready...");
});
socket.on("controll", function(data){
console.log(data);
if(socket.type === "remote"){
if(data.action === "tap"){
if(ss != undefined){
ss.emit("controlling", {action:"enter"});
}
} else if(data.action === "swipeLeft"){
if(ss != undefined){
ss.emit("controlling", {action:"goLeft"});
}
} else if(data.action === "swipeRight"){
if(ss != undefined){
ss.emit("controlling", {action:"goRight"});
}
}
}
});
socket.on("video", function(data){
if( data.action === "play"){
var id = data.video_id,
url = "http://www.youtube.com/watch?v="+id;
var runShell = new run_shell('youtube-dl',
['-o','%(id)s.%(ext)s','-f','/18/22',url],
function (me, buffer) {
me.stdout += buffer.toString();
socket.emit("loading",{output: me.stdout});
console.log(me.stdout)
},
function () {
//child = spawn('omxplayer',[id+'.mp4']);
omx.start(id+'.mp4');
}
);
}
});
});搭建前端
树莓派TV前端屏幕显示样式:
关于如何编写这个前端的介绍超出了本教程的范围, 不过我想我会在不久之后发一些在开发中实用的小技巧.
在为大尺寸屏幕设计时, 你应当遵循一些设计上的考量, Google在其开发者网站上详述了一套他们的标准
树莓派TV远程控制端样式:
大部分远程控制端设计粗糙, 充满了样式丑陋的按钮, 所以我决定使用QuoJS, 现在变得又帅气又易用!
$$(".r-container").swipeLeft(function(){
socket.emit('control',{action:"swipeLeft"});
});这是如何用”swipeLeft”方法把“Control”消息传回服务器的示例.
服务器会把这条消息传到屏幕上, 然后根据选择框的指向(Watch, Listen, Play)进行处理
这里还有几个小技巧能让你的web应用在iphone上看起来像原生应用一样带有好看的Icon和启动画面.
只需要把下列内容加到HTML的 <head></head>块中
<link rel="apple-touch-icon" href="images/custom_icon.png"/>
<link rel="apple-touch-startup-image" href="images/startup.png">
<meta name="viewport" content="width=device-width initial-scale=1, maximum-scale=1, user-scalable=no" />
<meta name="apple-mobile-web-app-title" content="Remote">
<meta name="apple-mobile-web-app-capable" content="yes">总结
这个项目仍在不断开发中, 不久之后便会有更新. 如果你喜欢本教程不妨上Github给项目加个星标. 视频也录好了! 请看here.
来源:oschina
链接:https://my.oschina.net/u/817765/blog/142067