W3C教程
界面布局
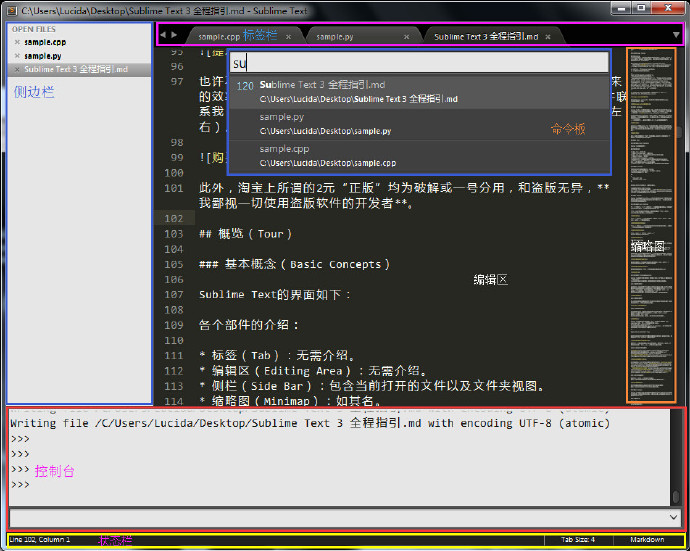
- 标签(Tab):无需介绍。
- 编辑区(Editing Area):无需介绍。
- 侧栏(Side Bar):包含当前打开的文件以及文件夹视图。
- 缩略图(Minimap):如其名。
- 命令板(Command Palette):Sublime Text的操作中心,它使得我们基本可以脱离鼠标和菜单栏进行操作。
- 控制台(Console):使用Ctrl + `调出,它既是一个标准的Python REPL,也可以直接对Sublime Text进行配置。
- 状态栏(Status Bar):显示当前行号、当前语言和Tab格式等信息。
配置(Settings)
与其他GUI环境下的编辑器不同,Sublime Text并没有一个专门的配置界面,与之相反,Sublime Text使用JSON配置文件,例如:
{
"font_size": 12,
"highlight_line": true,
}
会将默认字体大小调整为12,并高亮当前行。
JSON配置文件的引入简化了Sublime Text的界面,但也使得配置变的复杂,一般我会到这里查看可用的Sublime Text配置。
编辑
注释
Ctrl + / 单行注释(//开头这种形式)
Ctrl + Shift + / 多行注释(/**/包裹这种形式)
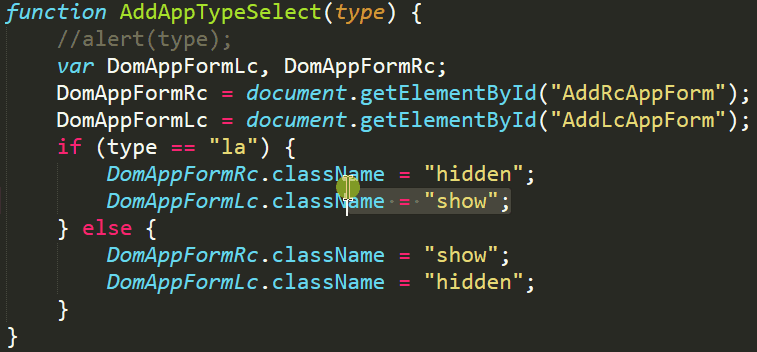
在当前行前后插入
下一行插入:Ctrl + Enter
上一行插入:Ctrl + Shift + Enter
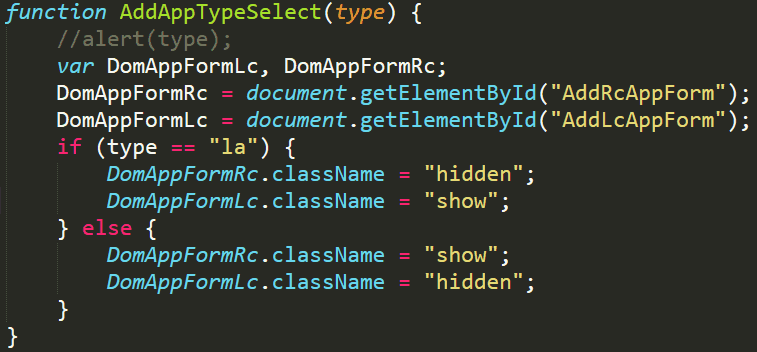
逐词移动、逐字符选择、逐词选择
Ctrl + ←/→进行逐词移动,相应的,Shift + ←/→进行逐字符选择,Ctrl + Shift + ←/→进行逐词选择。
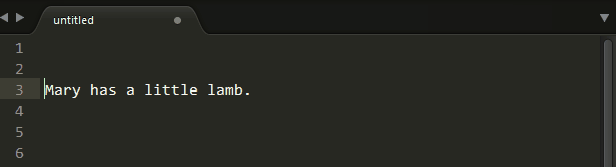
移动当前行
Ctrl + Shift + ↑/↓
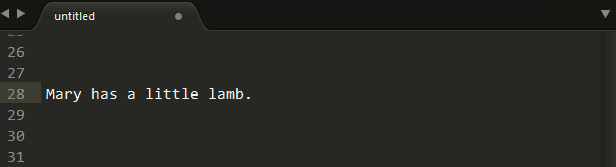
多重选择
Ctrl + D选择当前光标所在的词并高亮该词所有出现的位置,再次Ctrl + D选择该词出现的下一个位置,在多重选词的过程中,使用Ctrl + K进行跳过,使用Ctrl + U进行回退,使用Esc退出多重编辑。
多重选词的一大应用场景就是重命名——从而使得代码更加整洁。尽管Sublime Text无法像IDE(例如Eclipse)那样进行自动重命名,但我们可以通过多重选词+多重编辑进行直观且便捷的重命名:
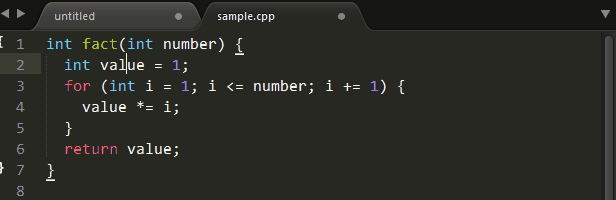
有时我们需要对一片区域的所有行进行同时编辑,Ctrl + Shift + L可以将当前选中区域打散,然后进行同时编辑:
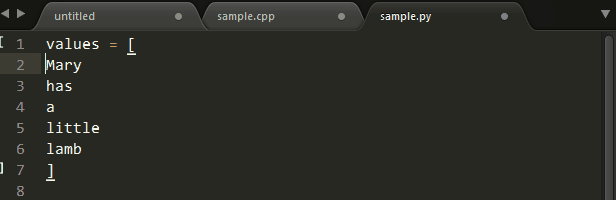
有打散自然就有合并,Ctrl + J可以把当前选中区域合并为一行:
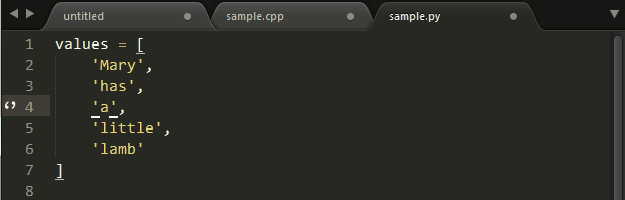
调出clipboard
Ctrl + K + V
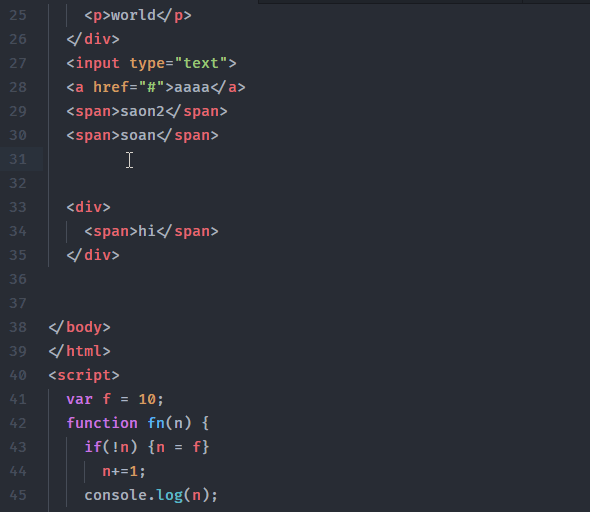
排序
F9
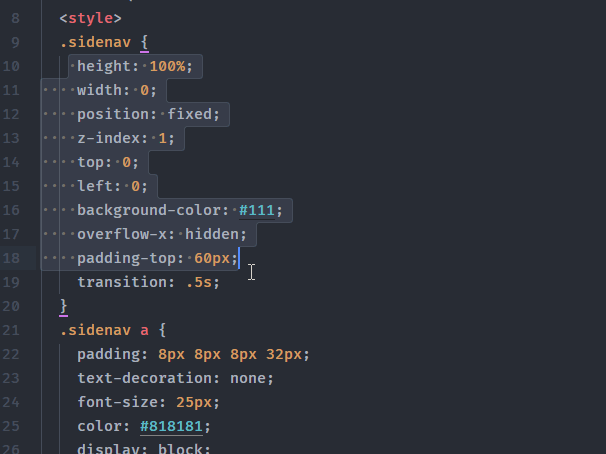
替换
Ctrl + T
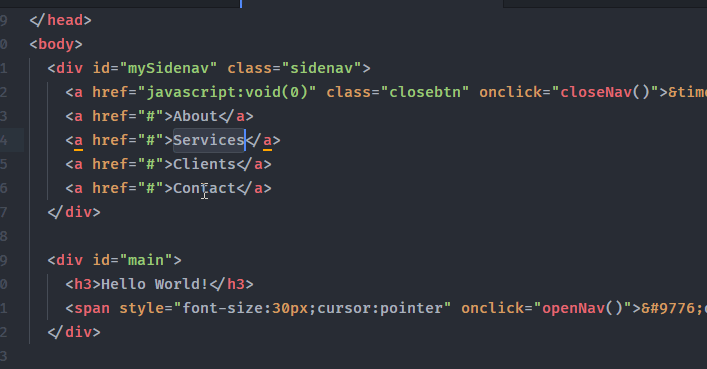
查找&替换
Sublime Text提供了强大的查找(和替换)功能,为了提供一个清晰的介绍,我将Sublime Text的查找功能分为快速查找、标准查找和多文件查找三种类型。
快速查找查找&替换
多数情况下,我们需要查找文中某个关键字出现的其它位置,这时并不需要重新将该关键字重新输入一遍然后搜索,我们只需要使用Shift + ←/→或Ctrl + D选中关键字,然后Ctrl + F3跳到其下一个出现位置,Shift + F3跳到其上一个出现位置,此外还可以用Alt + F3选中其出现的所有位置(之后可以进行多重编辑,也就是快速替换)。
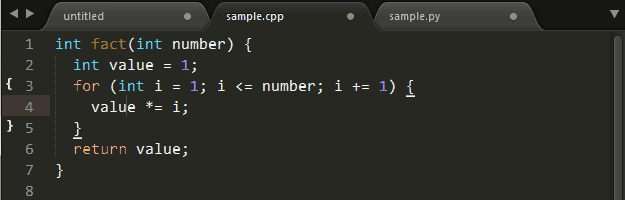
标准查找&替换
另一种常见的使用场景是搜索某个已知但不在当前显示区域的关键字,这时可以使用Ctrl + F调出搜索框进行搜索:

在搜索框输入关键字后Enter跳至关键字当前光标的下一个位置,Shift + Enter跳至上一个位置,Alt + Enter选中其出现的所有位置(同样的,接下来可以进行快速替换)。
以及使用Ctrl + H进行替换:

关键字查找&替换
Text还支持在选中范围内搜索(Search in selection),这个功能没有对应的快捷键,但可以通过以下配置项自动开启。
"auto_find_in_selection": true
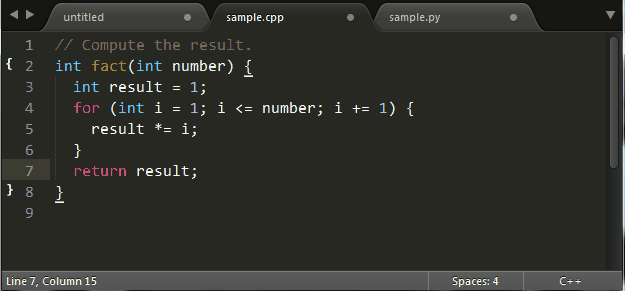
多文件查找&替换
使用Ctrl + Shift + F开启多文件搜索&替换(注意此快捷键和搜狗输入法的简繁切换快捷键有冲突):

标签
使用Ctrl + N在当前窗口创建一个新标签,Ctrl + W关闭当前标签,Ctrl + Shift + T恢复刚刚关闭的标签。
编辑代码时我们经常会开多个窗口,所以分屏很重要。Alt + Shift + 2进行左右分屏,Alt + Shift + 8进行上下分屏,Alt + Shift + 5进行上下左右分屏(即分为四屏)。
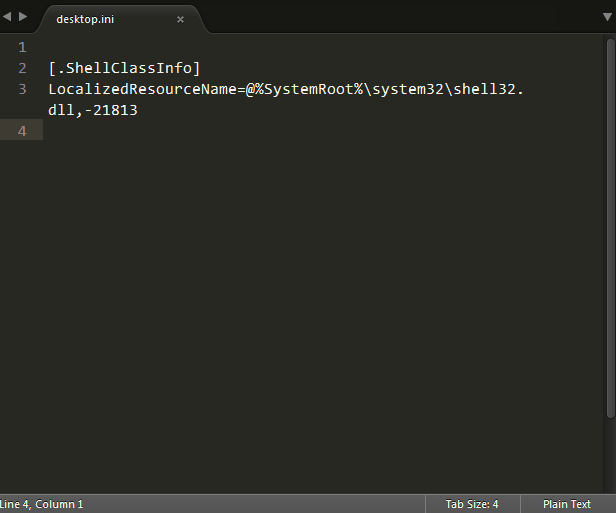
分屏之后,使用Ctrl + 数字键跳转到指定屏,使用Ctrl + Shift + 数字键将当前屏移动到指定屏。例如,Ctrl + 1会跳转到1屏,而Ctrl + Shift + 2会将当前屏移动到2屏。
全屏
Sublime Text有两种全屏模式:普通全屏和无干扰全屏。
个人强烈建议在开启全屏前关闭菜单栏(Toggle Menu),否则全屏效果会大打折扣。
F11切换普通全屏:

Shift + F11切换无干扰全屏:

跳转
跳转到文件
Ctrl + P会列出当前打开的文件(或者是当前文件夹的文件),输入文件名然后Enter跳转至该文件。
需要注意的是,Sublime Text使用模糊字符串匹配(Fuzzy String Matching),这也就意味着你可以通过文件名的前缀、首字母或是某部分进行匹配:例如,EIS、Eclip和Stupid都可以匹配EclipseIsStupid.java。
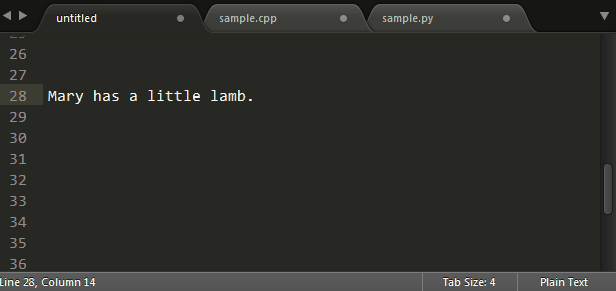
跳转到符号
尽管是一个文本编辑器,Sublime Text能够对代码符号进行一定程度的索引。Ctrl + R会列出当前文件中的符号(例如类名和函数名,但无法深入到变量名),输入符号名称Enter即可以跳转到该处。此外,还可以使用F12快速跳转到当前光标所在符号的定义处(Jump to Definition)。
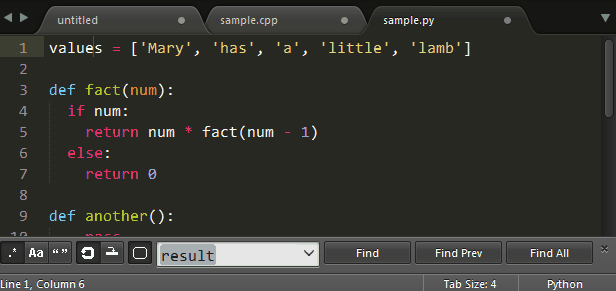
比较有意思的是,对于Markdown,Ctrl + R会列出其大纲,非常实用。

跳转到某行
Ctrl + G然后输入行号以跳转到指定行:
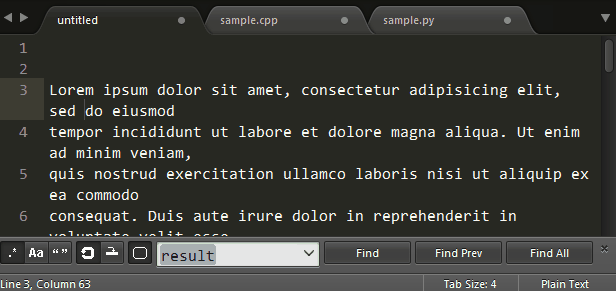
组合跳转
在Ctrl + P匹配到文件后,我们可以进行后续输入以跳转到更精确的位置:
- @ 符号跳转:输入@symbol跳转到symbol符号所在的位置
-
关键字跳转:输入#keyword跳转到keyword所在的位置
- : 行号跳转:输入:12跳转到文件的第12行。
所以Sublime Text把Ctrl + P称之为“Go To Anything”,这个功能如此好用,以至于我认为没有其它编辑器能够超越它。
安装、卸载插件
在安装插件之前需要先安装Package Control
然后Ctrl + Shift + P,在命令面板(Command Palette..…)上安装常见插件
emmet Emmet插件使用方法总结
卸载插件 remove package
来源:https://www.cnblogs.com/kelamoyujuzhen/p/10281640.html