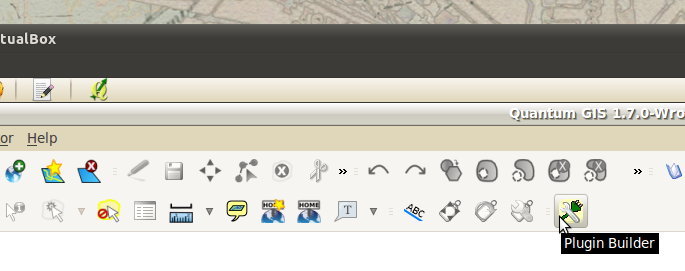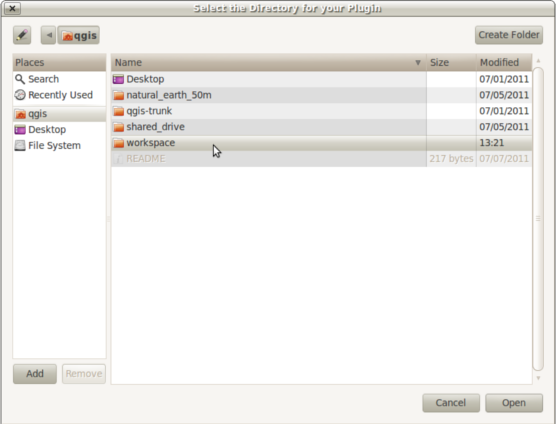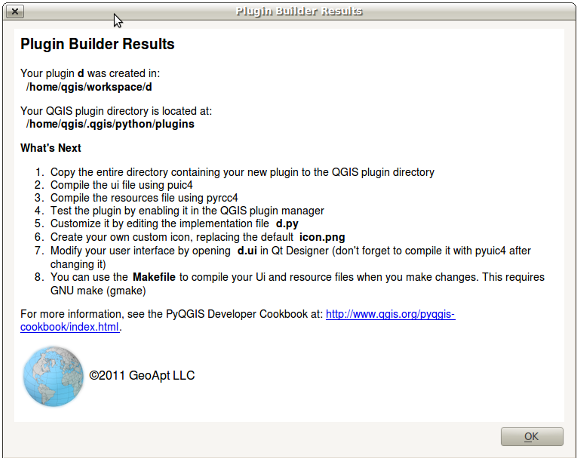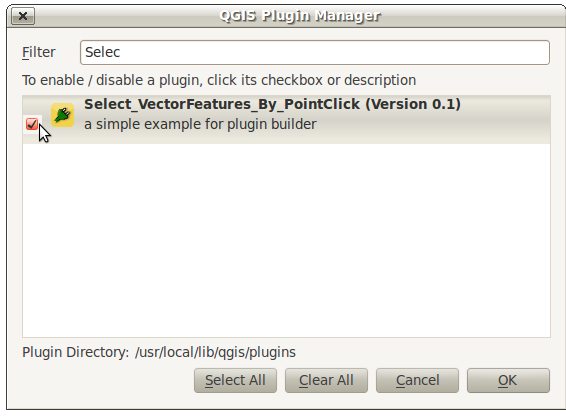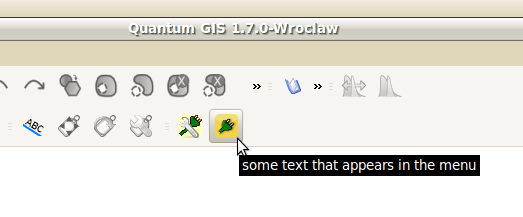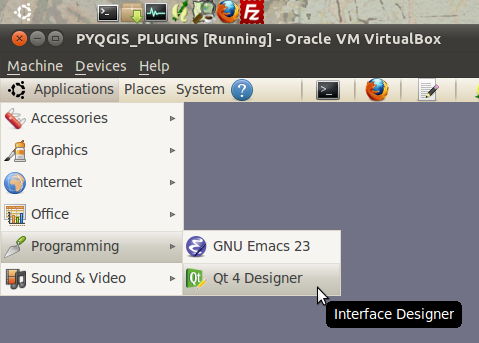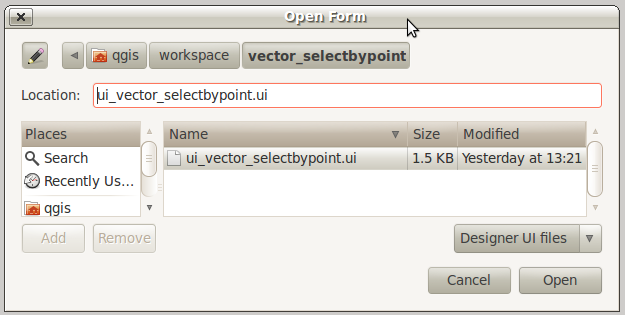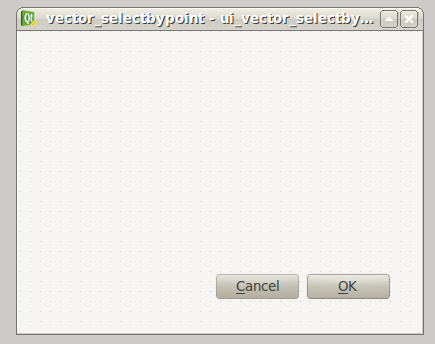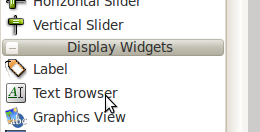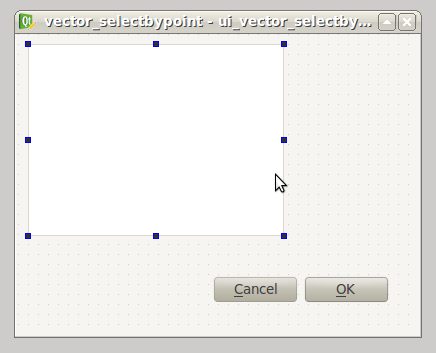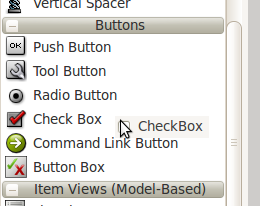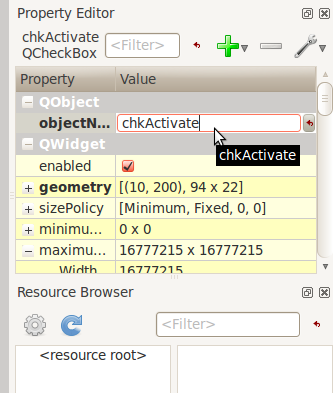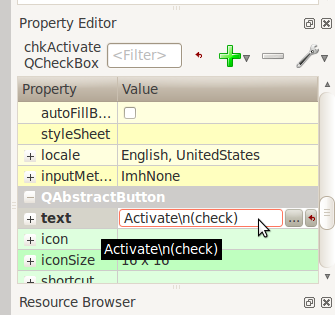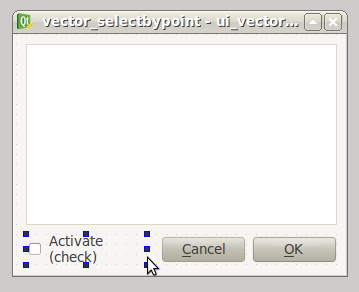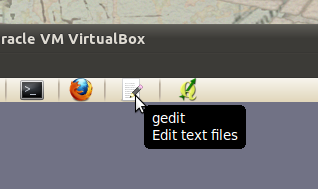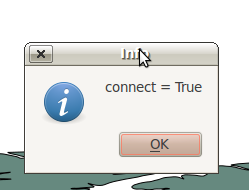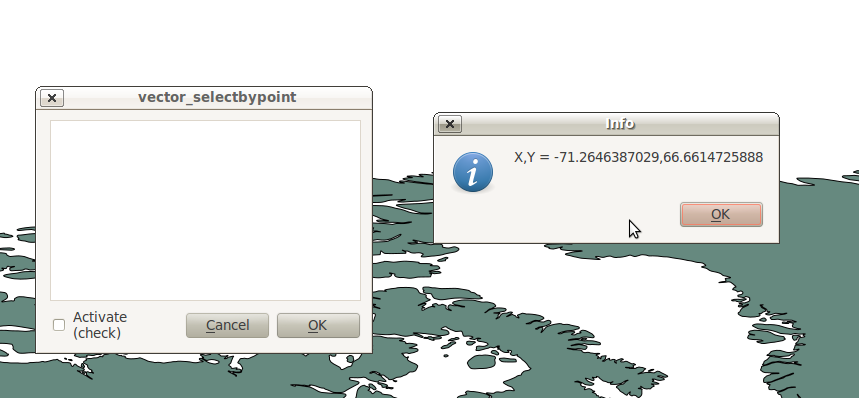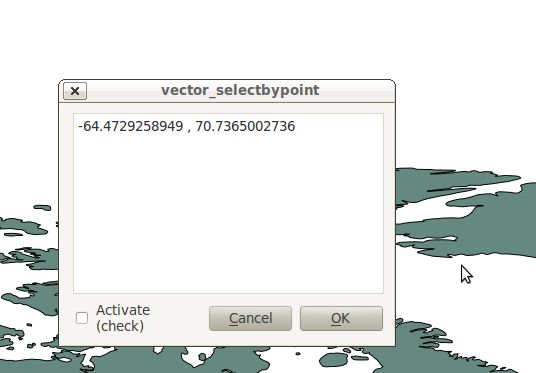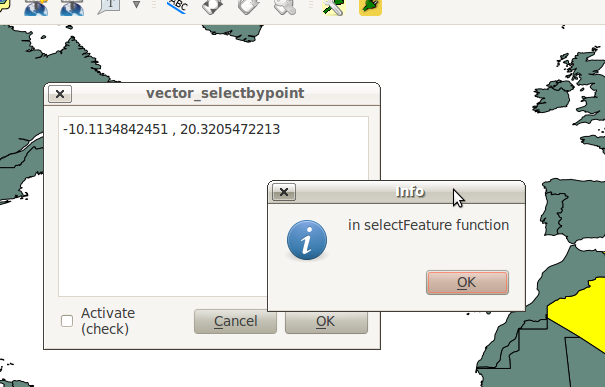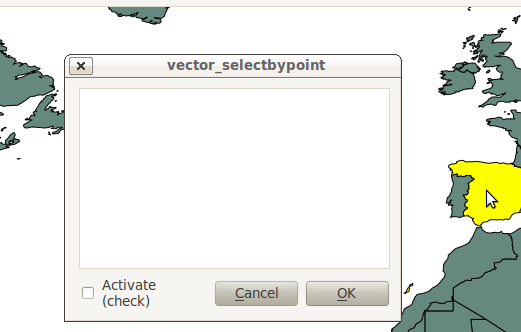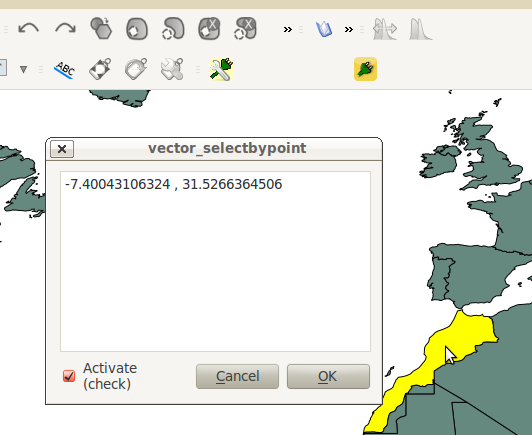使用‘Plugin Builder’建立第一个插件
I打开 Plugin Builder .
1. 在QGIS菜单条单击Plugin Builder图标启动插件创建的plugin:
2. 主Plugin Builder对话框显示如下。我们填入一些基本的配置信息,插件生成器将基于这些信息创建一系列模版文件.。然后我们修改这些模版文件来创建自己的plugin。所有对话框中的域都要求填上,然后点击Ok按钮:
3. 一个文件对话框将会打开。我们创建一个 workspace 目录在 /home/qgis/ 目录下。选择目录,保存plugin工程。
4. If everything went well, Plugin Builder will display a final dialog that shows us the next steps to customize our plugin project. Don’t worry about folowing these because we will be detailing the exact same steps.
5. Now change into the workspace directory of your project /home/qgis/workspace/vector_selectbypoint and list out the contents:
$ cd workspace/vector_selectbypoint/
$ ls -lah
total 36K
drwxr-xr-x 2 qgis qgis 4.0K 2011-08-20 13:21 .
drwxr-xr-x 3 qgis qgis 4.0K 2011-08-20 17:34 ..
-rw-r--r-- 1 qgis qgis 1.1K 2011-08-20 13:21 icon.png
-rw-r--r-- 1 qgis qgis 1.6K 2011-08-20 13:21 __init__.py
-rw-r--r-- 1 qgis qgis 1.9K 2011-08-20 13:21 Makefile
-rw-r--r-- 1 qgis qgis 116 2011-08-20 13:21 resources.qrc
-rw-r--r-- 1 qgis qgis 1.5K 2011-08-20 13:21 ui_vector_selectbypoint.ui
-rw-r--r-- 1 qgis qgis 1.5K 2011-08-20 13:21 vector_selectbypointdialog.py
-rw-r--r-- 1 qgis qgis 2.6K 2011-08-20 13:21 vector_selectbypoint.pyNotice that we have a single .ui file and .qrc file but that they haven’t been compiled yet into Python modules. Let’s compile these an take a quick look at what our plugin looks like so far inside QGIS.
6. Luckily we have a Makefile in this directory that we can use to compile both files easily. From inside the directory vector_selectbypoint run the following command and it will print out two statements:
$ make
pyuic4 -o ui_vector_selectbypoint.py ui_vector_selectbypoint.ui
pyrcc4 -o resources.py resources.qrcThose two statements are the commands we need to compile the appropriate resources and GUI files. We can either run these individually or just run the Makefile to start them at the same time. Every time you make changes to the resources.qrc or the ui_vector_selectbypoint.ui file you will need to recompile.
7. Now relist the contents of your directory and you will see more Python modules that were created. The important ones are these Python modules:
$ ls -lah
... # MORE FILES WERE LISTED HERE
-rw-r--r-- 1 qgis qgis 5.4K 2011-08-20 17:42 resources.py
-rw-r--r-- 1 qgis qgis 1.4K 2011-08-20 17:42 ui_vector_selectbypoint.py
... # MORE FILES WERE LISTED HERE8. QGIS will now be able to read the files in our project and create an appropriate button on the menu bar. However, for QGIS to notice our new plugin we will need to put the our plugin folder inside of the /home/qgis/.qgis/python/plugins directory. Instead of copying all our files there let’s make a symbolic link (a shortcut) from our /home/qgis/workspace/vector_selectbypoing/ folder to the home/qgis/.qgis/python/plugings folder. This way QGIS will notice our plugin project but the files are actually still located in our workspace folder for us to edit:
$ ln -s /home/qgis/workspace/vector_selectbypoint/ /home/qgis/.qgis/python/plugins/9. If we change directories to /home/qgis/.qgis/python/plugins and list it’s contents we should see vector_selectbypoint pointing to our workspace folder:
$ cd /home/qgis/.qgis/python/plugins
$ ls -lah
total 16K
drwxr-xr-x 4 qgis qgis 4.0K 2011-08-20 17:58 .
drwxr-xr-x 4 qgis qgis 4.0K 2011-07-07 13:41 ..
drwxr-xr-x 2 qgis qgis 4.0K 2011-08-20 12:26 osmpoly_export
drwxr-xr-x 3 qgis qgis 4.0K 2011-07-07 13:41 pluginbuilder
lrwxrwxrwx 1 qgis qgis 42 2011-08-20 17:58 vector_selectbypoint -> /home/qgis/workspace/vector_selectbypoint/10. Go back to QGIS and add the plugin to QGIS using the plugin manager Plugins > Manage Plugins . When the QGIS Plugin Manager pops up start typing Select_ into the filter bar at top and our plugin will come up. Check the box to the left of our plugin. Then click the OK button:
11. You might notice that an icon has been added to the menu right next to our Plugin Builder command icon. Click this item:
12. If everything went well, you will see an empty dialog with an OK and Cancel button. As you can see the Plugin Builder doesn’t give us anything off-the-shelf that is useful. We have to customize it. But at least it works (yah!):
Extending the Plugin Builder Templates
The Plugin Idea and Implementation Workflow
The tool we’re going to build will be do a few basic things:
The tool will report the X,Y coords of a QgsPoint for every map click.
The tool will select any vector features that intersect with that point
The tool will have the option of being active or inactive using a checkbox setting.
Note
This tool will work the exact same way that the current Select Single Feature tool works in QGIS. The purpose is to illustrate the steps in fleshing out a plugin. There are more practical excercises at the end of this tutorial that will work your fu.
We can tackle the implementation tasks one at a time:
Design the GUI in Qt 4 Designer by editing the .ui file
Implement map canvas click and point coordinate feedback
Implement feature selection on map canvas click and intersect
Implement making the tool inactive and active using the checkbox
Revise previous code to make our tool sexier – Yah!
1) Designing the GUI
Let’s talk about what the GUI will look like. The requirements for this tool are pretty straightforward:
We need a way to display point coordinate feedback to user (we are going to use a TextBrowser widget for feedback)
We need a way to activate or deactivate the tool (we are going to use a checkbox widget)
If we want to make changes to the GUI we will need to edit the .ui file associated with this project. Qt Designer is the editor that we are going to use to do this type of editing.
1. Open Qt 4 Designer from the Applications > Programming menu at the top-left of the virtual machine:
2. A file dialog with open. Navigate to your plugin workspace at /home/qgis/workspace/vector_selectbypoint/ . Only the .ui file associated with this project should show up in the file dialog to open. It is called ui_vector_selectbypoint.ui . Select it and click Open :
3. The Qt form that opens should look familiar. It is basically a blank form with a couple buttons:
4. We want to add a TextBrowser and CheckBox widget to this form. First drag-and-drop a TextBrowser widget on the form. Find TextBrowser in the left-hand column under the subhead Display Widgets :
5. Now we should have a TextBrowser object on our form like so:
6. With the TextBrowser on the form selected (showing the blue square vertices), move over to the bottom-right column called the Property Editor and change the name of the TextBrowser object to txtFeedback . The edit happens in the field called objectName . The value we put in here will be used inside our code to represent the TextBrowser.
7. Now go back to the right-hand column and find a CheckBox widget under the subhead Buttons . Drag-and-drop this on the form. The form will now look like this:
8. With the CheckBox on the form selected (showing the blue square vectices), go over to the Property Editor and change the objectName field to chkActivate and the text field to Activate\n(check) .:
9. Move the widgets around and stetch them to make your form look similar to this:
10. Now save your changes by selecting File > Save in the menu bar.
11. In a bash shell change directories to your workspace folder /home/qgis/workspace/vector_selectbypoint and recompile everthing using the ‘make’ command:
$ cd /home/qgis/workspace/vector_selectbypoint
$ make
pyuic4 -o ui_vector_selectbypoint.py ui_vector_selectbypoint.uiNotice that the Makefile is smart. It knows that there were only changes to the .ui file and not the .qrc file. So it only compiles the GUI file into a Python module.
2) Implement Map Canvas Click Action
1. Most of you will be more comfortable browsing and editing code in a text editor like gedit. Open gedit by clicking the notepad icon on the top menue bar of Ubuntu:
2. Now navigate to your workspace plugin folder /home/qgis/workspace/vector_selectbypoint and open the file vector_selectbypoing.py . Your code should look exactly like this here
3. Let’s walk through some important things about this file.
QGIS needs special class methods to exist in your main Python class for it to work. These are initGui() , __init__() and unload . If we read through the code comments in those functions we can intuit that initGui() and __init__() get called at plugin startup and that some of the code in the initGui() function is responsible for adding our plugin to the menu. The function unload() does the opposite – it tears down things we setup at intialization.
Also notice that our reference to the QgsInterface class is under __init__() . From this class attribute we can create a reference to other parts of the QGIS system such as the map canvas.
Another important thing to note is that our dialog is being created under the run() method with these lines:
dlg = vector_selectbypointDialog()# show the dialogdlg.show()The vector_selectbypointDialog() class that is being instatiated in that last code snippet was imported from our Python module dialog. If you were to open that Python module you’d notice it references the Python module that was compiled from our .ui file – ui_vector_selectbypoint.py . At the top of the file:
from vector_selectbypointdialog import vector_selectbypointDialogExecution of the run() method is then halted. It waits for some user input to move forward. That user input (in this case) is in the form of a button click. The rest of the code in the run() method then decides what button was clicked Cancel == 0 and OK == 1 . When we first start writing plugins your code tends to fall under the run() method, though you’ll see it doesn’t need to be put there in the future:
result = dlg.exec_()# See if OK was pressedif result == 1: # do something useful (delete the line containing pass and # substitute with your code pass
4. Now we’re going to start programming. Our tool will need a reference to the map canvas. It will also need a reference to a click tool. Make your __init__() function look like this:
def __init__(self, iface):
# Save reference to the QGIS interface
self.iface = iface
# a reference to our map canvas
self.canvas = self.iface.mapCanvas() #CHANGE
# this QGIS tool emits as QgsPoint after each click on the map canvas
self.clickTool = QgsMapToolEmitPoint(self.canvas)5. Usually when working with QGIS GUI elements we’ll need to import the qgis.gui module classes and functions. The class QgsMapToolEmitPoint that we used to create our point tool exits here. At the top of your vector_selectbypoint.py module add this import statement under the other qgis import statements:
from qgis.gui import *6. We have the references we’ll need to implement a click and get some feedback in the form of a QgsPoint but now we have to think about how that all works. In QGIS (and most other applications) there is the concept of an event/action. In Qt we call these things in terms of signals and slots. When a user mouse-clicks the map canvas it broadcasts a signal about what just happened. Other functions in your program can subscribe to that broadcast and therefore react in real-time to a mouse-click. This is a concept that is not immediately intuitive or easy to program at first. So the best advice is to just follow the example below and try to understand as much as possible. We’ll return to this topic later and flesh it out more. For those that are interested here is very good resource that explains PyQt signals and slots .
7. To achieve the things we talked about in the last step we are going to need two things – 1) some sort of way to register a custom function to the map canvas click event and 2) a custom function that gets called when a mouse-down happens on the map canvas. Maybe the best place to put any code that subscribes to a mouse click signal would be in initGui() function. Add this line of code to the very end of the initGui() function:
result = QObject.connect(self.clickTool, SIGNAL("canvasClicked(const QgsPoint &, Qt::MouseButton)"), self.handleMouseDown)QMessageBox.information( self.iface.mainWindow(),"Info", "connect = %s"%str(result) )A quick note. The function QObject.connect() does the dirty work of registering our custom function handleMouseDown (which hasn’t been written yet) to the clickTool signal canvasClicked() . It returns a boolean value declaring if the connection worked or not. We are catching that response and then outputing it to a message box so we can make sure the code we are writing is working as expected.
8. Now let’s write our custom function that will get called whenever a mouse-down happens on the map canvas. Create this function anywhere below initGui() .:
def handleMouseDown(self, point, button):
QMessageBox.information( self.iface.mainWindow(),"Info", "X,Y = %s,%s" % (str(point.x()),str(point.y())) )We know that the signal canvasClicked() emits a QgsPoint. So in our handleMouseDown() function we are using a message box to view the X,Y output of that point.
9. Finally, we have to make sure the click tool we setup under __init__() is enabled when our tool runs. Add this code to the very beginning under the run() function:
# make our clickTool the tool that we'll use for nowself.canvas.setMapTool(self.clickTool)10. Your entire vector_selectbypoint.py module should now look similar to this module
Testing Your Edits
1. Go back to QGIS and make sure all layers are removed except the admin countries layer:
/home/qgis/natural_earth_50m/cultural/50m_cultural/50m_admin_0_countries.shp2. Open the QGIS Plugin Manger. If our tool Select_VectorFeatures_By_PointClick is already selected then uncheck it and close the QGIS Plugin Manager. Now reopen the QGIS Plugin manager and check our plugin again to add it to QGIS. This process ensures that we are getting the newest edits to our plugin loaded.
3. You should notice that as soon as you selected ‘OK’ on the QGIS Plugin Manager but before our plugin showed up on the menu bar that one of two things happened – you either got an error or you saw a connect = True info message box:
If you got an error try your best to locate the error, edit it and readd the plugin to test. If you have questions about what went wrong ask one of your neighbors or one of the helpers.
4. Now click on our plugin button on the menu bar:
5. You should notice two things here. Our form pops open with it’s new improved look (yah!). Also notice that when the mouse hovers over the map canvas it changes into a crosshairs. Click somewhere on the map canvas and you should get a second info message box with an X,Y coordinate:
If you got an error try your best to locate the error, edit it and readd the plugin to test. If you have questions about what went wrong ask one of your neighbors or one of the helpers.
Tie QgsPoint Output to the GUI
1. Open the file vector_selectbypointdialog.py .:
from PyQt4 import QtCore, QtGuifrom ui_vector_selectbypoint import Ui_vector_selectbypoint# create the dialog for zoom to pointclass vector_selectbypointDialog(QtGui.QDialog):
def __init__(self):
QtGui.QDialog.__init__(self)
# Set up the user interface from Designer.
self.ui = Ui_vector_selectbypoint()
self.ui.setupUi(self)Some things to notice about this file:
This Python module subclasses a QtGui.QDialog class and wraps the compiled .ui file ui_vector_selectbypoint.py . Notice that we import that module at the beginning with these lines from ui_vector_selectbypoint import Ui_vector_selectbypoint .
The whole point of this class is to abstract the the setup of the UI so we don’t have to deal with GUI setup in our main Python module. Now when we want to create our dialog we only need to create an instance of vector_selectbypointDialog class and it handles all the GUI setup.
This class is a good place to build dialog-specific properties such as getters and setters for input/output and things that will interact with buttons.
2. Add some helper properties to set TextBrowser input. This will replace our generic QMessageBox code for our QgsPoint output. Create the necessary functions so ui_vector_selectbypoint.py looks like this. Remember that txtFeedback was the objectName we gave to the TextBrowser object in Qt Designer:
from PyQt4 import QtCore, QtGuifrom ui_vector_selectbypoint import Ui_vector_selectbypoint# create the dialog for zoom to pointclass vector_selectbypointDialog(QtGui.QDialog):
def __init__(self):
QtGui.QDialog.__init__(self)
# Set up the user interface from Designer.
self.ui = Ui_vector_selectbypoint()
self.ui.setupUi(self)
def setTextBrowser(self, output):
self.ui.txtFeedback.setText(output)
def clearTextBrowser(self):
self.ui.txtFeedback.clear()3. Now open vector_selectbypoint.py and comment out our message box code:
#QMessageBox.information( self.iface.mainWindow(),"Info", "connect = %s"%str(result) )#QMessageBox.information( self.iface.mainWindow(),"Info", "X,Y = %s,%s" % (str(point.x()),str(point.y())) )4. Also in vector_selectbypoint.py we’ll want to move the creation of our dialog object from run() and put it under the function __init__ so it can be accessible to all class functions:
# create our GUI dialogself.dlg = vector_selectbypointDialog()5. Now that the variable dlg is a class instance variable in Python we have to make sure all references to it include self. . So make sure all references to dlg under the run() function are changed:
# show the dialogself.dlg.show()result = self.dlg.exec_()6. Finally, let’s redirect our QgsPoint output to the TextBrowser with our helper properties. Note, before we set the TextBrowser value we are clearing the previous value. Under the function handleMouseDown rewrite your code like this:
def handleMouseDown(self, point, button):
self.dlg.clearTextBrowser()
self.dlg.setTextBrowser( str(point.x()) + " , " +str(point.y()) )
#QMessageBox.information( self.iface.mainWindow(),"Info", "X,Y = %s,%s" % (str(point.x()),str(point.y())) )7. Our code should now look like this
8. Save your changes. Close your files. Reload the plugin using the QGIS Plugin Manager (remember, if your plugin is already loaded – checked – in the plugin manager then you’ll have to uncheck it, close the plugin manager, open it back up and recheck your plugin). Now you should see your QgsPoint output in the TextBrowser on each click:
3) Implement Feature Selection on Map Canvas Click
Now the goal will be select the feature we click on in the map. There’s only a couple things we need to implement in this next section:
We need to a way to connect the custom function that will do the selection work to our map-canvas click event
We need to write a custom function that does our selection work
1. First, write another connection to the canvasClicked() signal. We will create our custom selection handler selectFeature() in the next step. Just in case you forgot, this connection is implemented exactly the same way as handleMouseDown() in the last section. Put this code at the end of initGui() .:
# connect our select function to the canvasClicked signalresult = QObject.connect(self.clickTool, SIGNAL("canvasClicked(const QgsPoint &, Qt::MouseButton)"), self.selectFeature)QMessageBox.information( self.iface.mainWindow(),"Info", "connect = %s"%str(result) )Notice that we are putting a QMessageBox box immediately after the connection to make sure that we are getting the correct feedback during testing.
2. Now write the custom function to select features. To understand what the code below is doing please read the code comments. If you have questions ask about it. Everything we are doing below should be familiar because you walked through a similar example in the first hour:
def selectFeature(self, point, button):
QMessageBox.information( self.iface.mainWindow(),"Info", "in selectFeature function" )
# setup the provider select to filter results based on a rectangle
pntGeom = QgsGeometry.fromPoint(point)
# scale-dependent buffer of 2 pixels-worth of map units
pntBuff = pntGeom.buffer( (self.canvas.mapUnitsPerPixel() * 2),0)
rect = pntBuff.boundingBox()
# get currentLayer and dataProvider
cLayer = self.canvas.currentLayer()
selectList = []
if cLayer:
provider = cLayer.dataProvider()
feat = QgsFeature()
# create the select statement
provider.select([],rect) # the arguments mean no attributes returned, and do a bbox filter with our buffered rectangle to limit the amount of features
while provider.nextFeature(feat):
# if the feat geom returned from the selection intersects our point then put it in a list
if feat.geometry().intersects(pntGeom):
selectList.append(feat.id())
# make the actual selection
cLayer.setSelectedFeatures(selectList)
else:
QMessageBox.information( self.iface.mainWindow(),"Info", "No layer currently selected in TOC" )3. Your whole Python module should now look like this over there
4. Save your edits and close your files. Reload the plugin and test it. You should see at least two message boxes – one after loading the plugin that tests the signal connection result and a second after you click the map canvas. This second message box tells us that we are in selectFeature function . The code we wrote after this message box will either complete a selection or fail:
4) Implement the Tool Activation w/ Checkbox
It’s time to make the tool active/inactive depending on the state of our checkbox at the bottom left. We are only going to need two more steps for this next implementation:
We need to make a connection to a checkbox signal that fires when it’s clicked. The handler function will check the state (checked vs unchecked) of the checkbox.
We need to create the handler function that checks the state of the checkbox and then appropriately enables or disables a connection to the map-canvas clicked signal. That means we are going to move around some existing code.
1. Add a connection for the checkbox signal stateChanged() at the end of initGui() . The name of the function that will respond to this event is changeActive() . We will create that function next:
QObject.connect(self.dlg.ui.chkActivate,SIGNAL("stateChanged(int)"),self.changeActive)2. While we are under initGui() we are going to comment out our previous code to connect the function handleMouseDown and the function selectFeature. This code will be moved under our checkbox handling function:
# connect our custom function to a clickTool signal that the canvas was clicked#result = QObject.connect(self.clickTool, SIGNAL("canvasClicked(const QgsPoint &, Qt::MouseButton)"), self.handleMouseDown)#QMessageBox.information( self.iface.mainWindow(),"Info", "connect = %s"%str(result) )# connect our select function to the canvasClicked signal#result = QObject.connect(self.clickTool, SIGNAL("canvasClicked(const QgsPoint &, Qt::MouseButton)"), self.selectFeature)#QMessageBox.information( self.iface.mainWindow(),"Info", "connect = %s"%str(result) )3. Now we create a custom function that fires everytime the checkbox state changes from checked to unchecked and vice versa. The idea is that if the box is checked (activated), then we need to connect handleMouseDown and selectFeature to the map-canvas click signal. If unchecked, then disconnect from the map-canvas click signal:
def changeActive(self,state):
if (state==Qt.Checked):
# connect to click signal
QObject.connect(self.clickTool, SIGNAL("canvasClicked(const QgsPoint &, Qt::MouseButton)"), self.handleMouseDown)
# connect our select function to the canvasClicked signal
QObject.connect(self.clickTool, SIGNAL("canvasClicked(const QgsPoint &, Qt::MouseButton)"), self.selectFeature)
else:
# disconnect from click signal
QObject.disconnect(self.clickTool, SIGNAL("canvasClicked(const QgsPoint &, Qt::MouseButton)"), self.handleMouseDown)
# disconnect our select function to the canvasClicked signal
QObject.disconnect(self.clickTool, SIGNAL("canvasClicked(const QgsPoint &, Qt::MouseButton)"), self.selectFeature)4. Your code should now look similar to this code
5. Save and close your Python modules. Reload the plugin.
6. After you intially bring up our tool the activate checkbox should be unchecked. Remember, this means we shouldn’t be able to select features or have output to the TextBrowser.
8. Now click the checkbox and try clicking on the map again. We should now be getting X,Y point feedback in the TextBrowser and seeing features selected on the map.
5) Make a Sexier Tool – Yah!
You might have noticed a couple interesting things happening in the module vector_selectbypoint.py that I find annoying. Let’s talk about some changes and then move around some code in the next steps:
1. Everytime we click the map canvas a signal is sent out, and our slot (or handler function) selectFeature() runs and does a number of things before selecting a feature:
gets the current layer and sets a local function variable
gets the current layer’s data provider and sets a local function variable
SOLUTION :This doesn’t seem like the most intuitive place to get the current layer and it’s data provider. Let’s reorganize things around events and make this simpler. Whenever a layer is selected in the TOC it will fire a signal. This seems like a good place to put any intialization code for the current layer or data provider since we’ll be handling layers one-at-a-time.
2. Relaying the QgsPoint X,Y coordinates on map canvas clicks isn’t putting our TextBrowser to great use.
SOLUTION :Let’s output something more useful to the TextBrowser. We want to output a ‘NAME’ attribute to the TextBrowser if it exists for a given layer.
Most of these changes are straight code reorganization.
1. First, let’s work on our class variables – those variables under __init__() . We want to ensure that everytime a selection is made that we have a class variable to hold:
our list of selected features
our current layer
our current layer’s data provider
The reason we want these to be class variables instead of function variables is because we want ALL functions to be able to access and make decisions based on their value. Currently all these variables are set in selectFeature() function. That means we’ll have to move the selectList variable out from the selectFeature() function and put it under __init__() as well as cLayer and provider variables. So make your __init__() function look like this:
def __init__(self, iface):
# Save reference to the QGIS interface
self.iface = iface
# refernce to map canvas
self.canvas = self.iface.mapCanvas()
# out click tool will emit a QgsPoint on every click
self.clickTool = QgsMapToolEmitPoint(self.canvas)
# create our GUI dialog
self.dlg = vector_selectbypointDialog()
# create a list to hold our selected feature ids
self.selectList = []
# current layer ref (set in handleLayerChange)
self.cLayer = None
# current layer dataProvider ref (set in handleLayerChange)
self.provider = None2. Now change all references in the module (most under selectFeature() function) to be prefixed with self. .
3. Next let’s create a function called updateTextBrowser() which will replace the function handleMouseDown() that updates the TextBrowser with the point coordinates. Here is what that function will look like. See code comments to explain code:
def updateTextBrowser(self):
# if we have a selected feature
if self.selectList:
# find the index of the 'NAME' column, branch if has one or not
nIndx = self.provider.fieldNameIndex('NAME')
# get our selected feature from the provider, but we have to pass in an empty feature and the column index we want
sFeat = QgsFeature()
if self.provider.featureAtId(self.selectList[0], sFeat, True, [nIndx]):
# only if we have a 'NAME' column
if nIndx != -1:
# get the feature attributeMap
attMap = sFeat.attributeMap()
# clear old TextBrowser values
self.dlg.clearTextBrowser()
# now update the TextBrowser with attributeMap[nameColumnIndex]
# when we first retrieve the value of 'NAME' it comes as a QString so we have to cast it to a Python string
self.dlg.setTextBrowser( str( attMap[nIndx].toString() ))4. We need to somehow call our updateTextBrowser() function. We could create another signal connection but we want to ensure the sequential order of events here – meaning, we want to update the TextBrowser only after the selectFeature() function executes. To accomplish this we will call updateTextBrowser() at the very end of theselectFeature() function by changing around a couple things like so:
if self.selectList:
# make the actual selection
self.cLayer.setSelectedFeatures(self.selectList)
# update the TextBrowser
self.updateTextBrowser()Here’s the whole selectFeature() function so we can see the above in context:
def selectFeature(self, point, button):
# reset selection list on each new selection
self.selectList = []
#QMessageBox.information( self.iface.mainWindow(),"Info", "in selectFeature function" )
# setup the provider select to filter results based on a rectangle
pntGeom = QgsGeometry.fromPoint(point)
# scale-dependent buffer of 2 pixels-worth of map units
pntBuff = pntGeom.buffer( (self.canvas.mapUnitsPerPixel() * 2),0)
rect = pntBuff.boundingBox()
if self.cLayer:
feat = QgsFeature()
# create the select statement
self.provider.select([],rect) # the arguments mean no attributes returned, and do a bbox filter with our buffered rectangle to limit the amount of features
while self.provider.nextFeature(feat):
# if the feat geom returned from the selection intersects our point then put it in a list
if feat.geometry().intersects(pntGeom):
self.selectList.append(feat.id())
if self.selectList:
# make the actual selection
self.cLayer.setSelectedFeatures(self.selectList)
# update the TextBrowser
self.updateTextBrowser()
else:
QMessageBox.information( self.iface.mainWindow(),"Info", "No layer currently selected in TOC" )6. Just as an extra precaution, let’s write two lines in the run() function that set the current layer and data provider once the plugin is first opened. Most people will have layers already loaded before they open our plugin. Since our current layer and data provider are set automatically when a different layer is selected in the TOC, then they won’t have any value to begin with. Now the run() function will look like this:
# run method that performs all the real workdef run(self):
# set the current layer immediately if it exists, otherwise it will be set on user selection
self.cLayer = self.iface.mapCanvas().currentLayer()
if self.cLayer: self.provider = cLayer.dataProvider()
# make our clickTool the tool that we'll use for now
self.canvas.setMapTool(self.clickTool)
# show the dialog
self.dlg.show()
result = self.dlg.exec_()
# See if OK was pressed
if result == 1:
# do something useful (delete the line containing pass and
# substitute with your code
pass7. We need to create a connection to a signal that broadcasts when a layer is changed. At the end of initGui() write this code to connect a custom function we’ll create next to currentLayerchanged() signal of QgisInterface:
# connect to the currentLayerChanged signal of QgsInterfaceresult = QObject.connect(self.iface, SIGNAL("currentLayerChanged(QgsMapLayer *)"), self.handleLayerChange)# QMessageBox.information( self.iface.mainWindow(),"Info", "connect = %s"%str(result) )8. Our custom function to handle a layer change will look like this:
def handleLayerChange(self, layer):
self.cLayer = self.canvas.currentLayer()
if self.cLayer:
self.provider = self.cLayer.dataProvider()9. The whole module should now resemble this module
10. Test out your changes. One good test is to load two shapefile layers (hopefully both have a ‘NAME’ field). Then try switching between the layers and click on different features to make sure the tool works and doesn’t break.
来源:oschina
链接:https://my.oschina.net/u/2306127/blog/495586