因为要开学了,需要学习mac操作系统,自己没有苹果电脑只能虚拟机上下载喽
我在电脑上安装的VM15虚拟机,不会安装的可以来这里下载软件VM15虚拟机 这是官网,可以参考别的教程安装一下,安装的时候会出现各种各样的问题,都可以给我留言,尽量帮你解决
我用的是VM15.5版本的虚拟机,算是比较新的,不同的虚拟机接下来用到工具不同,建议用VM15
首先需要下载
mac镜像: macOS镜像 提取码:aax9
unlock破解工具: 破解工具地址 (以为VM虚拟机默认是不带着苹果的版本,不信你试试)提取码:2mdu
VM15.5虚拟机 : 虚拟机(可以从网上下载,也可以用我的)提取码:02zk
注意所有文件的下载路径不能有中文(unlock工具安装到vmware下,我也不知道不安装这里能不,反正安装在这里能)
开始安装
首先要安装VM15.5不再截图细讲
接下来安装unlock破解工具
首先打开服务,把VM开头的都关掉
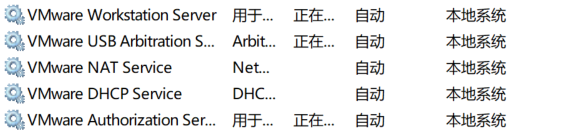
右键,停止
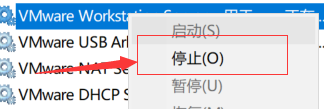
这些服务都停止之后打开我们的unlock文件夹,找到win-install.cmd 右键管理员运行
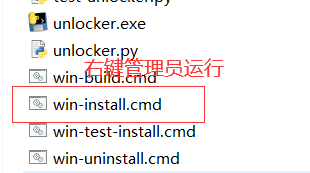
之后你会下载一些东西,这里非常的慢(我是开了关关了开好几次,就好啦,建议你等等,等不及了在关了开)

打开虚拟机,选择文件,新建虚拟机
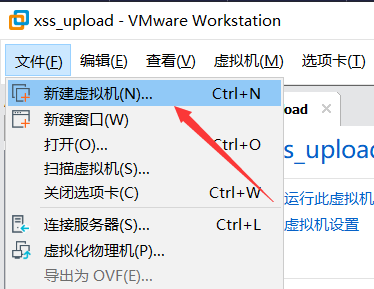
下一步
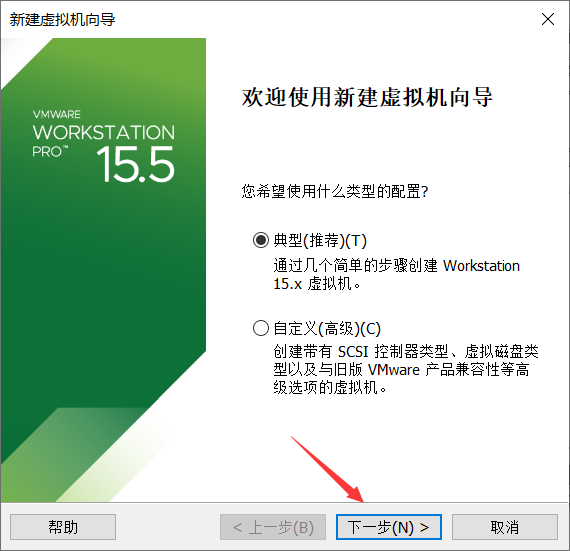
浏览找镜像
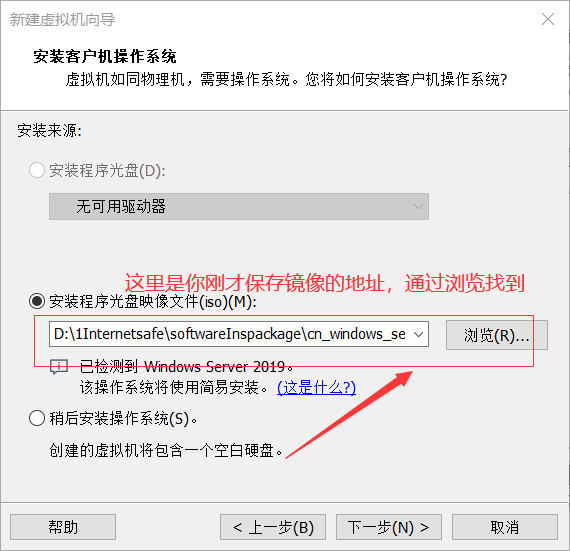

选择,他会提示你,没有关系,继续往下进行

选择Apple Mac OS X(M)下的macOS 10.13(因为我们的镜像就是这个版本,如果你用了别的镜像,可以选择别的)
(如果没有unlock破解工具是不会显示Apple Mac OS X(M)这个选项的)

选择存放位置,点击下一步

如果你只是为了学习不是工作的话,这里磁盘的默认设置就可以了,之后点击下一步
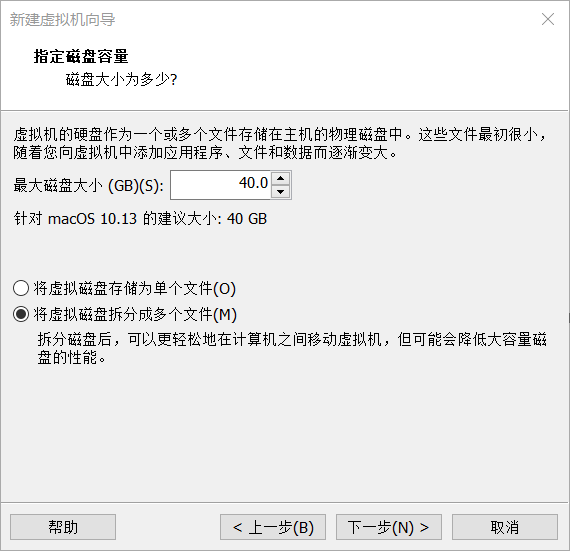
可以进行自定义硬件(可以不定义直接完成)
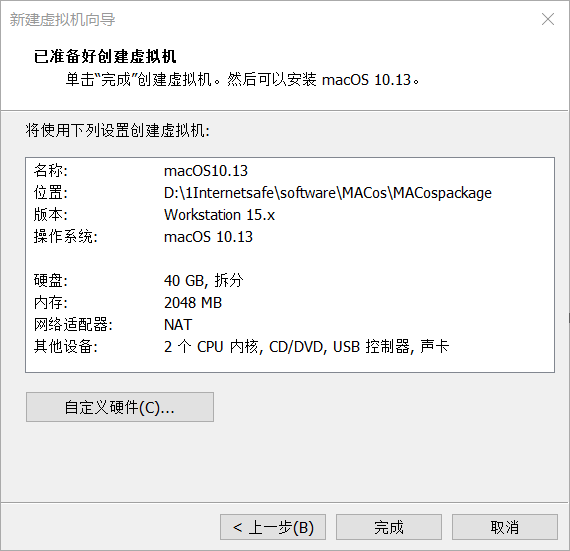
自定义的话,你可以把声卡移除,内存调大,调调网络适配器模式啥的(此处强烈不建议初次学习macOS系统的同学调)
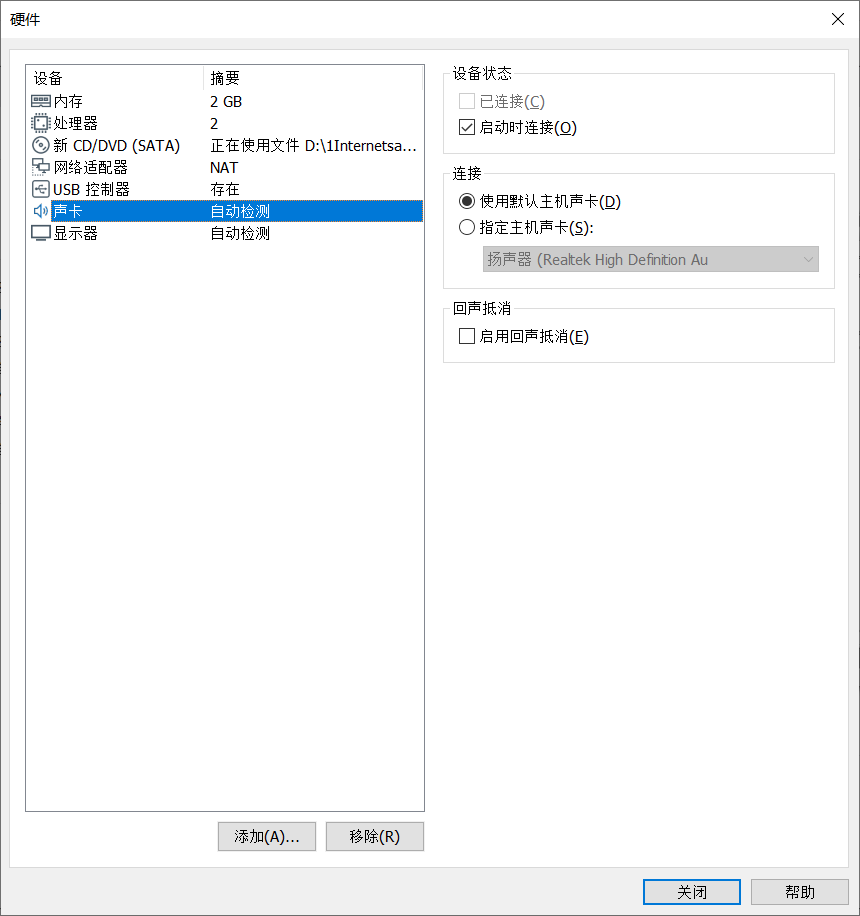
我没有进行自定义硬件,直接完成,之后你就会发现左面多了一台虚拟机
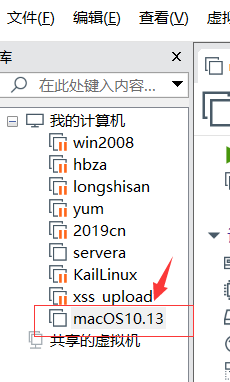
点击我们的macOS10.12,点击开启此虚拟机
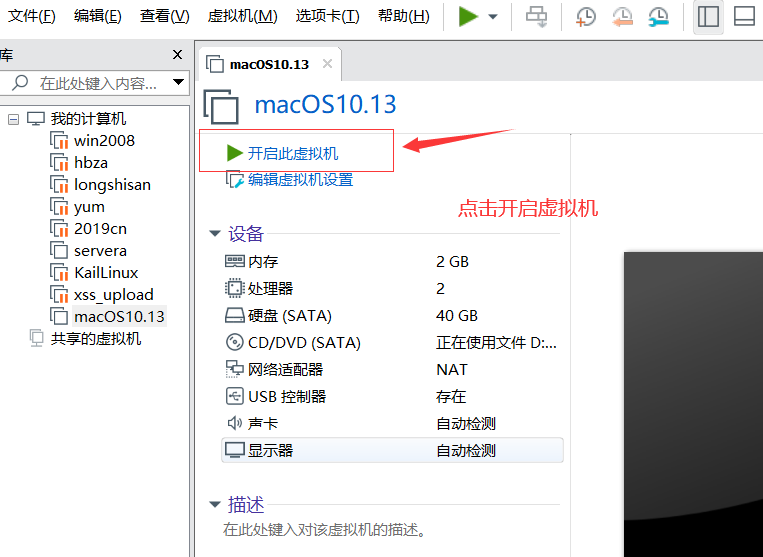
等待载入就可以啦,静心稍微等待一会儿
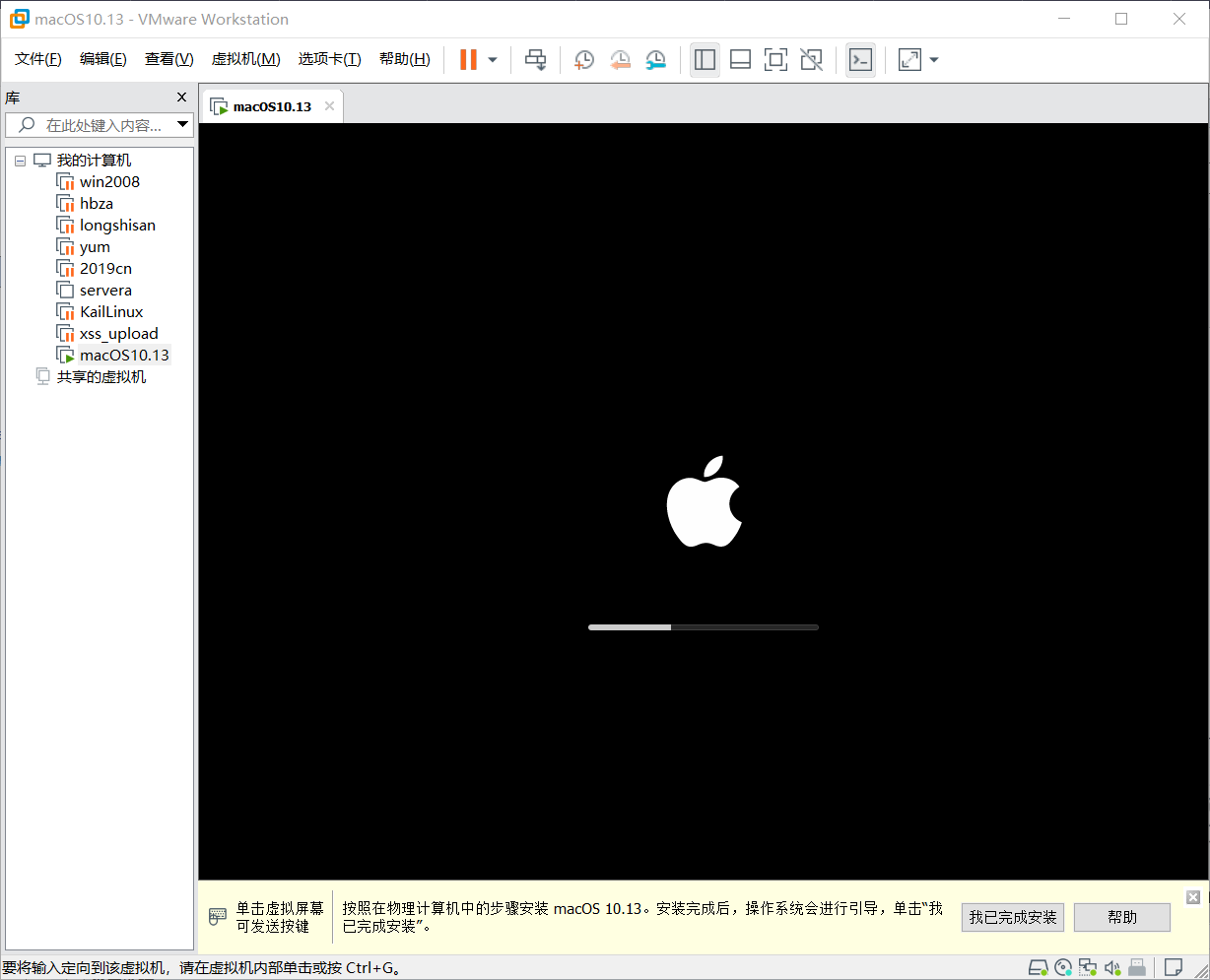
上面还要各种语言在飘,挺酷哈,接下来的操作我选的是简体中文,然后点击那个小箭头(如果你想选别的也是可以的) 在虚拟机中按住ctrl+alt可以释放鼠标

选择实用工具中的磁盘工具(也可以先继续,一会在进行这步,反正都要进行不如直接进行了)
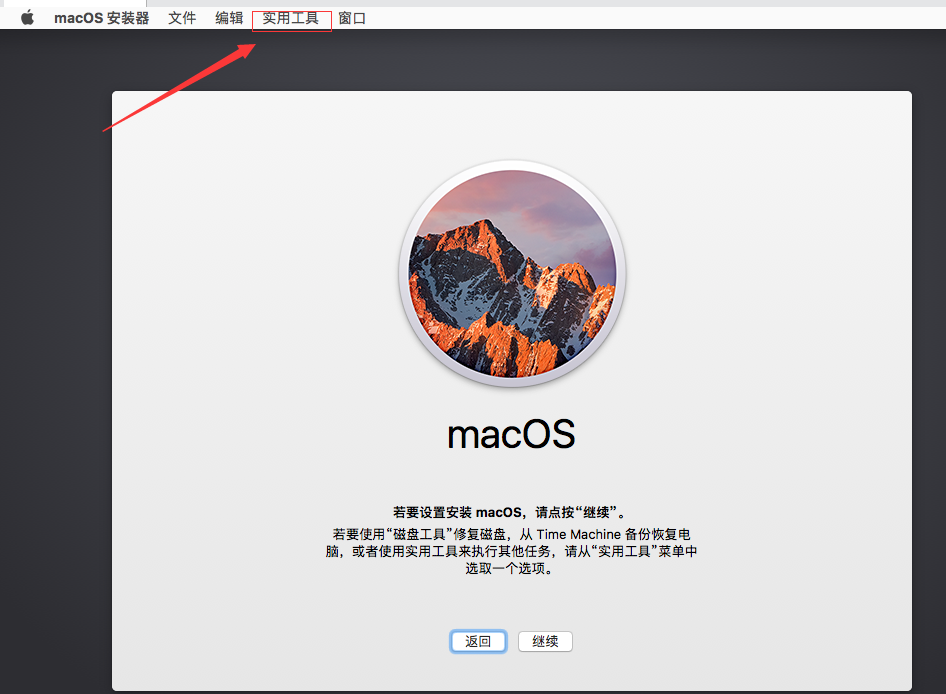
选择第三项,我们把它抹掉
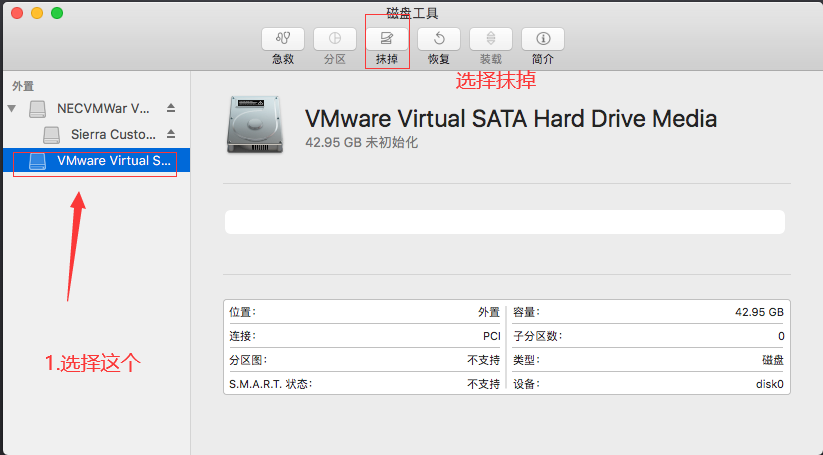
我们给它改个名字,之后点击抹掉(我觉得这个可能就是一个初始化的过程)
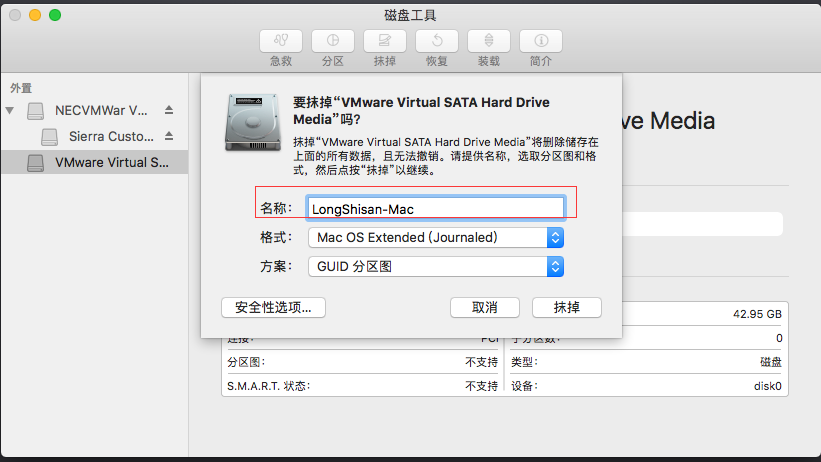
抹掉成功
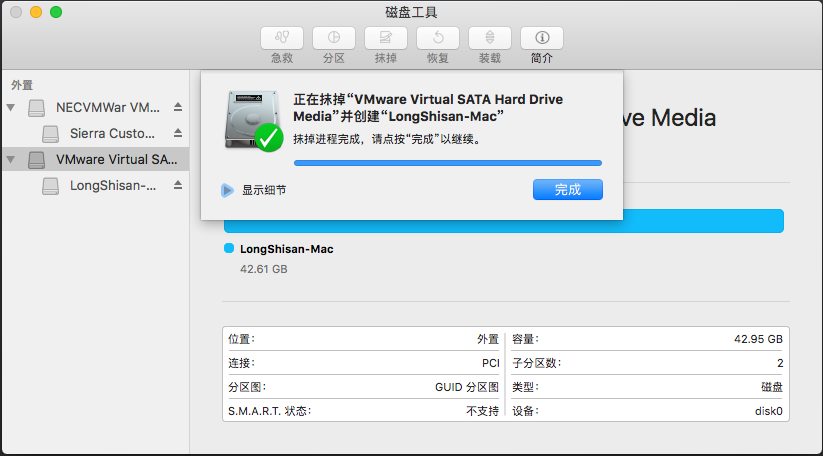
我们把它关掉
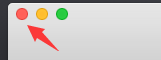
之后点击继续,同意许可
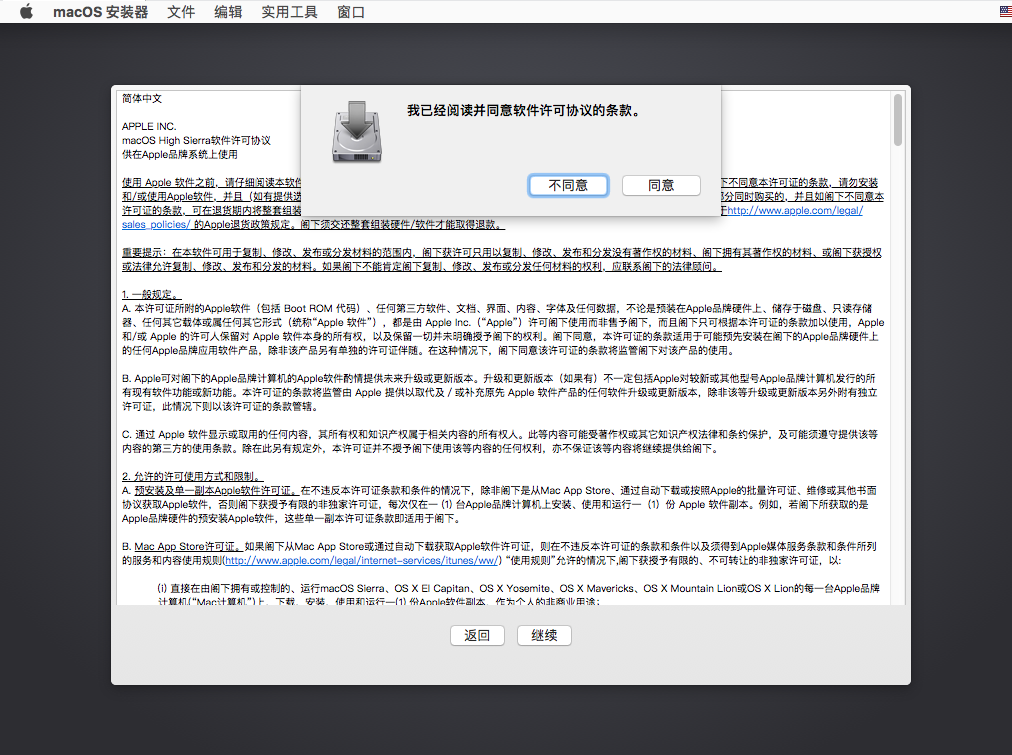
选择我们刚才所创建的虚拟设备,之后点击继续

等待一会儿,看图我觉得可能大约15分钟左右(额(⊙﹏⊙),实际操作中大于15分钟,多等一会吧)
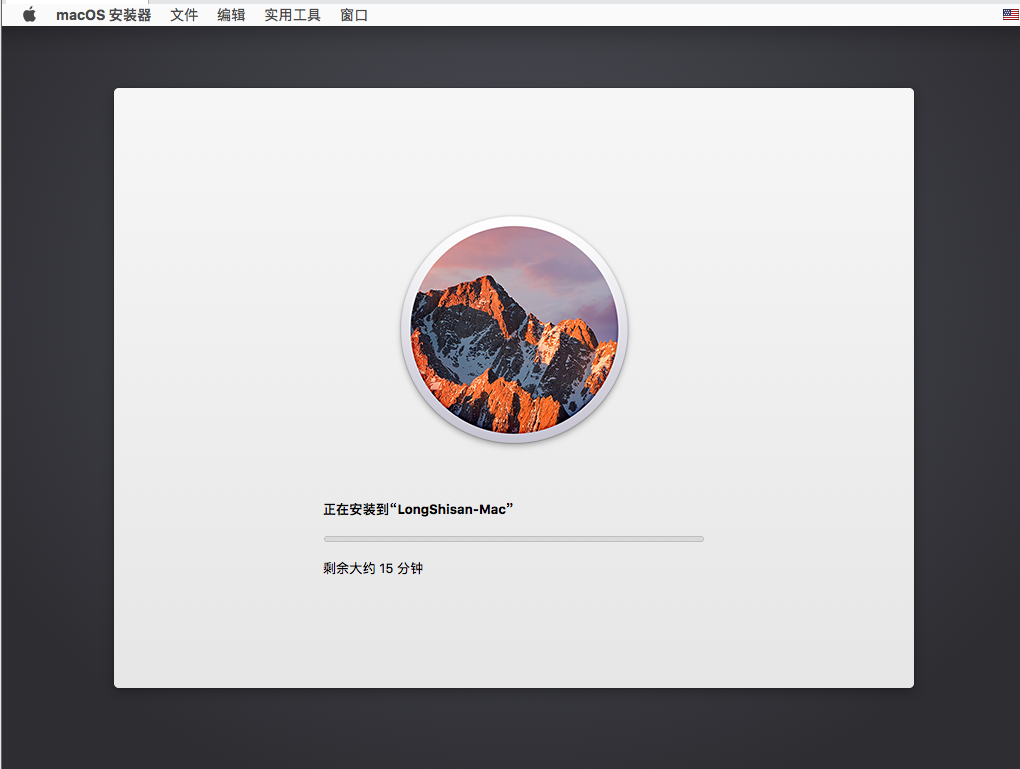
之后就是这个样子了,再等一会吧
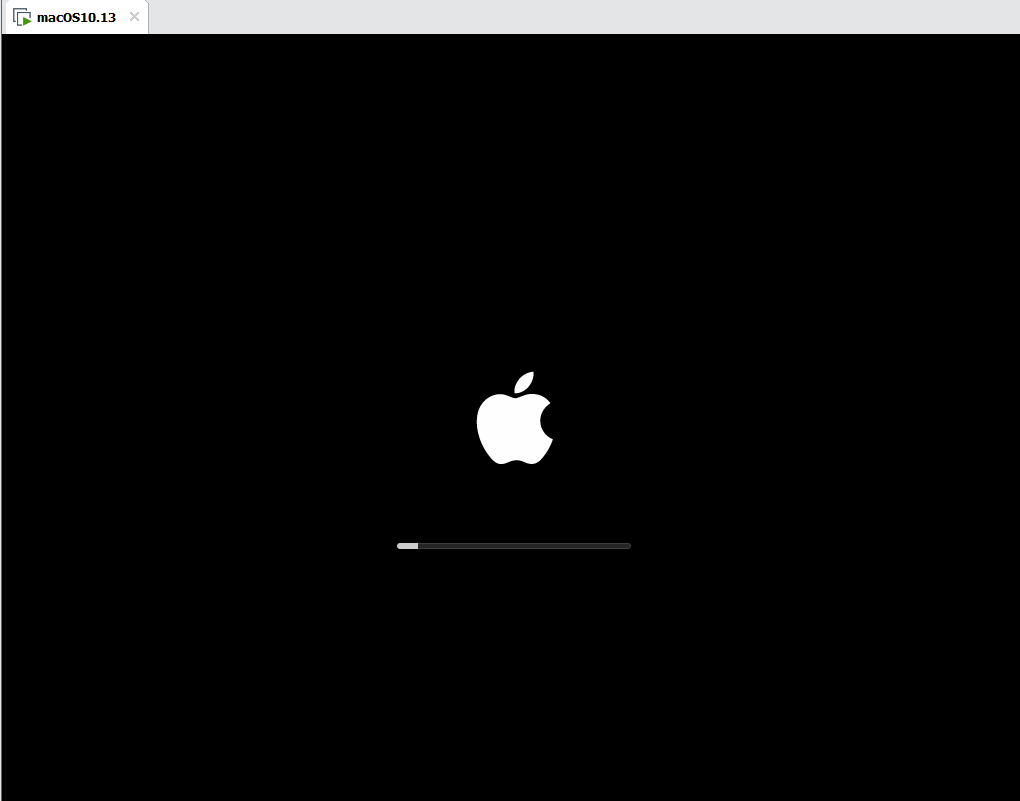
接下来就是虚拟机的基本设置了,下面是设置地区
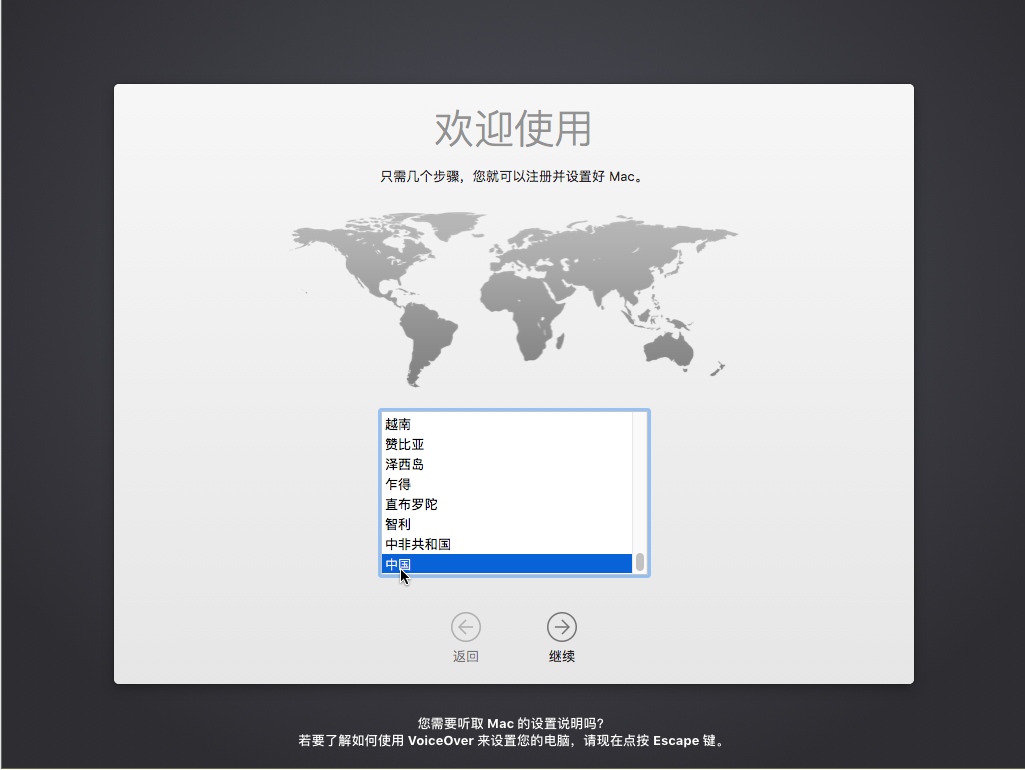
想选啥选啥,自己意愿
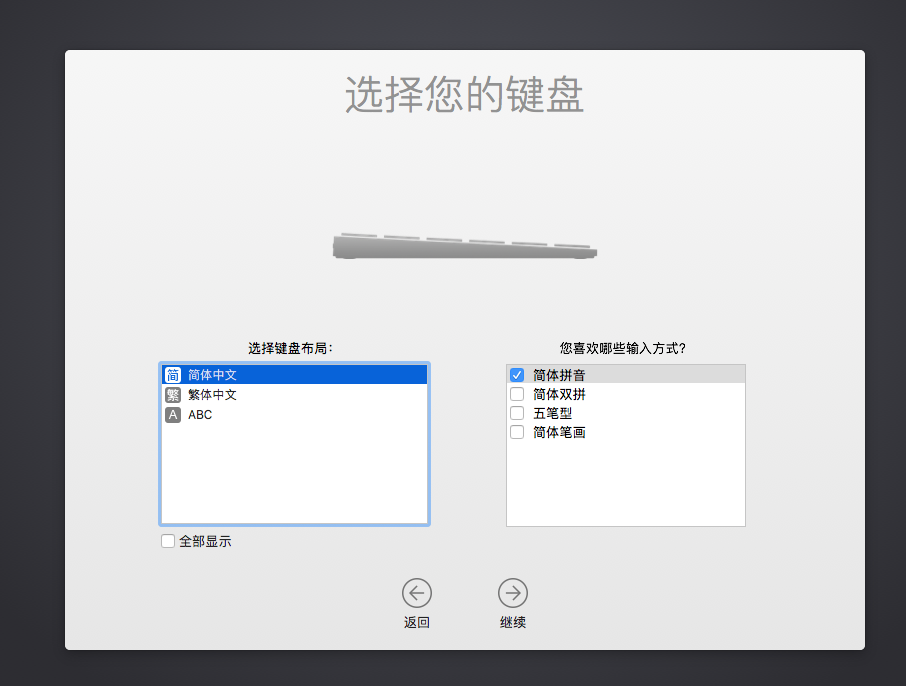
选择联网方式(我选的以太网本地网络,毕竟我觉得可能要用网)
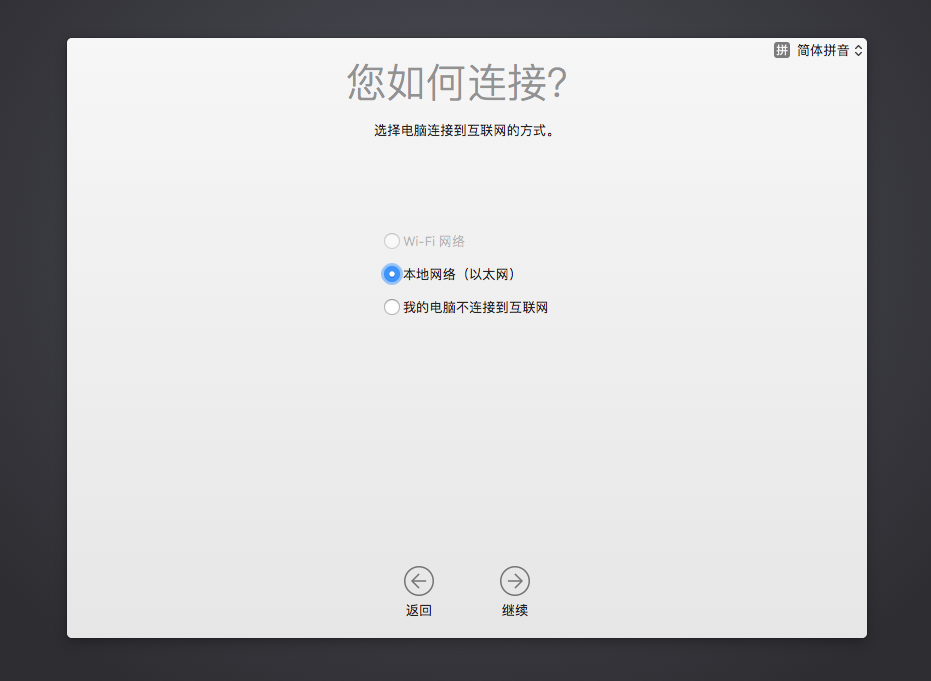
啥也不用管,往下点就行,DHCP是自动获取ip(有DNS服务器和代理服务器的都可以写我觉得)
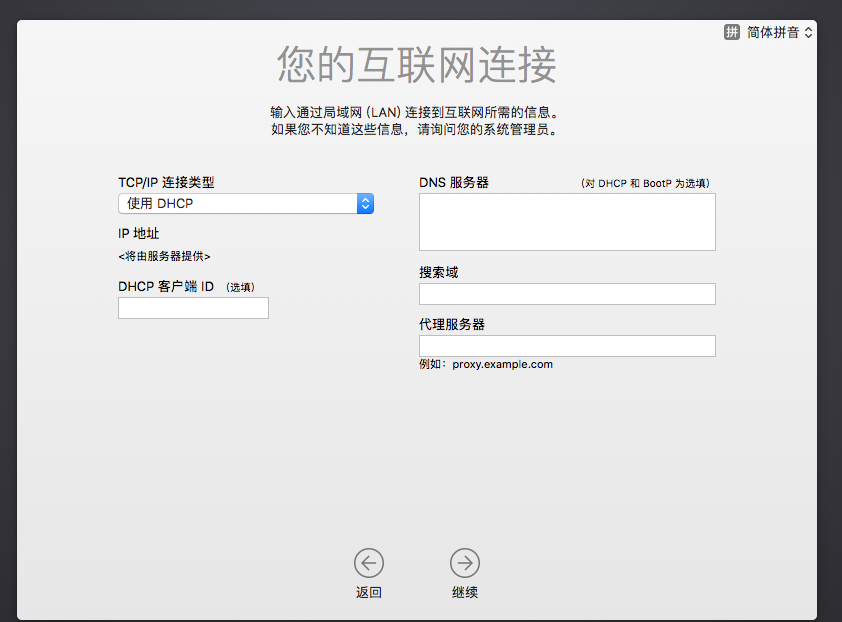
之后他就开始设置网络
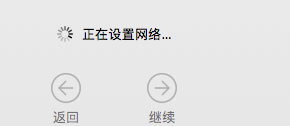
额。。。好像没链接上网,那一会我们在联网的,先看看别的功能能不能实现,现继续
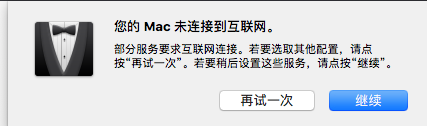
傻瓜式操作,如果你没有别的信息,不用管,下一步
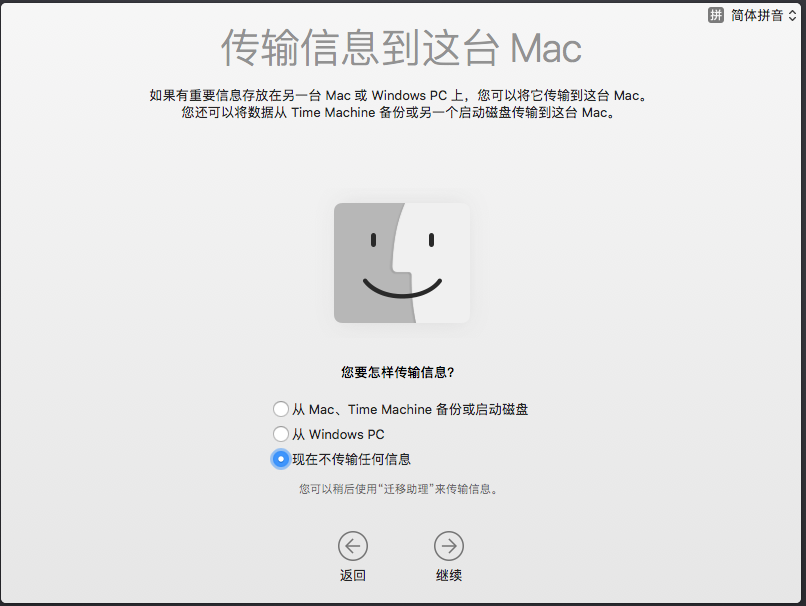
同意
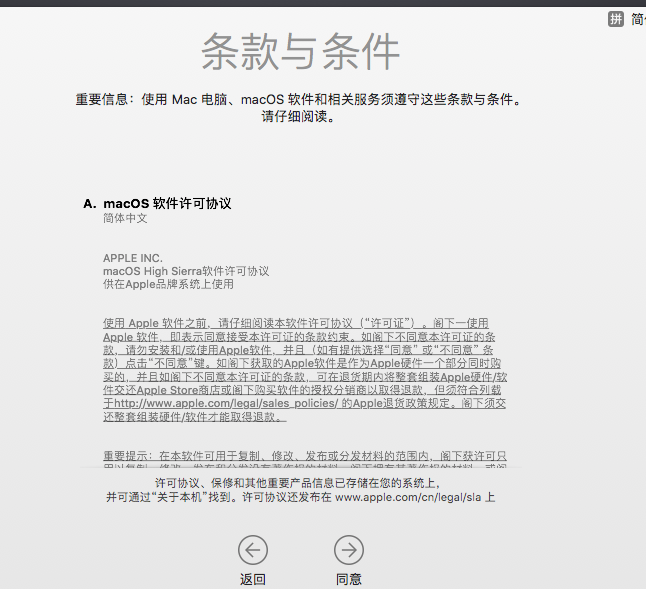
设置用户(必须设置密码,不设置密码不能下一步)
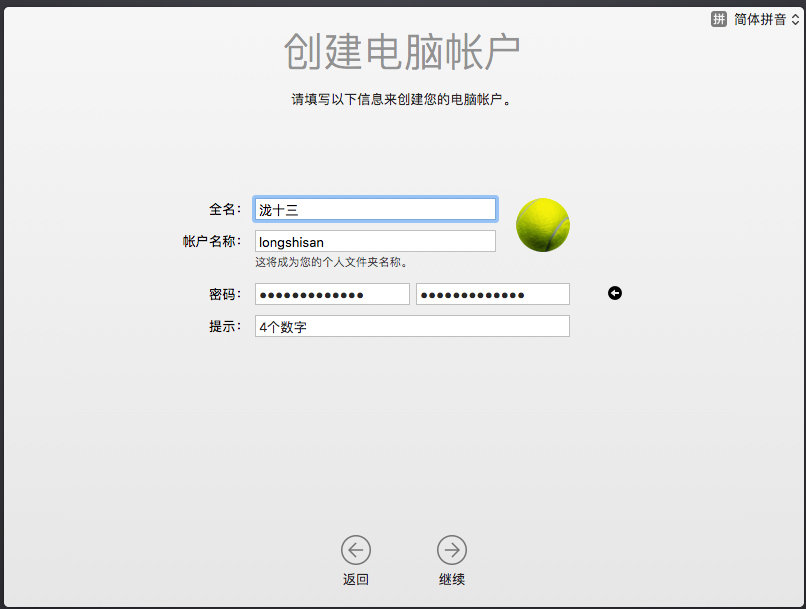
开始创建用户
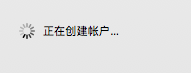
下一步
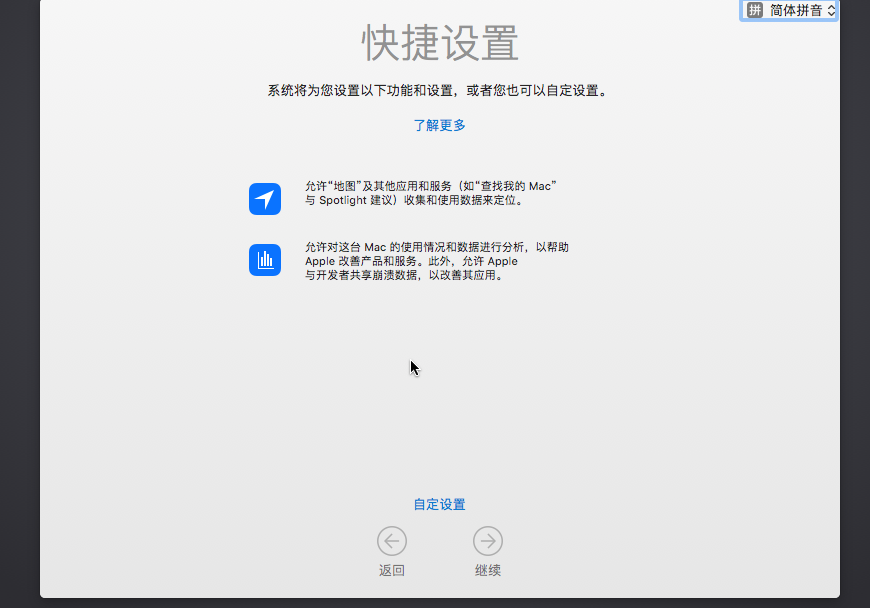
等待一小会
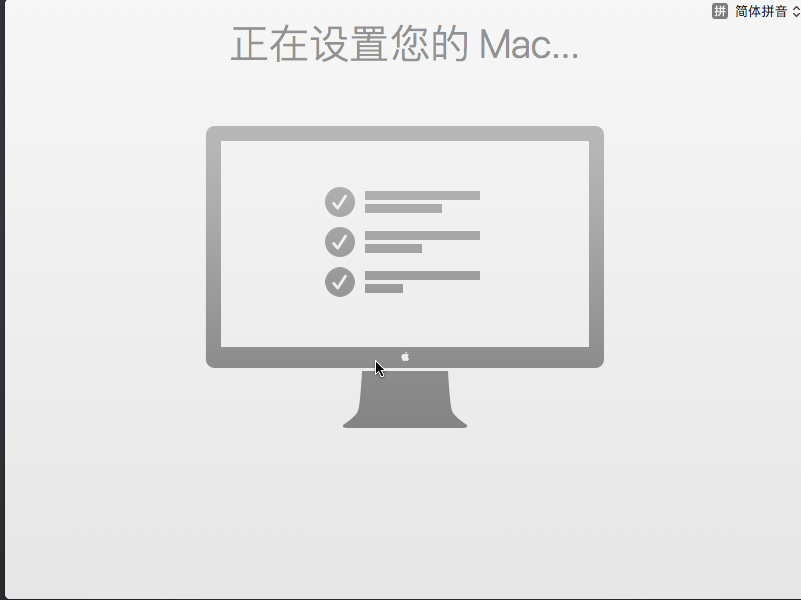
噔噔噔噔!!!安装成功!!!
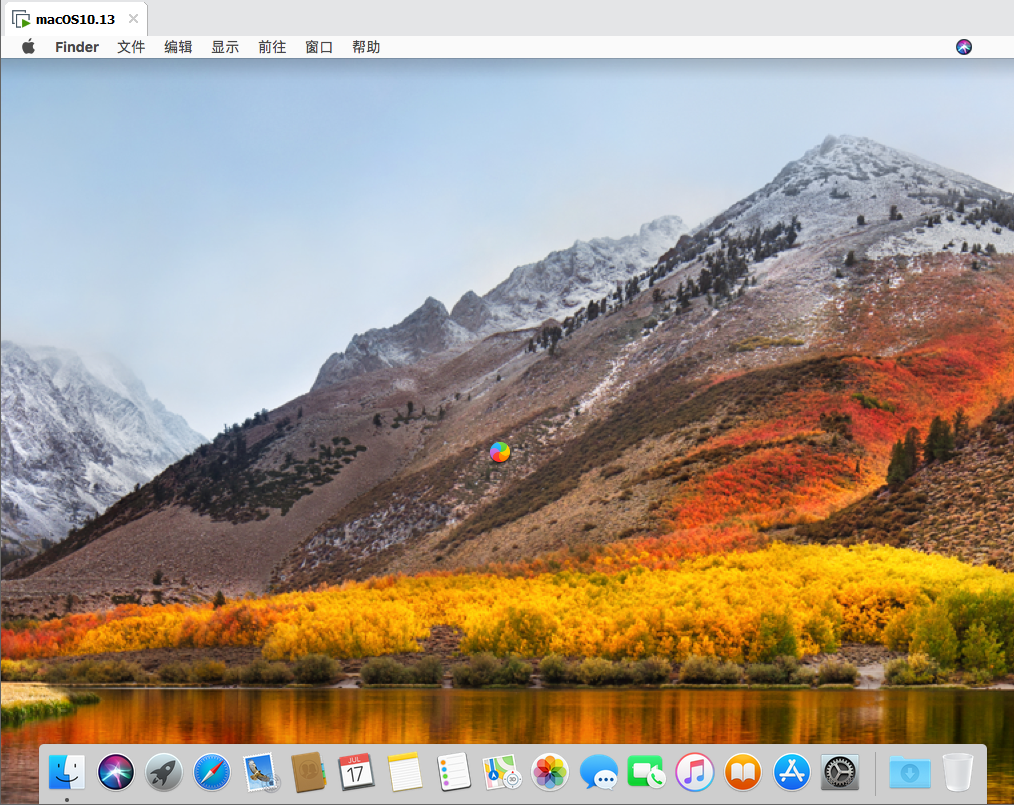
可以创建一个快照,方便恢复系统
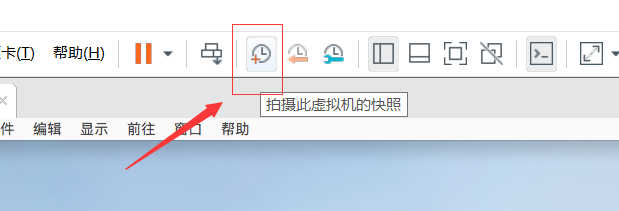
编辑一些信息

之后点击关闭或者挂起,下次进来我们直接点击开启虚拟机就可以的!(你也可以到处翻翻看看啥的)
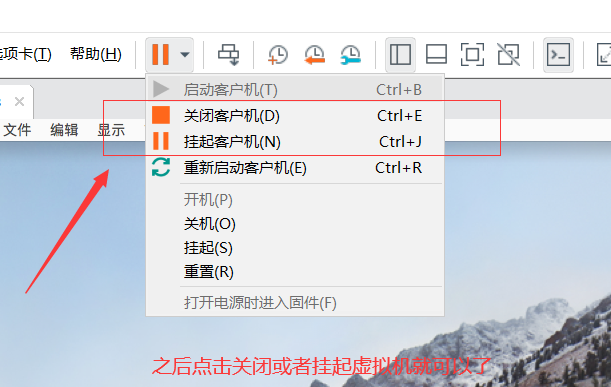
文章写的很粗糙,在实际操作过程中遇到任何问题都可以给我留言!
来源:https://www.cnblogs.com/longshisan/p/12304757.html