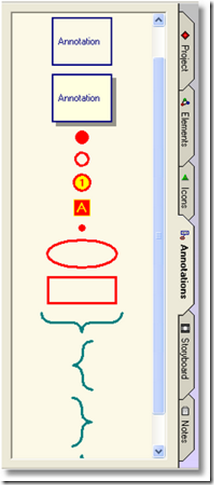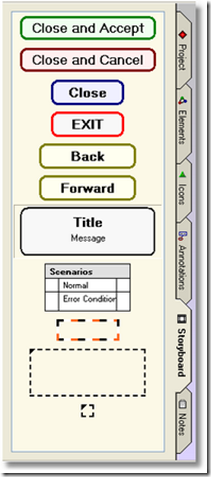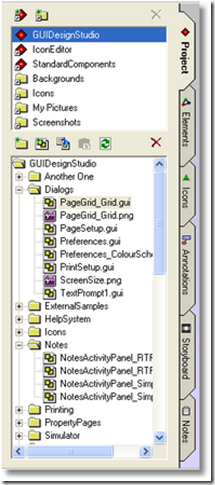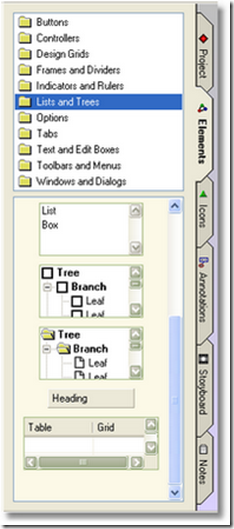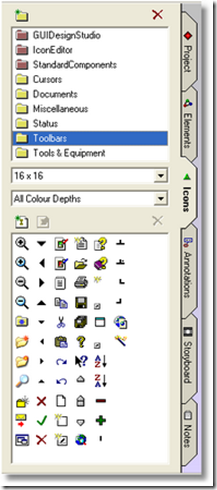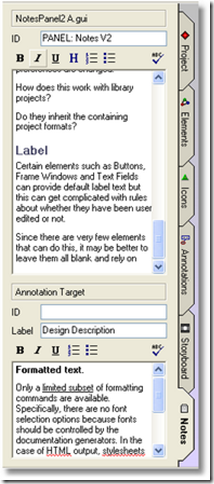工具面板
工程面板
 |
设计工具条上的工程面板,可以访问工程所有设计文档和图片文件。
在这里你可以快速做如下事情:创建新的工程目录来组织你的文件;创建新的设计文档;复制已有的设计和从剪贴板上导入图片。
你也可以加入其它工程和文件夹得链接,来获得访问它们的所有设计文档和图片文件。这个功能,在你使用库工程的公共组件或使用存在别处的图片时候非常好用。
当你选择了列表中的工程或文件夹时候,其对应的文件树将出现在下方。

- 双击设计文件打开它,或者拖拉它作为组件到另外打开的设计中。
- 使用鼠标右键进行拖拉来加入组件的缩略图。
- 双击或拖拉图片文件,来将它们加入到打开的设计中。
|
元素面板
 |
设计工具条上的元素面板,提供了所有可以用于创建应用程序GUI的窗体和控件。
元素被分成了好几个类别。当你从列表中选择一个类别时候,该类别的元素将出现在下面的调色板窗口中。
每个元素都是十分典型的,并且为了方便使用,一些类别中包含了同一个元素的不同变形形式。
当你将一个元素放在你的设计上时候,你能改变它的属性,如文本、元素的外观样式。

- 双击或拖拽出元素,可以讲元素加入到打开的设计文档中。
- 在设计文档中,双击一个元素来编辑它的属性。.
|
图标面板
 |
设计工具条的图标面板,提供了访问公共的和在主工程中,以及其它在通过工程面板链接近来的工程或目录中的图标。 .
公共图标按类别存放着。你可以创建新的类别目录来存放新的图标。
当你从列表中选择了类别时,该类别的图标将出现在下面的窗体中。你可以通过大小、颜色深度来过滤这些图标。
从这个面板中,你也可以通过外部编辑器,创建新的图标,或编辑存在的图标。

- 双击或拖放图标来加到打开的设计文档中。
- 使用命令按钮,来通过外部编辑器,创建新的图标和编辑已有的图标。
|
注释面板
 |
设计工具条的注释面板提供了一些特殊的元素,如:浮动文本框,高亮的环合标记 。
注释元素通常出现在其他设计元素的上面。

双击或拖放注释元素,加入到打开的设计文档中。

通过双击在设计文档中的注释元素,编辑它的属性。

- 使用
 (工具条上的“建立连接”命令)绘制连接注释和其它元素的连接线。 (工具条上的“建立连接”命令)绘制连接注释和其它元素的连接线。 - 使用菜单 View | Annotations,来隐藏和显示,当前工作的设计文档中的注释。.
|
故事板面板
 |
设计工具条上的故事板面板,提供了一些用于构建设计文档中的控制流程的元素,来实现一个模拟原型。
故事板元素通常显示在其它设计元素的上方。

- 双击或拖放故事板元素,来加入到打开的设计文档中。
- 双击设计文档中的一个故事板元素,去编辑它的属性(如果有的话)。
- 使用
 (工具条上的“建立连接”命令)将元素连接在一起,来构建应用程序被设计成的控制流程。 (工具条上的“建立连接”命令)将元素连接在一起,来构建应用程序被设计成的控制流程。
|
 |
设计工具条上的备注面板,提供记录关联设计文档和它上面的元素的笔记摘要。.
这个可用于提供弹出注释,和生成详细说明规格文档。.
和其它面板不一样的是,备注面板的内容会随着当前活动的设计文档而变化。

- 在上面的编辑器中,为当前活动设计文档,输入格式化的摘要,如果需要可以给设计提供一个ID。
- 在下面的编辑器中,为选择的元素输入格式化的摘要,并可以根据需要设置一个ID和Label(标签)。
 - 如果必要,通过右键点击那些有红色下换线的文字,来纠正拼写错误。
- 使用拼写检查按钮来纠正文档中的所有拼写错误。
|
来源:https://www.cnblogs.com/luluping/archive/2009/12/03/1615939.html