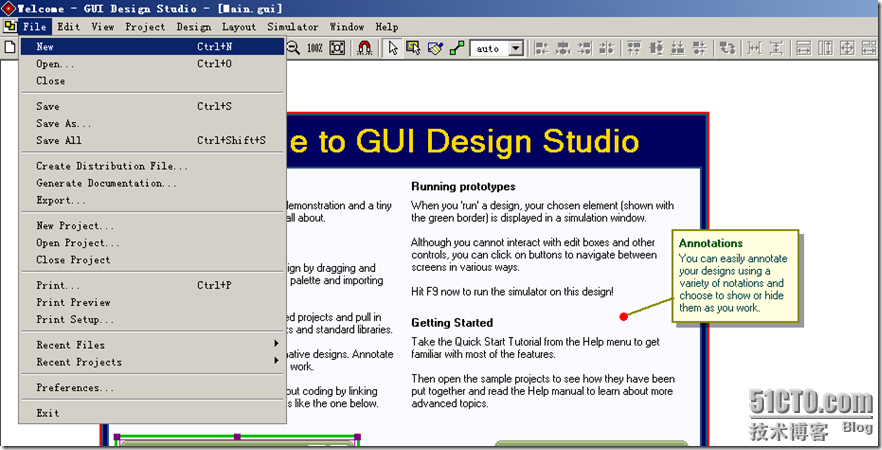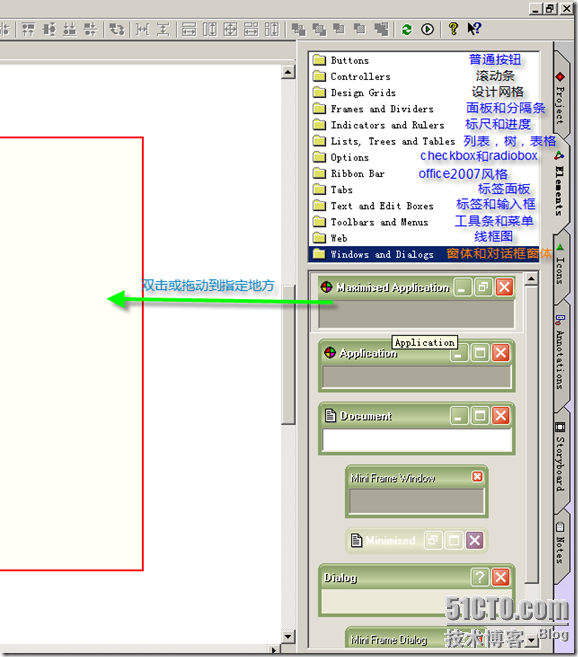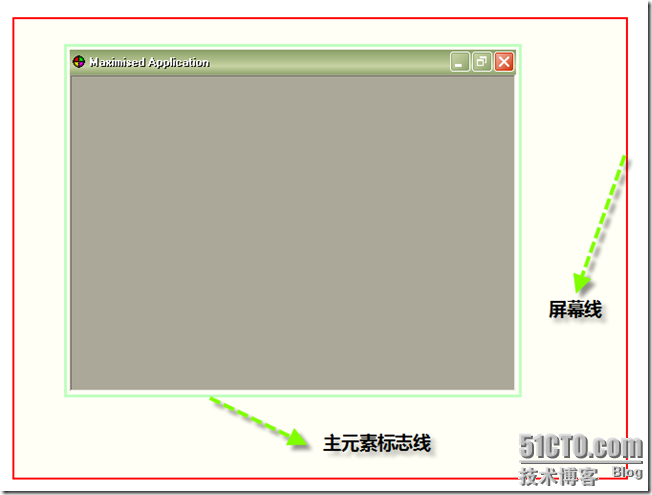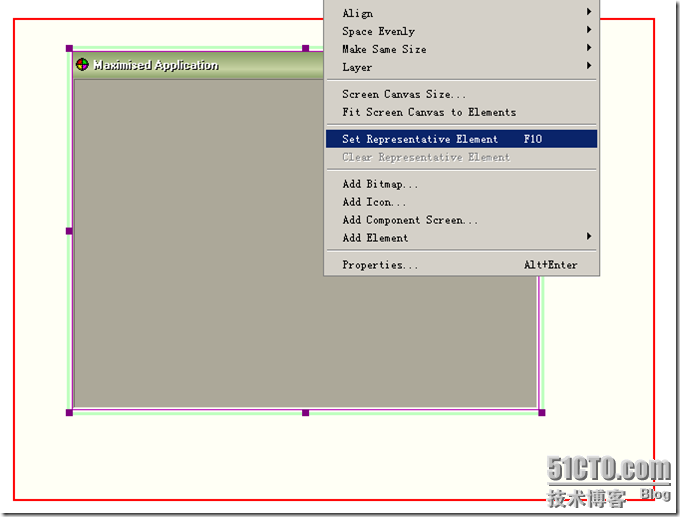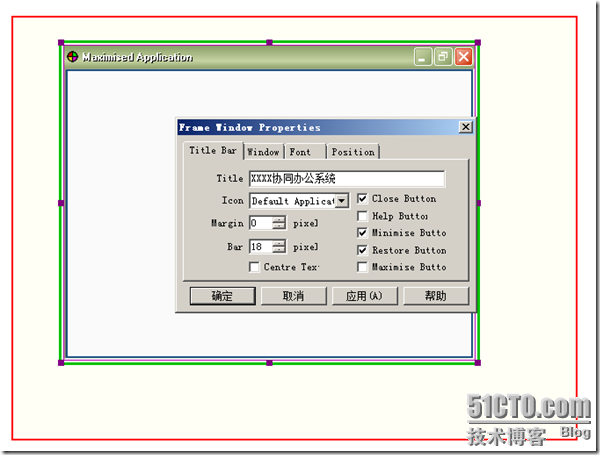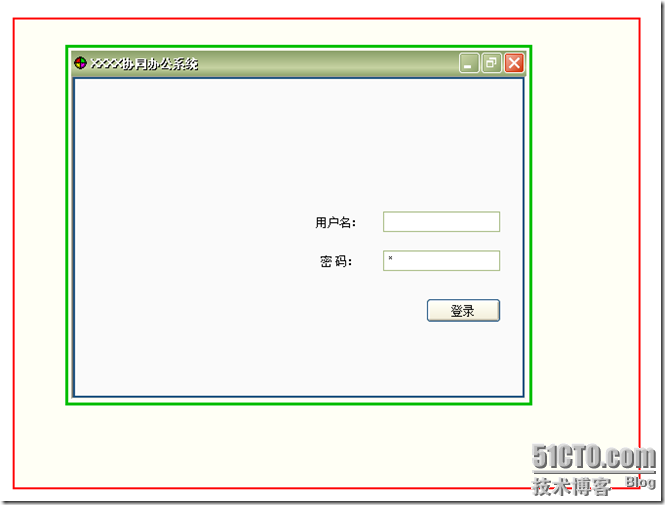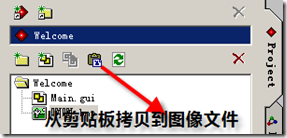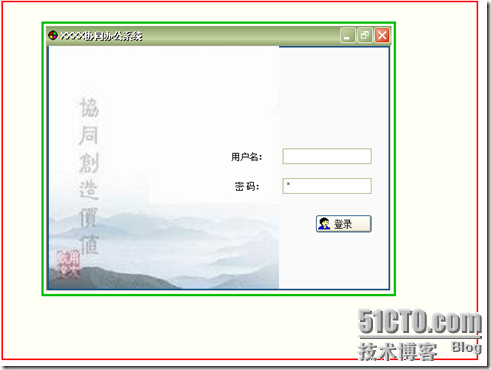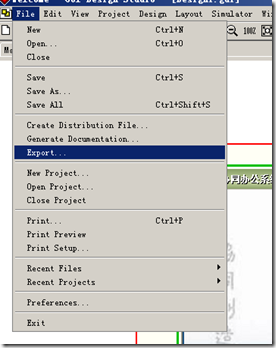如何制作界面图
在实际开发中,我们常常会用很多工具,绘制界面图。用于描述我们的产品的某个功能对应的界面,将来会是什么样子。
可以使用的工具很多(visio、smartdraw等),也有用excel画框图,来标明程序的各个区域的。其实使用gui design studio,可以很容易的
话界面图。不仅轻松,而且十分的真实,既获得一个很好的效果,也能减少沟通上的一些不便。不仅可以向非开发人员展示,也可以向开发人员展示
你的设计。
1、新建设计
打开gui design studio,其默认会打开welcome工程。由于我们只是做一个界面效果图,所以不会用到工程那一块的功能。我们就直接使用File菜单下的new菜单项(CTRL+N)新建一个设计。
2、添加界面控件
右边的面板叫设计器面板,它由多个页签构成。分别对应的功能是:工程面板、元素面板、图标面板、注释面板、故事板、备注面板。而我们要用的是第二个面板“元素面板”。在这个面板上分为上下两部分,上部分是一个分类列表,下部分为各个分类下的元素。当你选择一个分类后,下面的面板就会显示该分类的元素。
要将元素添加到设计文档中,有两种方法。1)用鼠标双击要加入的元素 2)用鼠标单选要加入的元素,不要放鼠标左键,将对应的元素拖拉到文档中。
整个设计文档中间有一个红色线条围成的矩形,这个区域代表屏幕区域。在这个区域里的元素,在模拟器运行中将显示在屏幕中,对于不在这个区域的元素将不会显示。那么其他区域到底放什么呢,主要是放置在作为事件等动作,触发后被切换进入屏幕区的元素。
我们拖拉一个窗体作为整个设计的开始,你会发现这个窗体边缘有淡淡的绿色。这个绿色表示是整个设计的主元素,默认的情况studio认为第一个就是主元素。当然你也可以使用F10或使用右键菜单来指明主元素(此时淡绿色会变为深绿色)。主元素是模拟器作为显示的起始元素,也是当该设计作为其他设计文档的组件时候,展现的起始元素。如下图所示:
好了我们模拟一个制作一个登录界面。
双击拖出的主窗体,则会弹出属性编辑器(所有的设计元素,双击后都会弹出属性窗体,当然你也可以选择点右键菜单来完成该工作),我们输入“xxxx协同办公系统”,其它属性不用修改。依此类推,我们放入标签和文本输入窗,来完成用户名和密码。最后加入一个按钮,将它的文本改成登录。效果如下:
3、添加图标
登录按钮看上去比较平淡,一般的程序在按钮旁都有图标的。所以我们也想加入图标。这里我们直接使用studio自带的图标。我们选择设计面板的第三个页签(Icons),这个页签主要是上中下三部分构成,上部分是分类列表,中间是过滤条件(可以通过文件大小和颜色深度来过滤),下部分则是图标列表。我们选择toolbar类别在里面拖一个人物图标出来。
4、重用已有程序的界面元素
其实我们很多的设计都不是白手起家,一般的情况都是修改原有的界面或基于原有的界面做改进。那么从新使用studio,一个一个元素的拖拉和摆放还原原先的界面的话,工作量是惊人的,细节调整工是巨大的。有没有什么好的方法重用原有的界面呢?
答案是有!最好的方式就是截图。在这里有三种方法使用屏幕截图,第一种:使用截图软件先将图截好,然后通过design菜单下的add Bitmap菜单命令,完成图片的插入。第二种方法:将截后的图片放在工程目录下,然后直接拖动出来。第三种:现截现用,就是截完图后,使用工程面板下的paste img from clipboard命令,存放在工程目录下,然后拖动到设计中。
我这里演示的是拷贝的左边背景图,其它界面是类似的,只要先前规划好界面大小即可。
4、导出图片
当我们的界面设计好后,要放入设计文档中,此时我们可以将我们先前制作的gui文档,导出成图片,然后就可以插入到设计文档中了。
打开设计好的gui文档,选择File下的Export菜单项。
在弹出来的导出窗体,选择导出路径及文件名。studio支持导出的格式有:BMP、GIF、JPG、PNG、EMF这些在制作文档方面是够用了。
总结
到此我们就利用gui design studio完成了界面图的制作,做界面效果图基本上不用总是麻烦美工了,而且也是十分的快速和具有比较真实的效果。
这些也只是利用到了 gui design studio的一些皮毛功能。
来源:https://www.cnblogs.com/luluping/archive/2009/12/03/1615937.html