今天,我们来简单聊一聊“地图”。
在我们日常生活中,地图地位已经提升的越来越高,出门聚餐、驾驶、坐车、旅行......应运而生的就是各种Map APP。
作为数据分析师,我们今天不讲生活地图,要跟大家叨叨的当然是我们最关心的是:怎样选择合适的Power BI的可视化“地图”。本文主要介绍10种地图的优缺点,其中有四个本地地图可以直接在Power BI Desktop中访问,而无需导入它们。有四个自定义视觉效果可供导入,还有两个属于“自己创建”的。
1. 原生—ESRI ArcGIS地图
ArcGIS Maps for Power BI于2016年9月在预览版中发布。其开发人员 ESRI凭借其ArcGIS系列产品成为地理空间软件和空间数据的领导者。有几个独特的功能,例如您当前无法通过任何其他Power BI地图获得的驱动时间半径和群集。自推出以来,已经有了一些改进。
优点
-
由GIS软件的领导者ESRI创建和维护
-
各种背景/底图,如Dark,Light,OpenStreetMap和Streets
-
驱动时间和距离半径的选项
-
放大或缩小时进行聚类的选项
-
查看热图
-
ArcGIS Online中的参考图层
-
内置信息图表,其中包含在地图上移动时更新的数据
缺点
-
除非首先将自定义形状添加到ArcGIS Online并公开共享,然后将其用作Power BI中的参考图层,否则无法添加自定义形状
-
不适用于嵌入或发布到Web

2.原生—形状地图
Power BI 的Shape Map于2016年7月发布。它在空白背景上显示多边形形状。
优点
-
将自定义多边形带入Power BI,唯一可轻松完成此操作的地图
-
可以与任何类型的2D形状一起使用,不一定是地理的
缺点
-
在预览选项(您必须在Power BI Desktop的选项中启用它)
-
没有选项可以为背景/底图提供形状的地理上下文
-
地图上没有标签 - 您必须将鼠标悬停在某个形状上并查看工具提示以获取详细信息
-
仅支持TopoJSON格式,而不支持GeoJSON或Shapefiles等更流行或易于使用的格式
-
仅绘制多边形而不绘制点或线串
-
慢速加载大型,详细的TopoJSON文件(〜> 1 MB)
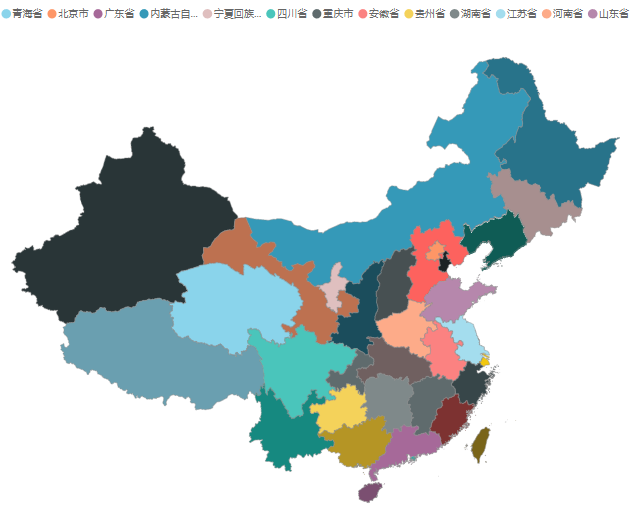
3.自定义视觉 — 路线图
它将路径显示为地图上的线条,并且是显示沿着路径随时间移动的极佳视觉效果。
优点
-
Power BI社区中的某个人创建了一个填补Power BI功能空白的地图
-
目前,在Power BI中作为一条线显示路径的唯一方法
缺点
-
Bing地图是唯一没有替代底图的背景

4.自定义视觉 - 流程图
该流程图与路线图一样,它也是展示运动或流动的好方法。与路线图不同的是,它可以显示完整的点或节点网络,并显示运动如何收敛或偏离这些节点。
优点
-
目前是在Power BI中查看地理网络的唯一方法
缺点
-
Bing地图是唯一没有替代底图的背景
-
格式选项有一些错误
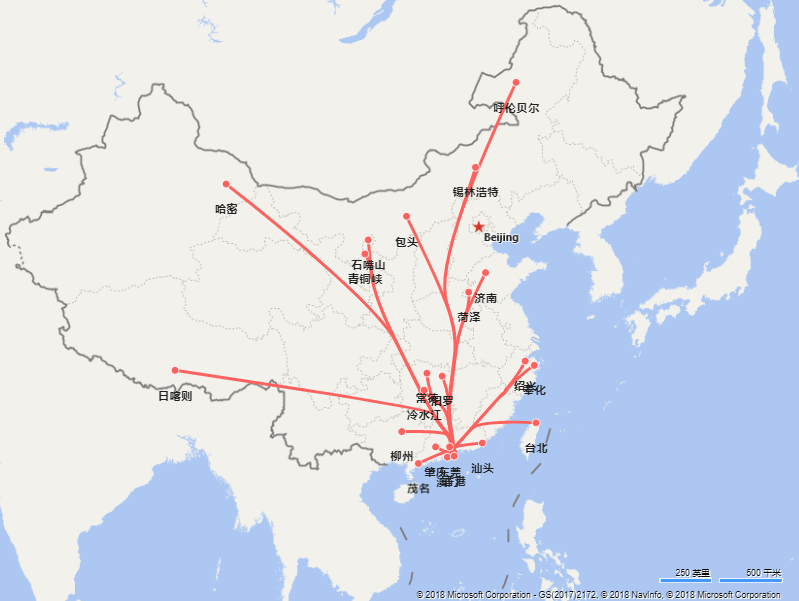
5.原生—地图
地图视觉显示器的点,其可任选被定尺寸为区域的气泡。这是一个很好的基本显示图,但在更高级的自定义时却不尽如人意。
优点
-
除了默认道路之外,现在还包括一个空中底图
-
在过去的一年中,点大小通过“气泡”格式选项进行了调整,该选项允许更小的点数
-
可访问,易于使用,并得到Microsoft Power BI团队的全面支持
-
灵活的是,它可以对位置数据地址进行地理编码或使用存储的纬度和经度坐标
-
常用的良好基本地图
缺点
-
底图图块 - 仍然没有明亮, 暗或灰度级选项,这会减少数据的颜色选择(如果它们混合在一起,则更难以区分Road或Aerial背景)
-
偶尔Bing地理编码问题,其中点最终位于错误的位置
-
目前不支持标准地理格式或自定义图层(GeoJSON,ESRI Shapefiles等)
-
饼图在按类别显示位置时用作点
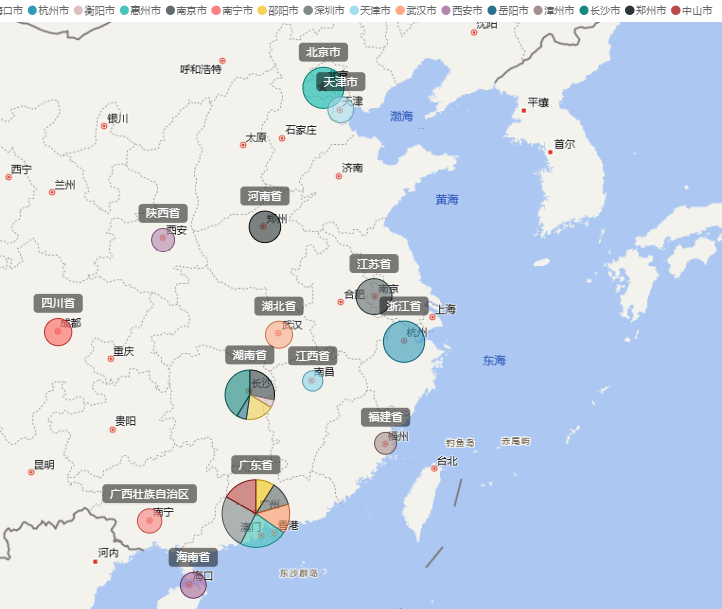
6.原生—着色地图
该填充地图的视觉显示阴影地理区域。这是基本显示的另一个好地图,但在更高级的自定义方面也不尽如人意。
优点
-
可访问,易于使用,并得到Microsoft Power BI团队的全面支持
-
灵活的是,它可以对位置数据地址进行地理编码或使用存储的纬度和经度坐标
-
常用的良好基本地图
缺点
-
底图图块 - 仍然没有“ 明亮”或“ 暗”选项,这会减少数据的颜色选择,并可能使多边形更难以与道路或空中背景区分开来
-
底图图块 - 奇怪的是没有收到标准Map所做的 Aerial 更新
-
偶尔Bing地理编码问题,多边形最终位于错误的位置
-
目前不支持标准地理格式或自定义图层(GeoJSON,ESRI Shapefiles等)
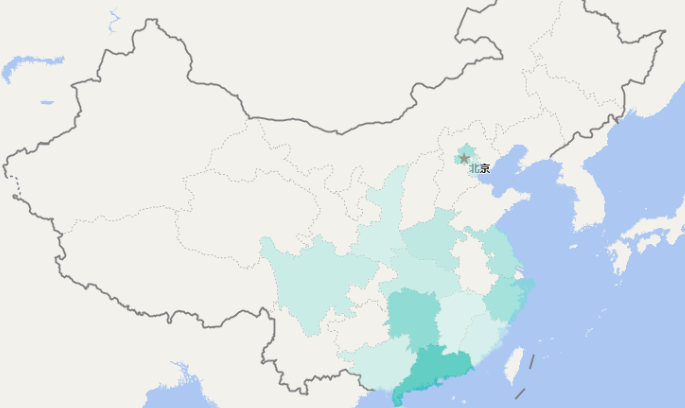
7.自定义视觉 - 摘要式面板
Synoptic Panel可以在Office Store中找到, 并且有一个包含编辑器和模板的配套网站(Synoptic.Design)。有关最新版本,可以浏览Synoptic Design网站。Synoptic Panel不仅使用于广泛而强大的不同可视化范围,它还可用于制图。
优点
-
一些模板可用于Synoptic库中的常见地理位置
-
完全自定义任何图像区域
缺点
-
不支持标准地理格式,即无法导入现有的GeoJSON文件
-
与其他Power BI地图选项相比,时间密集(但最终结果值得付出努力)

8.自定义视觉 - 全球地图
Office Store的另一个选项是Globe Map。
优点
-
都可在Power BI视觉中使用了ThreeJS
-
为使用Power Map for Excel的任何人提供小程度的连续性(并且不介意减少功能集)
缺点
-
3D有利位置使得难以同时查看和比较全球各地区,并且还可能导致感知问题
-
难以清楚地在低级别缩放时渲染基础图块
-
bar和heatmap缺少格式化选项

9.自己创建可视化
对于那些很专业又很认真专研的大师们,他们常常可以为Power BI 创建自己的自定义可视化。如果在Power BI中映射数据的任何先前方法不适合您,并且您有时间和专业知识,则自定义视觉效果可以是显示地理数据的好方法。
优点
-
广泛的输出控制
-
可以包含自定义地理,GeoJSON,Shapefile等。
缺点
-
所有人中最耗时的选择
-
对于不熟悉TypeScript和JavaScript可视化库(如D3)或映射库(如Leaflet)的人来说,很难使用
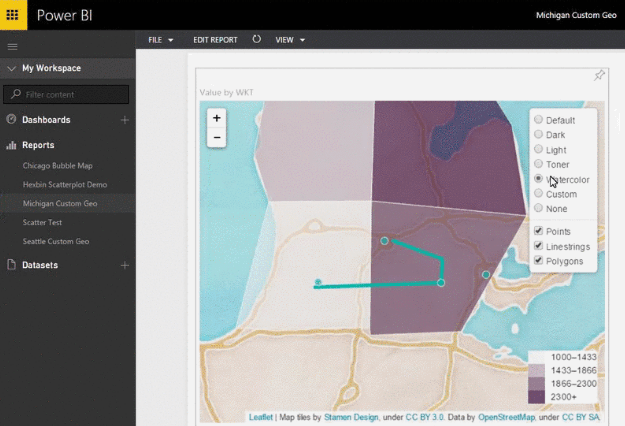
10. R 语言创建可视化
对于任何想要超越基础知识的人,Power BI还提供了使用R创建可视化的功能。
优点
-
对输出进行广泛而详细的控制
-
可以包含自定义地理,GeoJSON,Shapefile等。
缺点
-
R视觉效果当前需要静态图像作为输出,这不利用R的全部功能
-
对于不熟悉R的人来说很难使用
-
不适用于嵌入或发布到Web

1.Power BI免费下载:http://www.yeacer.com/
Microsoft Power BI Desktop中文最新版:下载地址
2.欢迎加入的Power BI技术群,目前正在学习阶段,有兴趣的朋友可以一起学习讨论。
Power Data技术交流群:702966126 (验证注明:博客园Power BI)
更多精彩内容请关注微信公众号:悦策PowerBI
如果您觉得阅读本文对您有帮助,请点一下“推荐”按钮,您的“推荐”将是我最大的写作动力!欢迎各位转载,作者博客:https://www.cnblogs.com/yeacer/
来源:https://www.cnblogs.com/yeacer/p/10081479.html
