二、Linux 安装
2.1 物理机安装
使用相关镜像制作软件(软碟通等)制作U盘启动盘即可,按照正常的安装步骤安装即可,一般来说(迷你版本)有线网卡直接会有驱动,无线网卡的驱动需要自行编译或者查找。
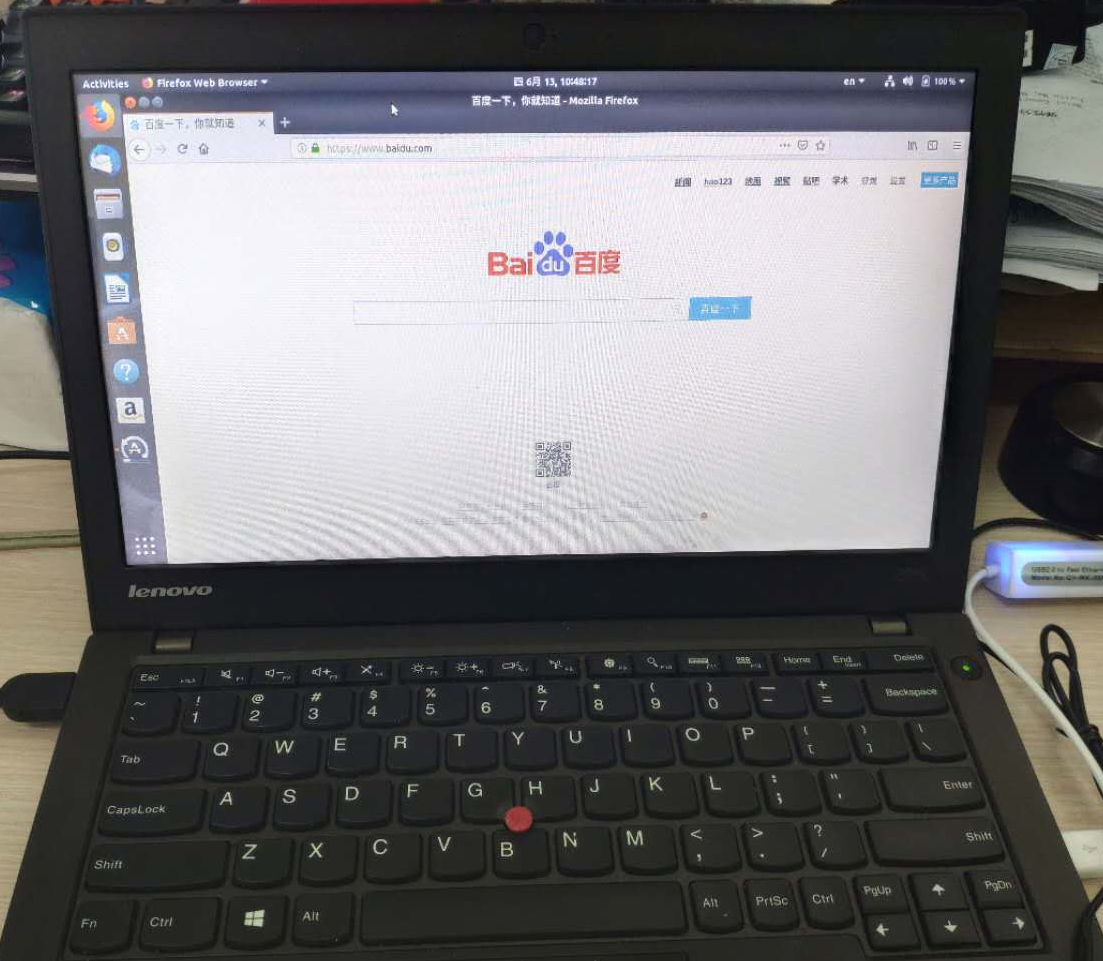
2.2 虚拟机安装
2.2.1 虚化技术
虚化技术是一个非常宽的概念,例如服务器(主机)虚化、存储虚化、应用程序虚化、网络虚化等等,本次课程特指服务器(主机)虚化
2.2.1.1软件层面
- vmare workstation
- virtualbox
- KVM
- openvz
- xen
- qemu
2.2.1.2 硬件层面
Intel VT-x
Intel VT即Intel公司的Virtualization Technology虚拟化技术。 为解决纯软件虚拟化解决方案在可靠性、安全性和性能上的不足,Intel在它的硬件产品上引入了Intel VT(Virtualization Technology,虚拟化技术)。 2005年8月,Intel首次公布了针对硬件辅助虚拟化的Vanderpool(Intel VT虚拟化技术的前身)技术细节。Vanderpool技术通过增加新的指令,使得Intel处理器支持硬件虚拟化。 2005年11月,Intel宣布,虚拟化技术Vanderpool改成VT,被Acer和联想应用在其基于Intel Pentium 4的PC上。
AMD AMD-V
AMD-V技术(AMD虚拟化技术)是对x86处理器系统架构的一组硬件扩展和硬件辅助虚拟化技术,可以简化纯软件的虚拟化解决方案,改进VMM(虚拟机监视器)的设计,更充分地利用硬件资源,提高服务器和数据中心的虚拟化效率。 目前AMD提供的所有处理器均具备AMD-V虚拟化功能,不论是笔记本电脑还是刀片服务器,均可为其提供强大的虚拟化性能、安全性及可靠性。 虚拟化 (AMD-V™) 技术是一系列芯片集成功能,可帮助您更好地利用和提高虚拟化资源的性能AMD 虚拟化 (AMD-V™) 技术是一系列芯片集成功能,可帮助您更好地利用和提高虚拟化资源的性能AMD 虚拟化 (AMD-V™) 技术是一系列芯片集成功能,可帮助您更好地利用和提
2.2.2 虚拟化平台
在学习和测试环境下,一般采用在物理机上创建虚拟机
2.2.2.1 virtualbox
本次不涉及
VirtualBox 是一款开源虚拟机软件。VirtualBox 是由德国 Innotek 公司开发,由Sun Microsystems公司出品的软件,使用Qt编写,在 Sun 被 Oracle 收购后正式更名成 Oracle VM VirtualBox。Innotek 以 GNU General Public License (GPL) 释出 VirtualBox,并提供二进制版本及 OSE 版本的代码。使用者可以在VirtualBox上安装并且执行Solaris、Windows、DOS、Linux、OS/2 Warp、BSD等系统作为客户端操作系统。现在则由甲骨文公司进行开发,是甲骨文公司xVM虚拟化平台技术的一部份。 VirtualBox号称是最强的免费虚拟机软件,它不仅具有丰富的特色,而且性能也很优异!它简单易用,可虚拟的系统包括Windows(从Windows 3.1到Windows10、Windows Server 2012,所有的Windows系统都支持)、Mac OS X、Linux、OpenBSD、Solaris、IBM OS2甚至Android等操作系统!使用者可以在VirtualBox上安装并且运行上述的这些操作系统! 与同性质的VMware及Virtual PC比较下,VirtualBox独到之处包括远端桌面协定(RDP)、iSCSI及USB的支持,VirtualBox在客户端操作系统上已可以支持USB 2.0的硬件装置,不过要安装 VirtualBox Extension Pack。
2.2.2.2 vmare workstation
本次使用的虚化平台
Mware Workstation(中文名“威睿工作站”)是一款功能强大的桌面虚拟计算机软件,提供用户可在单一的桌面上同时运行不同的操作系统,和进行开发、测试 、部署新的应用程序的最佳解决方案。VMware Workstation可在一部实体机器上模拟完整的网络环境,以及可便于携带的虚拟机器,其更好的灵活性与先进的技术胜过了市面上其他的虚拟计算机软件。对于企业的 IT开发人员和系统管理员而言, VMware在虚拟网路,实时快照,拖曳共享文件夹,支持 PXE 等方面的特点使它成为必不可少的工具。
2.2.3 vmare 介绍及系统安装
2.2.3.1 安装vmare
根据提供的软件,图形化界面,下一步即可
2.2.3.2 下载CentOS镜像
下载CentOS 6.10 Minimal 即可,保存在本地磁盘
2.2.3.3 开始安装
新建虚拟机
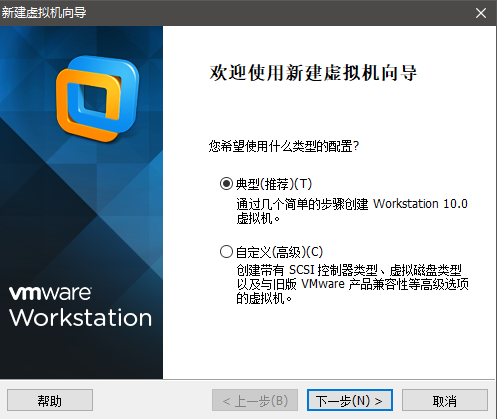
选择典型
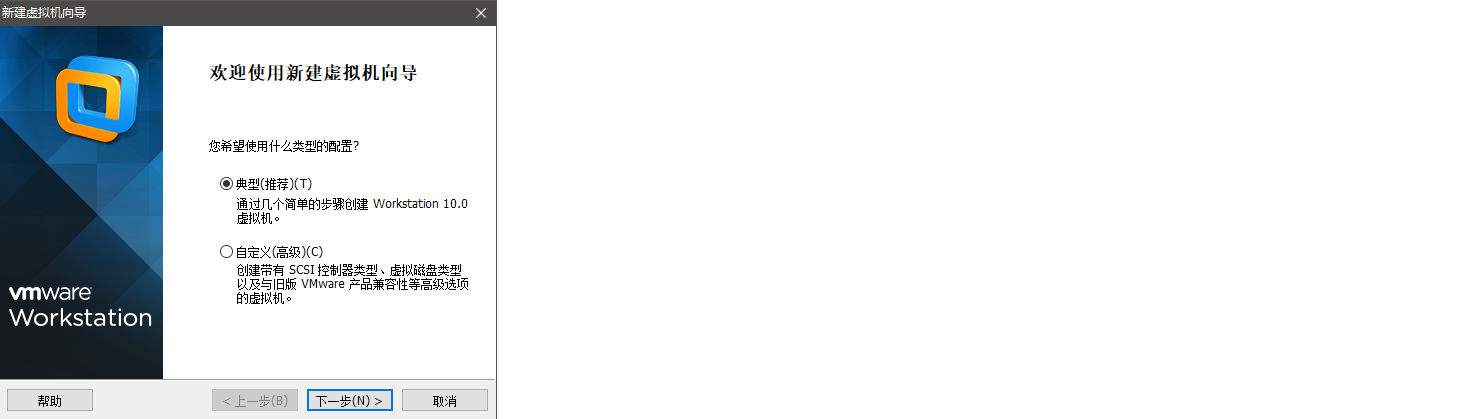
选择稍后安装
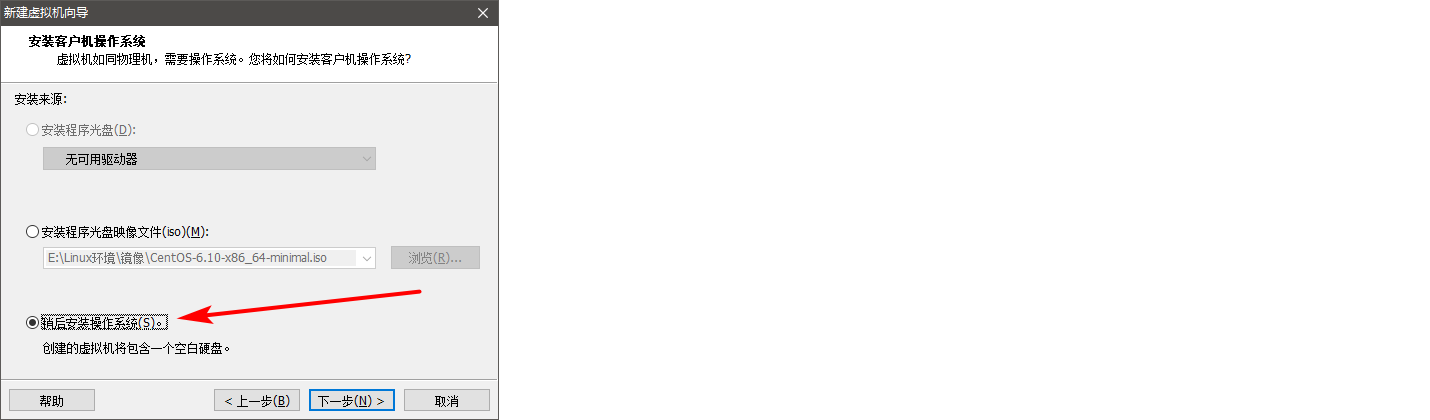
选择版本

设置名称和路径
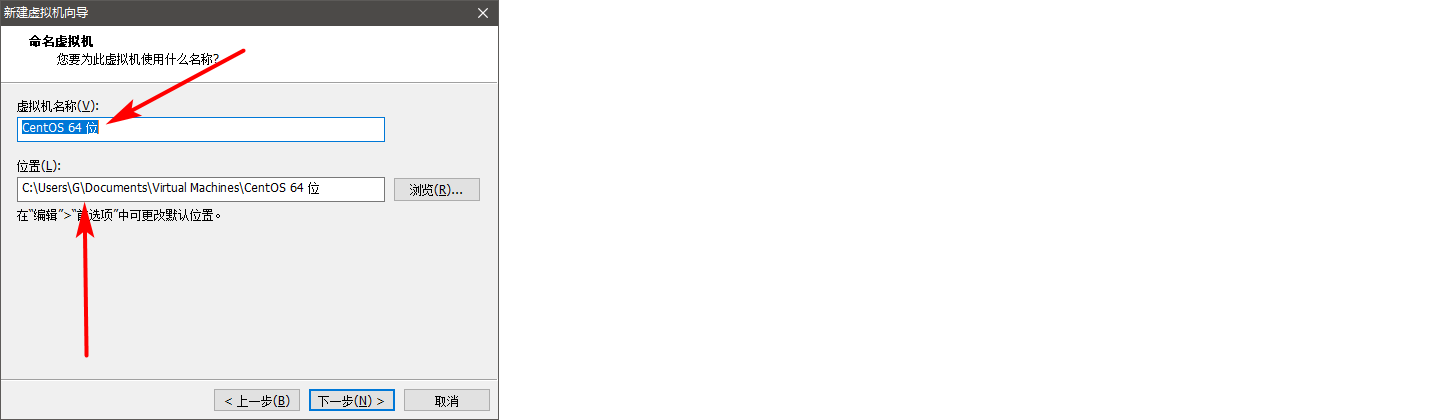
设置磁盘大小
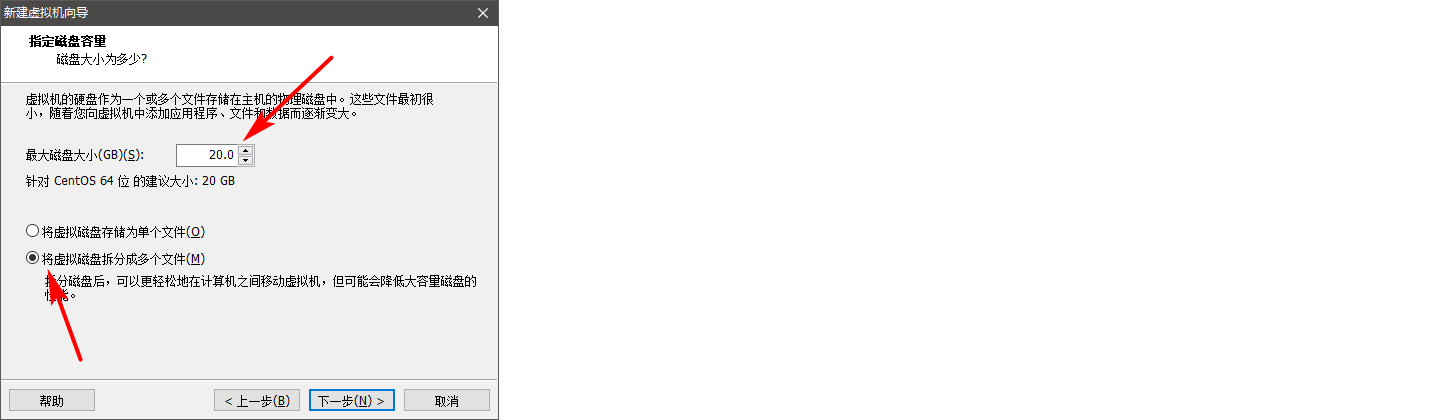
点击完成

配置完成
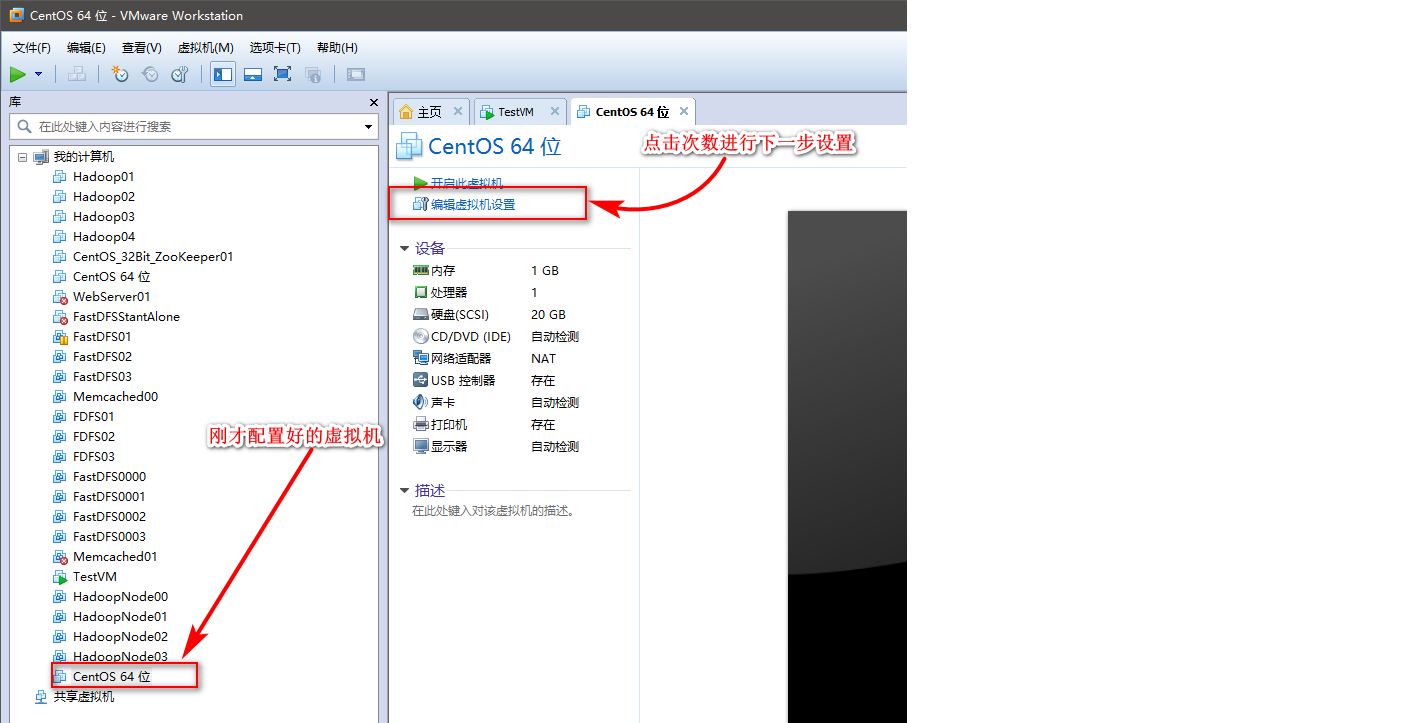
配置内存

选择镜像文件
操作完成请点击确定
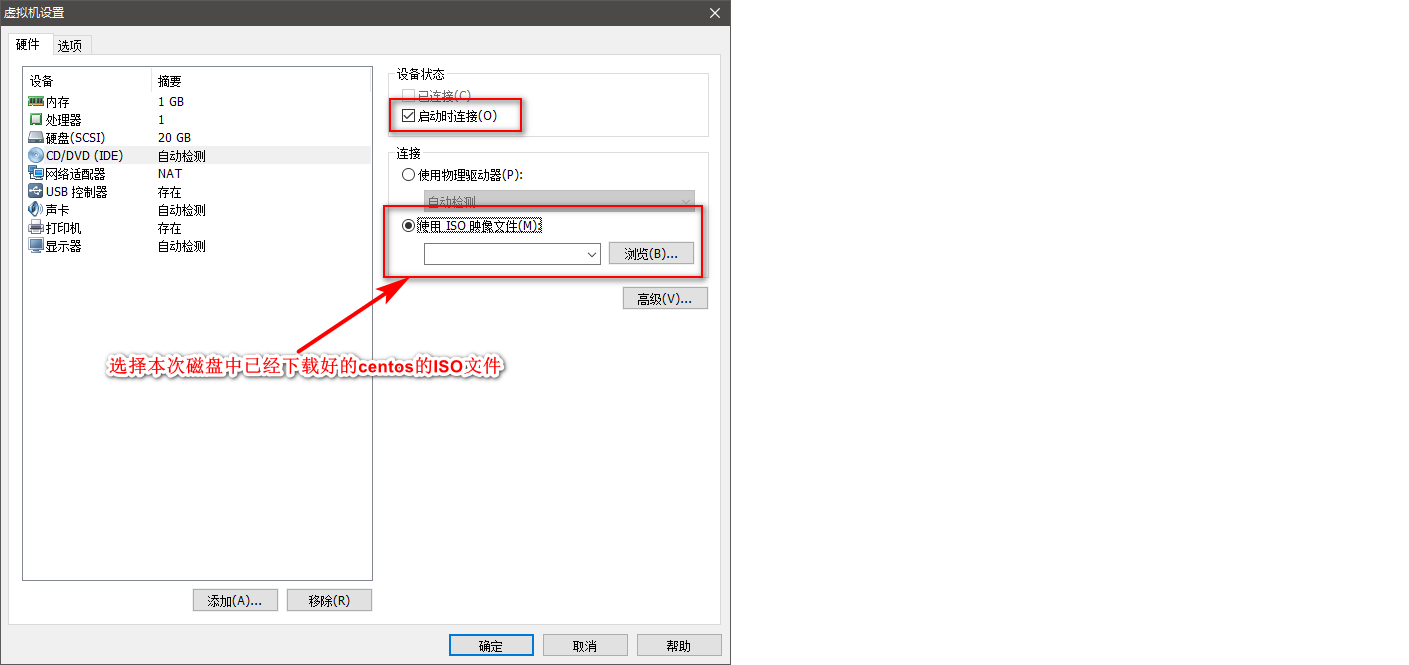
开始安装
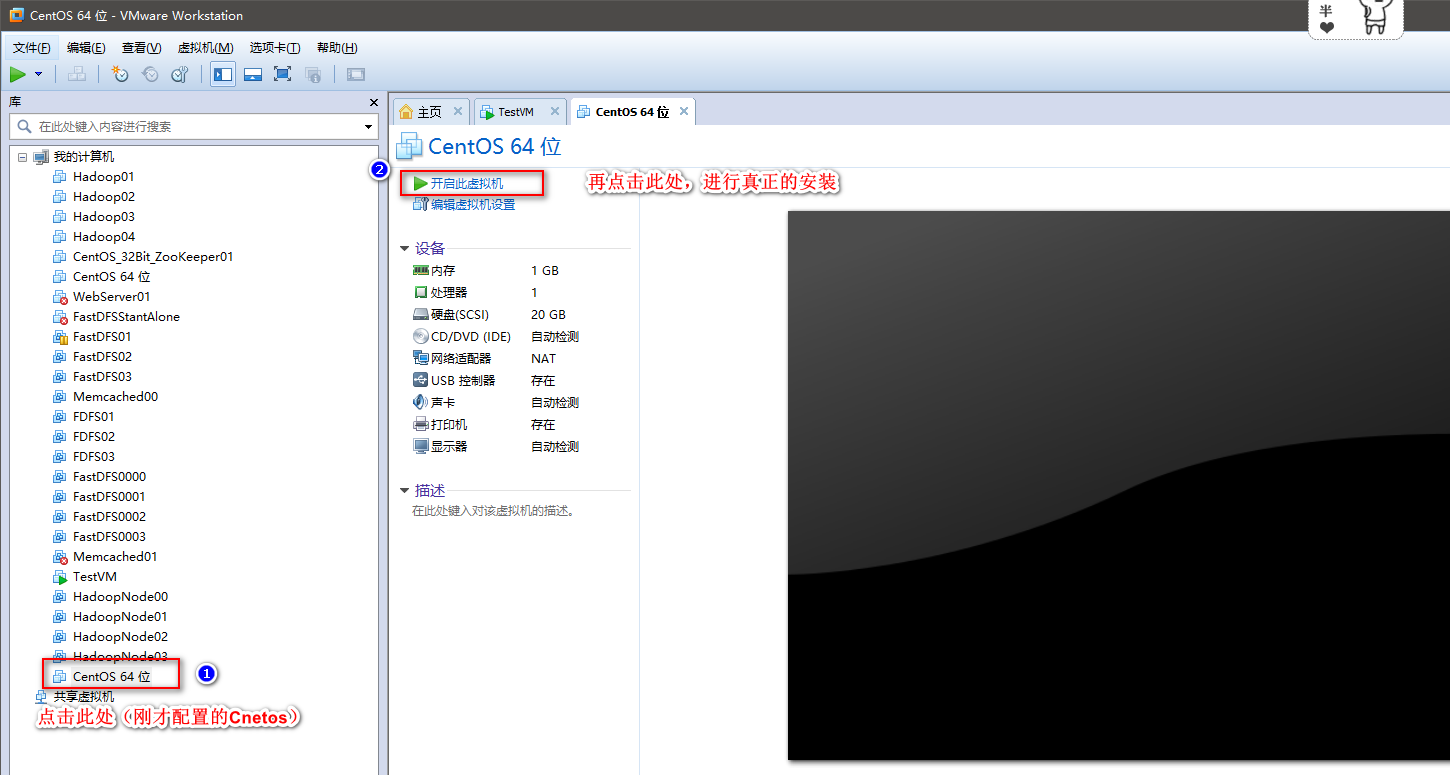
初始界面
选择第一个,回车即可

跳过媒体检查
键盘选择Skip,点击确认即可

进入GUI界面

选择语言版本
选择语言版本,默认英语即可
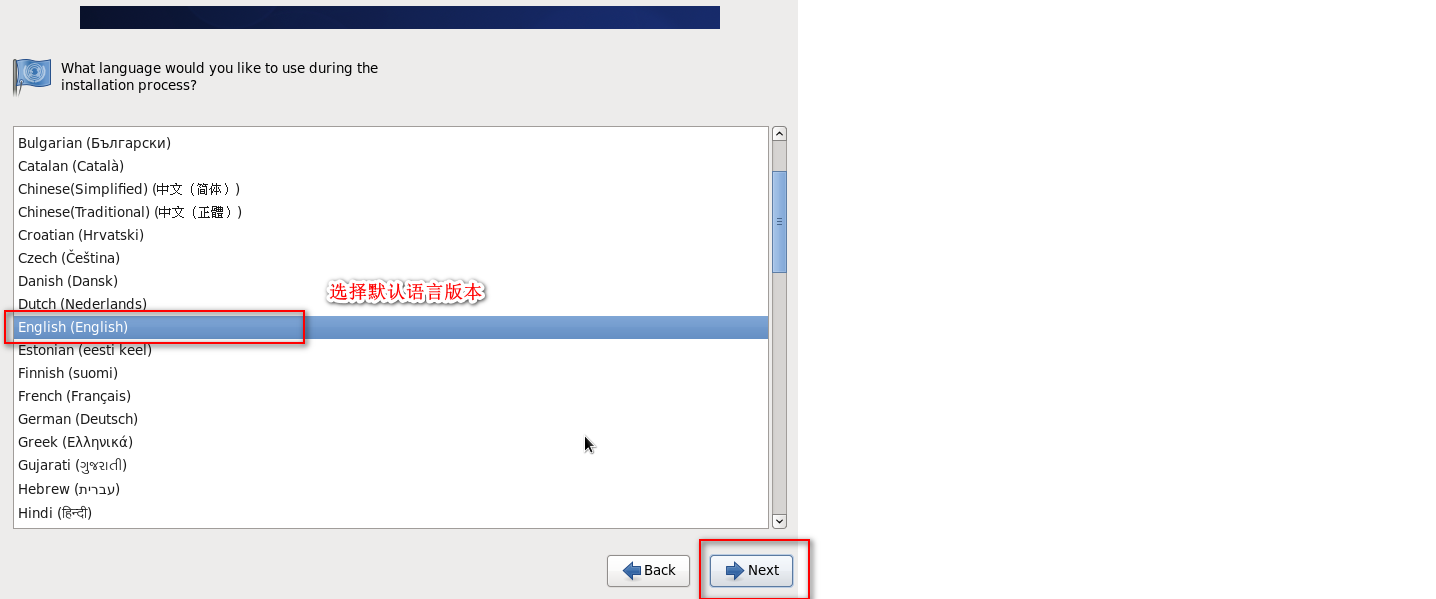
选择键盘布局
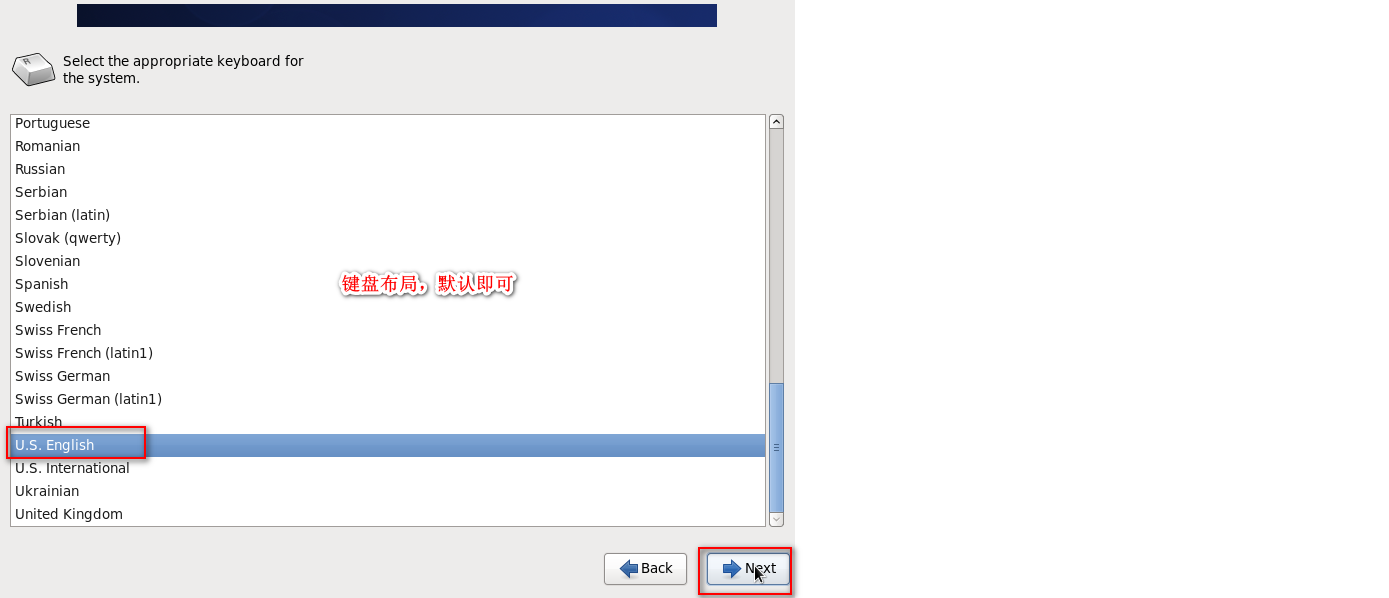
选择安装在一般存储上
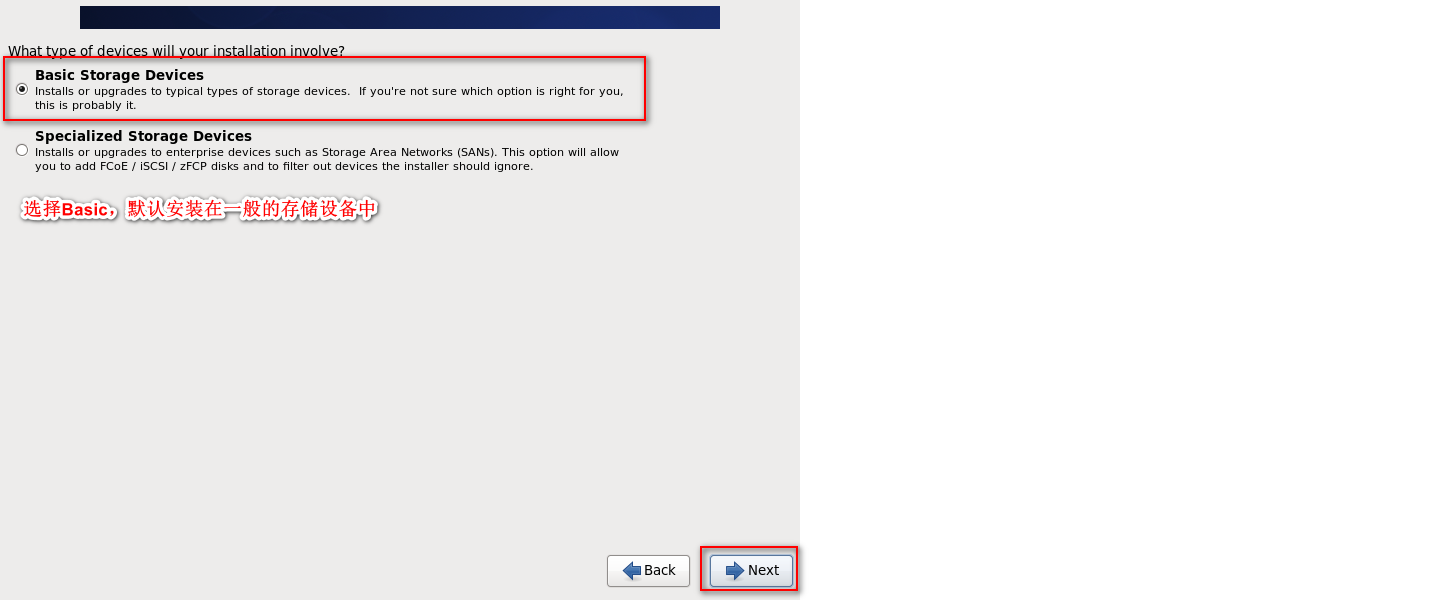
抹掉数据

设置主机名
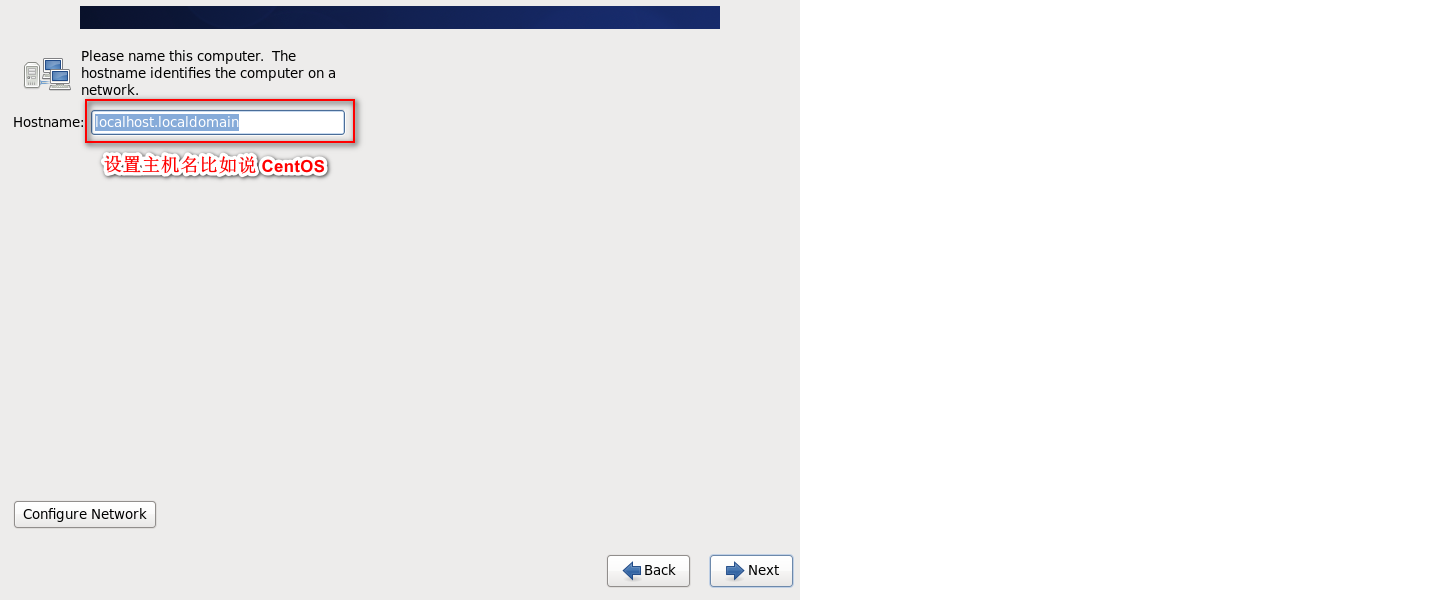
选择时区
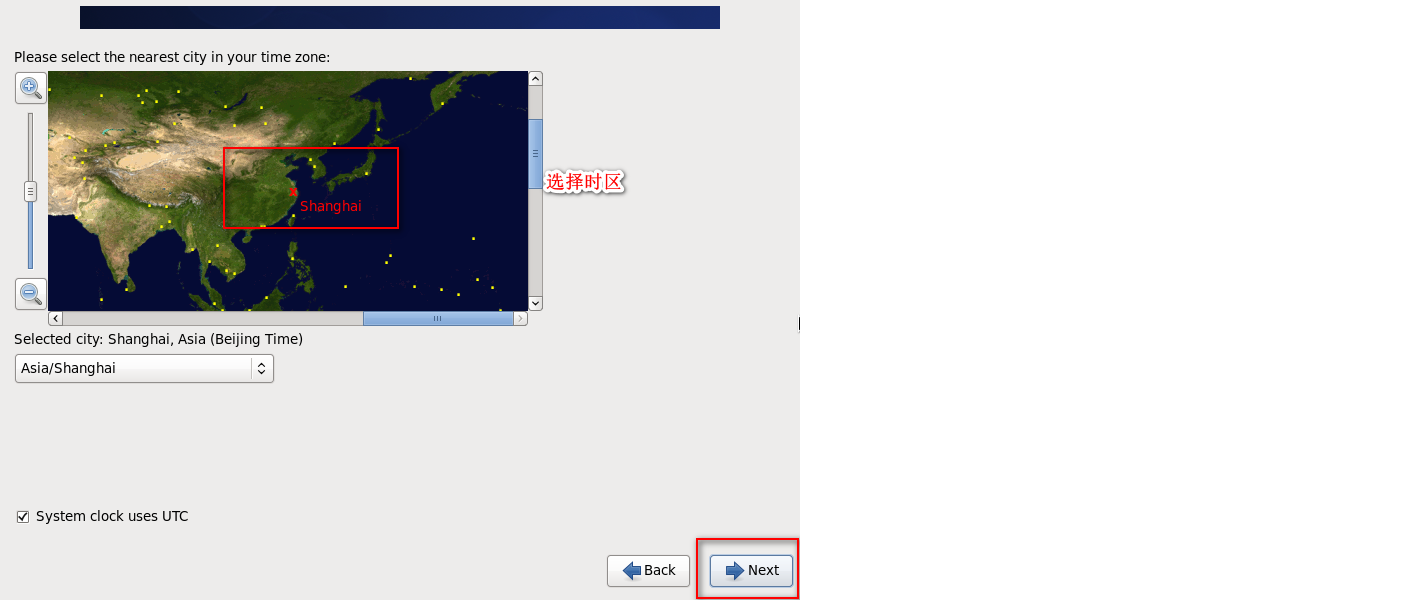
设置密码

覆盖系统
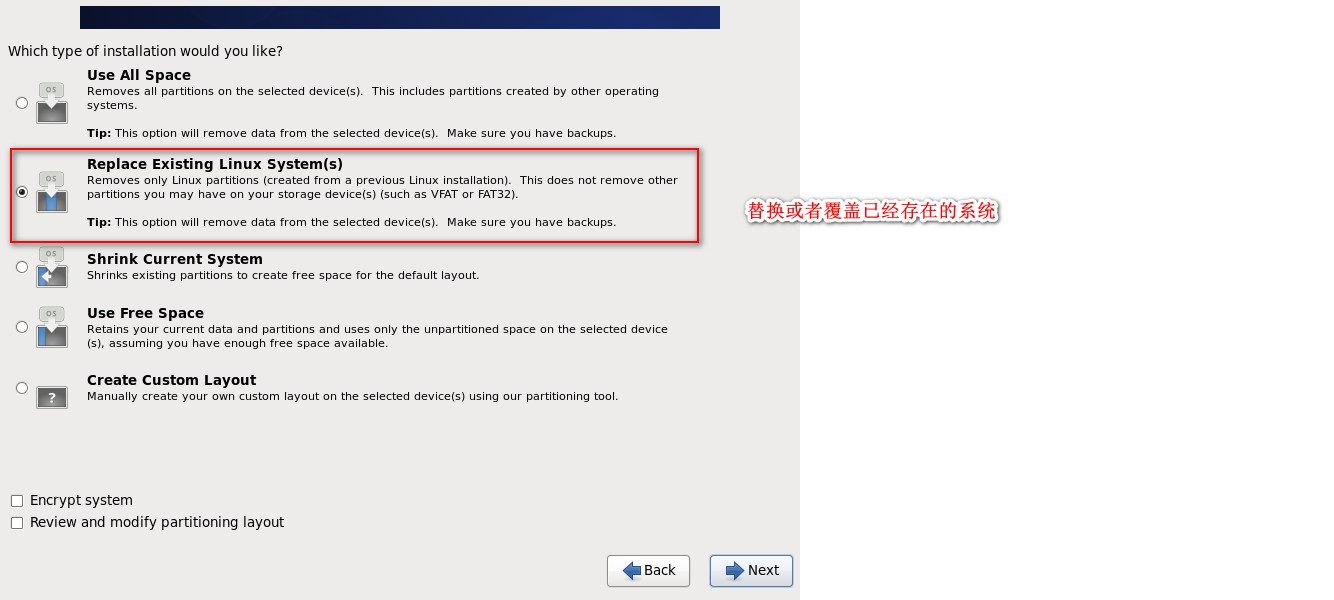
确认写入磁盘

等待安装完成
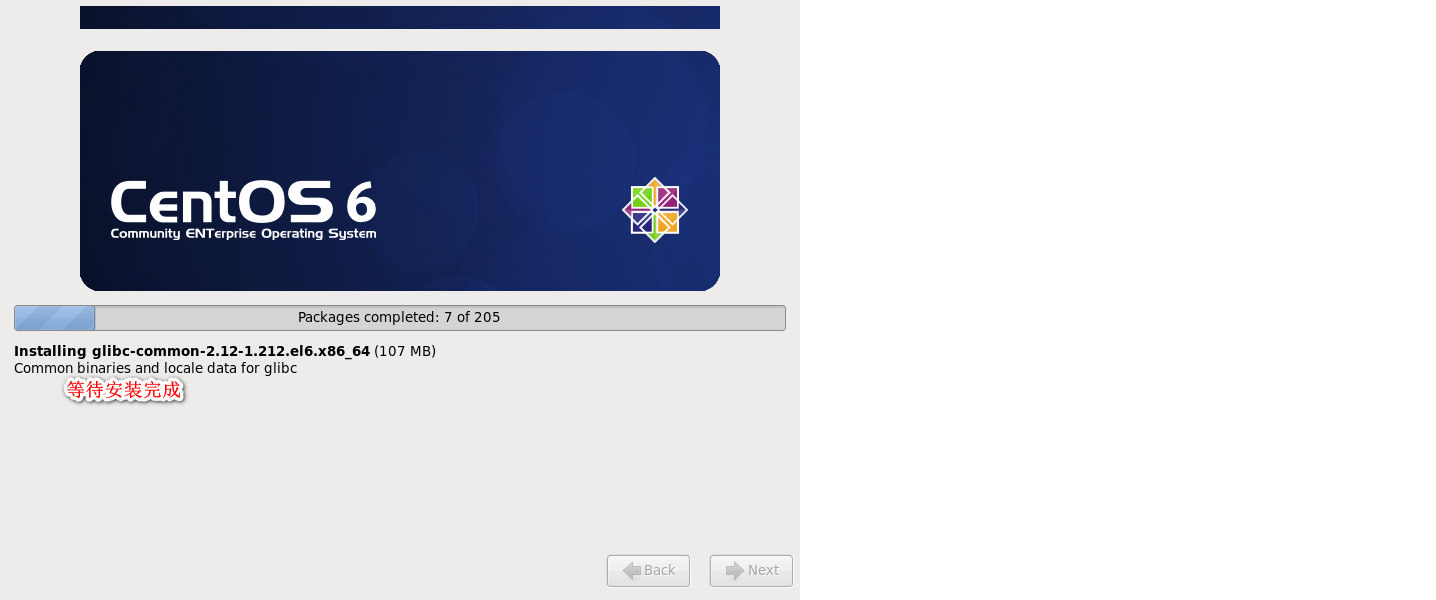
点击重启

登录

登录成功
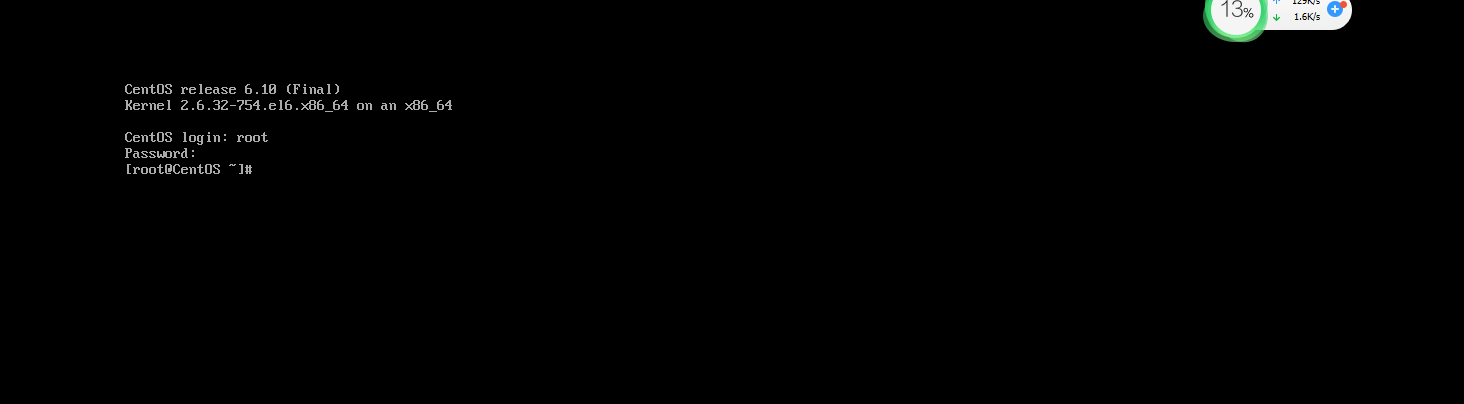
2.2.3.4 系统初始化操作
双网卡配置
网卡1
DEVICE=eth0 TYPE=Ethernet ONBOOT=yes NM_CONTROLLED=yes BOOTPROTO=static IPADDR=192.168.134.99 NETMASK=255.255.255.0 BRODSCAST=192.168.134.255 #解释: 双网卡配置之网卡一 使用只粘贴上方文字 #网卡1使用NAT模式 #静态IP #网段与自身虚拟机配置保持一致 即可 #作为虚拟机之前通信使用
网卡2
DEVICE=eth1 TYPE=Ethernet ONBOOT=yes NM_CONTROLLED=yes BOOTPROTO=dhcp #解释: 双网卡配置之网卡二 使用只粘贴上方文字 #网卡1使用桥接模式 #动态IP #作为连接公网使用
相关命令
vi /etc/sysconfig/network-scripts/ifcfg-eth0 #配置网卡 rm -rf /etc/udev/rules.d/70-persistent-net.rules #删除MAC地址 service network restart #重启网络 service iptables stop #关闭防火墙 chkconfig iptables off # 关闭防火墙自启