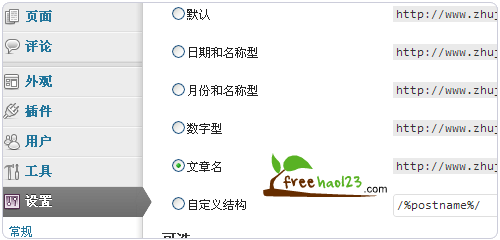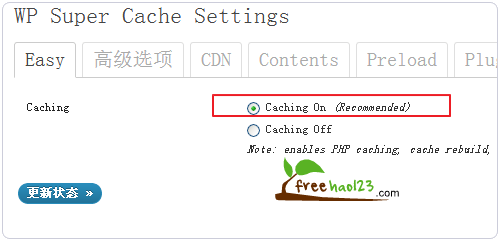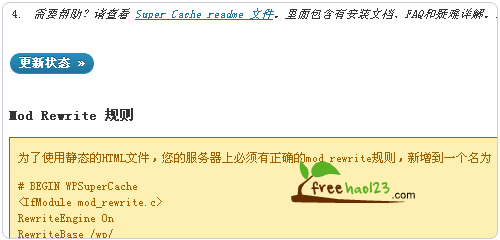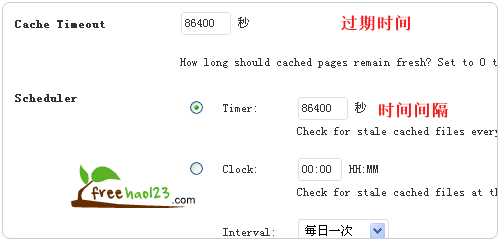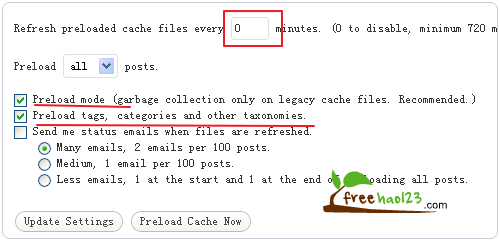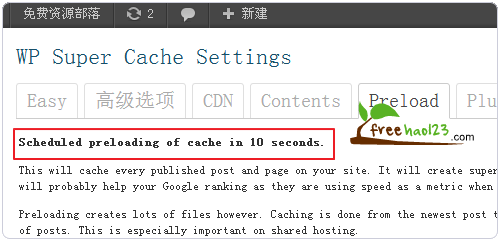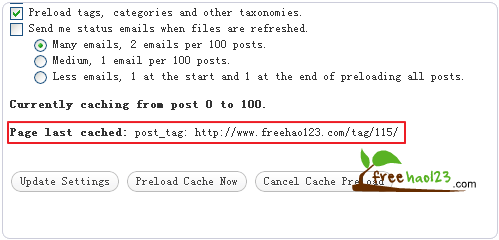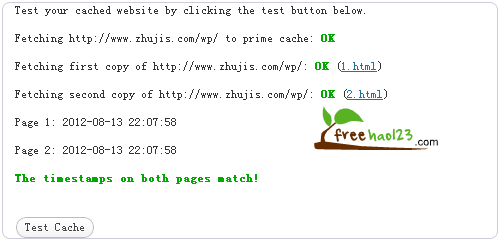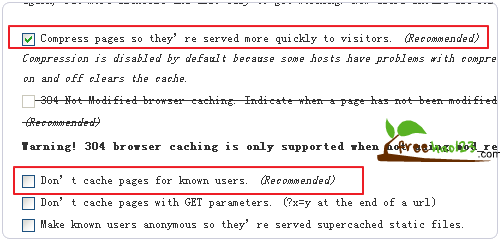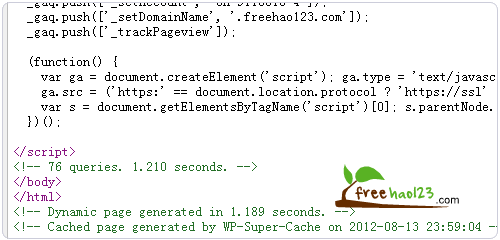当Wordpress博客的访问量逐渐升高时,如何加快Wordpress运行效率,减少服务器压力,提高Wordpress的访问速度,就成为了日益紧迫的事情了。话说Wordpress臃肿低效率的毛病在网上被好多人所诟病。
提高Wordpress运行效率,加快WordPress的访问速度,主要有两种方法:一种是硬件加速,例如提高Wordpress服务器内存、带宽、资源占用率,在硬件上加快Wordpress的访问速度和运行效率。
另一种方法就是软件方面的加速了,主要是指通过Wordpress程序的优化来达到提高网站博客的访问速度。其中让Wordpress静态化就是一个提高Wordpress访问速度减少服务器压力的有效手段。
WP Super cache正是一款著名的Wordpress加速缓存插件,该插件几乎可以在大部分的有名气的Wordpress博客中见到,应用非常地广泛。部落也已经使用WP Super cache插件差不多有一年了。
这次我们就来讲讲如何正确安装和配置WP Super cache插件及一般的使用技巧。本篇教程恰好也是应朋友留言要求写的,因为现在网上搜索出来的WP Super cache教程除了大部分抄袭外,就是09年、10年的老文章了,不适合新版的WP Super cache。
如果你不是使用的Wordpress请略过本篇免费教程,这里还有一些Wordpress应用技巧:
- 1、整合同步登录:WordPress整合Discuz! X2.5、Anwsion问答统一用户同步登录
- 2、搜索优化加速:网站添加优化Google自定义搜索影响网站打开速度和证书错误
- 3、长文章分页:WordPress文章优化:长文章分页和为标题添加页码避免标题重复
WordPress加速缓存插件WP Super cache安装方法及使用技巧
1、如果你的Wordpress的日流量比较高,感觉到服务器压力增大,使用静态化插件可以有效提高Wordpress运行速度。
2、如果你的Wordpress的主题已经基本上定型,不天天折腾修改主题了,就可以尝试使用WP Super cache插件了。
3、WP Super cache插件只适合在Linux类的主机上使用,Windows主机不能使用WP Super cache插件。
1、WP Super cache可以从Wordpress后台直接安装,这里是WP Super cache下载地址。
2、启用WP Super cache后,会看到WP Super cache需要配置才可以正常使用。
3、进入配置页面,如果你的Wordpress还不是使用固定链接,这时候会提示你要修改成固定链接才可以使用。
4、进入Wordpress的固定链接设置页面,将链接修改成为伪静态的。
5、完成后回到WP Super cache,如果看到以下提示就表明WP Super cache已经成功在你的wp-config.php中写入了开启缓存的代码。
6、如果没有成功写入,请自己手动编辑你的wp-config.php加入以下代码。
define('WP_CACHE', true);7、添加效果见下图:
8、完成上面后,你的Wordpress就基本上可以正常运行WP Super cache插件了。
1、要想启用WP Super cache插件,你可以直接在Easy中启用它。
2、高级选项中的设置主要是缓存设置,从我的经验来看,默认的Recommended打个“√”保持不变就没有问题了。请看我的。(点击放大)
3、更新Mod Rewrite规则。点击更新状态,会看到WP Super cache生成的Mod Rewrite 规则,这个规则要需要写入到.htaccess文件中。
4、如果你的.htaccess文件中没有写入权限的话,是不会自动写入的。这里要么你把.htaccess下载到本地自己修改。
5、要么就是你把.htaccess的权限设置成为777。
6、再点击更新规则就会自动写入了。
7、在高级选项中还有一个叫“垃圾收集”的时间设置,我是设置成为1天过期, 收集间隔是1天。如下图:
1、所谓的WP Super cache插件预加载,就是提前自动生成好Wordpress的静态文件,这样可以大大提高Wordpress整站的访问速度。
2、要想使用这个预加载,请先勾选加载模式和要加载的标签,如果你把整站刷新(重新生成静态文件)的时间间隔为0,就是禁止刷新,也就是永久是保留的静态文件。
3、该时间间隔的单位是分钟,你可以根据自己的需要来设置。我是直接禁止整站刷新,改为自己有需要时就手动刷新。
4、点击立即预加载时,会出现10秒倒计时。
5、然后就可以看到WP Super cache插件正在生成的Wordpress静态文件地址了。
1、WP Super cache插件内容管理中,可以点击生成静态文件数量状态。
2、生成的静态文件可以自由删除,从而让该页面重新生成一个静态文件。
3、回到WP Super cache插件首页,点击测试缓存,如果两个结果相匹配的话,就表示你的WP Super cache插件正常使用了。
六、WP Super cache插件应用技巧:删除任意指定的页面缓存
PS:20120815更新,感谢henghengzhu.com站长的提醒:
- 1、WP Super cache插件简体的汉化不全,但繁体的还比较完整,因此可以把简体的语言包删除,然后把繁体的重命名为简体。
- 2、还有就有各位同学不用太担心这个一直缓存不更新,如果你有新的文章和新的回复,页面会自动更新缓存的,无须担心。
2、还有就有各位同学不用太担心这个一直缓存不更新,如果你有新的文章和新的回复,页面会自动更新缓存的,无须担心。
1、在我使用WP Super cache插件的过程,缓存某一个页面缓存经常出现问题,尤其是文章分类、文章标签、文章存档等,一直不会自动更新缓存。
2、所以为了能够让读者及时了了解到最新的文章,有必要对WP Super cache插件不实时更新的缓存页面进行手动更新。
3、而手动更新的方法除了用FTP删除某一个页面缓存外,还可以WP Super cache插件的内容管理删除缓存页面的办法,将某一个页面的缓存删除。
4、不过,上面的却有一个局限性,即时你的缓存文章超过了500篇时,WP Super cache插件的内容管理处就是会隐藏所有已经缓存页面,无法手动删除。
5、不能手动删除就不能实时更新页面了。所以我需要修改WP Super cache插件源代码的方法,将500篇的限制提高到自己想要的限额中。
6、编辑WP Super cache插件的wp-super-cache/wp-cache.php文件,找到“Too many cached files, no listing possible.”这一段代码。
7、将这里的代码中的500改成2000或者5000以上,这样你的缓存文件数量只要低于这个值就依然可以使用删除任意特定页面缓存的功能。如下图:(点击放大)
七、WP Super cache插件应用技巧:Gzip压缩和为已登录用户禁用缓存
1、WP Super cache插件可以自动设置好Gzip压缩,如果你的主机已经开始了Gzip压缩了,就不要勾选它了。
2、另外缓存其实并不是实时更新的,所以如果你是管理员的话,可以勾选对已经登录的用户的禁用缓存,这样你可以查看到Wordpress的实时数据了。
3、WP Super cache插件的使用效果可以看部落的效果,打开源代码就可以缓存生成的相关信息和页面加载的信息了。
文章出自:免费资源部落 http://www.freehao123.com/ 版权所有。本站文章除注明出处外,皆为作者原创文章,可自由引用,但请注明来源。 禁止全文转载。
来源:oschina
链接:https://my.oschina.net/u/105637/blog/160992