1. 在WPF怎么在UI上添加超级链接#
这篇文章的目的是介绍怎么在WPF里创建自定义的HyperlinkButton控件。很神奇的,WPF居然连HyperlinkButton都没有,不过它提供了另一种方式用于在UI上添加超级链接:
Copy<TextBlock FontSize="20">
<Hyperlink NavigateUri="http://www.google.com" RequestNavigate="Hyperlink_RequestNavigate">
Click here
</Hyperlink>
</TextBlock>
Copyprivate void Hyperlink_RequestNavigate(object sender, RequestNavigateEventArgs e)
{
Process.Start(new ProcessStartInfo(e.Uri.AbsoluteUri));
e.Handled = true;
}

如果需要在超级链接里放图片或其它东西,代码如下:
Copy<TextBlock FontSize="20">
<Hyperlink NavigateUri="https://www.microsoft.com"
RequestNavigate="Hyperlink_RequestNavigate">
<StackPanel Orientation="Horizontal">
<Image Source="Microsoft-Logo1.jpg" Height="20" Width="20"/>
<TextBlock Text="Microsoft" Margin="4,0,0,0" />
</StackPanel>
</Hyperlink>
</TextBlock>

这真是很怪,为什么要先有TextBlock然后再有Hyperlink,为什么TextBlock里面可以放Image,这真的很难理解。
2. Hyperlink怎么设置样式#
要给Hyperlink设置样式也有点难搞,因为在对象树上Hyperlink毫无存在感,所以也没办法使用Blend创建它的Style。

我的做法是用ILSpy拿到它的Style再修改。例如我需要MouseOver状态下文字不是红色而是紫色,可以使用下面的Style:
Copy<Style x:Key="{x:Type Hyperlink}"
TargetType="{x:Type Hyperlink}">
<Setter Property="TextElement.Foreground"
Value="{DynamicResource {x:Static SystemColors.HotTrackBrushKey}}" />
<Setter Property="Inline.TextDecorations"
Value="Underline" />
<Style.Triggers>
<MultiDataTrigger>
<MultiDataTrigger.Conditions>
<Condition Binding="{Binding Path=(SystemParameters.HighContrast)}"
Value="false" />
<Condition Binding="{Binding Path=IsMouseOver, RelativeSource={RelativeSource Self}}"
Value="true" />
</MultiDataTrigger.Conditions>
<Setter Property="TextElement.Foreground"
Value="#FFFF00FF" />
</MultiDataTrigger>
<Trigger Property="ContentElement.IsEnabled"
Value="False">
<Setter Property="TextElement.Foreground"
Value="{DynamicResource {x:Static SystemColors.GrayTextBrushKey}}" />
</Trigger>
<Trigger Property="ContentElement.IsEnabled"
Value="True">
<Setter Property="FrameworkContentElement.Cursor"
Value="Hand" />
</Trigger>
</Style.Triggers>
</Style>

3. 自定义一个HyperlinkButton#
自定义一个HyperlinkButton有什么好处?因为用起来简单啊,不需要CodeBehind的代码,绑定内容和Command都简单,而且XAML更加简单直观。在外观上,很多人喜欢Hyperlink下面的横线在鼠标MouseOver才显示,另外如上面图片所示插入图片后Hyperlink下面有一条横线,这很奇怪但又取消不了。
Silverlight和UWP都很普通地提供了HyperlinkButton。不过在Silverlight中为了显示MouseOver时出现的下划线使用了两层内容,一层用于正常显示(contentPresenter),另一层用于显示下划线(UnderlineTextBlock),如果HyperlinkButton的内容是文本,当MouseOver时UnderlineTextBlock就会显示UnderlineTextBlock。
Copy<TextBlock x:Name="UnderlineTextBlock"
Text="{TemplateBinding Content}"
TextDecorations="Underline"
Visibility="Collapsed"/>
<ContentPresenter x:Name="contentPresenter"
Content="{TemplateBinding Content}"/>
但是这样效果十分差,重叠在一起的文本看上去变得模糊。

而UWP中的HyperlinkButton的下划线是代码里写死的,大概是这样:
Copyif (VisualTreeHelper.GetChildrenCount(contentPresenter) == 1 && VisualTreeHelper.GetChild(contentPresenter, 0) is TextBlock textBlock)
{
textBlock.TextDecorations = Text.TextDecorations.Underline;
}
而且它还没有提供任何方法关闭或修改这个下划线。我很讨厌这种代码里控制样式的行为,UI和代码应该足够解耦。UWP很多使用代码控制样式的行为,通常宣称理由是为了性能,但Button是整个UI中最不需要性能的部分,毕竟一个UI中不可能有几百个Button,就算有几百个HyperlinkButton,现代的UI框架也不可能仅仅因为下划线就导致性能下降。所以我认为没必要在代码里控制下划线的显示。
而无论Silverlight还是UWP,只要HyperlinkButton的Content不是纯文本就不能显示下划线,这应该也算一个功能缺陷。
我在Kino.Toolkit.Wpf里也提供了一个HyperlinkButton,使用方式如下:
Copy<kino:HyperlinkButton Content="Github"
NavigateUri="https://github.com/DinoChan/Kino.Toolkit.Wpf" />
不仅使用起来简单,HyperlinkButton的代码也很简单。
Copypublic Uri NavigateUri
{
get => GetValue(NavigateUriProperty) as Uri;
set => SetValue(NavigateUriProperty, value);
}
protected override void OnClick()
{
base.OnClick();
if (NavigateUri != null && NavigateUri.IsAbsoluteUri)
{
try
{
Process.Start(new ProcessStartInfo(NavigateUri.AbsoluteUri));
}
catch (Win32Exception)
{
}
}
}
上面是HyperlinkButton的核心代码,需要一个HyperlinButton被点击后导航到的NavigateUri属性,以及在OnClick函数中使用Process.Start在新进程打开目标Uri。关于Process和ProcessStartInfo的具体用法可见本文最后给出的参考链接。
XAML的部分基本上照抄Silverlight的HyperlinkButton,不过关于下划线的处理稍有不同。
Copy<ControlTemplate.Resources>
<Style TargetType="TextBlock">
<Style.Triggers>
<DataTrigger Binding="{Binding RelativeSource={RelativeSource FindAncestor, AncestorType=ButtonBase}, Path=IsMouseOver}"
Value="True">
<Setter Property="TextDecorations"
Value="Underline" />
</DataTrigger>
</Style.Triggers>
</Style>
</ControlTemplate.Resources>
<Grid Cursor="{TemplateBinding Cursor}"
Background="{TemplateBinding Background}">
<VisualStateManager.VisualStateGroups>
<VisualStateGroup x:Name="CommonStates">
<VisualState x:Name="Normal" />
<VisualState x:Name="MouseOver" />
<VisualState x:Name="Pressed">
<!--some xaml-->
</VisualState>
<VisualState x:Name="Disabled">
<!--some xaml-->
</VisualState>
</VisualStateGroup>
</VisualStateManager.VisualStateGroups>
<ContentPresenter x:Name="contentPresenter"
Content="{TemplateBinding Content}"
ContentTemplate="{TemplateBinding ContentTemplate}"
VerticalAlignment="{TemplateBinding VerticalContentAlignment}"
HorizontalAlignment="{TemplateBinding HorizontalContentAlignment}"
Margin="{TemplateBinding Padding}">
<ContentPresenter.Resources>
<Style TargetType="TextBlock">
<Style.Triggers>
<DataTrigger Binding="{Binding RelativeSource={RelativeSource FindAncestor, AncestorType=ButtonBase}, Path=IsMouseOver}"
Value="True">
<Setter Property="TextDecorations"
Value="Underline" />
</DataTrigger>
</Style.Triggers>
</Style>
</ContentPresenter.Resources>
</ContentPresenter>
</Grid>
上面是HyperlinkButton的DefaultStyle的大致内容。Pressed和Disabled的状态使用VisualState控制外观,这部分略过。在ControlTemplate.Resources中添加了一个TextBlock的全局样式,里面的DataTrigger设置为当鼠标进入父节点的HyperlinkButton时TextDecorations变为Underline。运行效果如下:
Copy<kino:HyperlinkButton NavigateUri="https://www.microsoft.com/"
Margin="0,16,0,0"
FontSize="20">
<StackPanel Orientation="Horizontal">
<Image Height="20"
Width="20"
Source="/Kino.Toolkit.Wpf.Samples;component/Assets/Images/Microsoft_logo.png" />
<TextBlock Text="Microsoft"
Margin="4,0,0,0"
Resources="{x:Null}" />
</StackPanel>
</kino:HyperlinkButton>
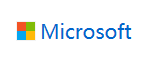
在下面的ContentPresenter.Resources中也添加了同样的DataTrigger,这是为了应对下面这种情况:
Copy<kino:HyperlinkButton Content="Microsoft"
NavigateUri="https://www.microsoft.com/"
Margin="0,16,0,0"
FontSize="20">
<ButtonBase.ContentTemplate>
<DataTemplate>
<StackPanel Orientation="Horizontal">
<Image Height="20"
Width="20"
Source="/Kino.Toolkit.Wpf.Samples;component/Assets/Images/Microsoft_logo.png" />
<TextBlock Text="Microsoft"
Margin="4,0,0,0" />
</StackPanel>
</DataTemplate>
</ButtonBase.ContentTemplate>
</kino:HyperlinkButton>
这里TextBlock不是HyperlinkButton的逻辑树上的子元素,或许就是因为这样它不能应用ControlTemplate.Resources中的TextBlock的全局样式。
最后记得在最外层的Grid上设置Background:
Copy<Grid Cursor="{TemplateBinding Cursor}" Background="{TemplateBinding Background}">
如果不设置一个透明的background的话,就只有文字部分能捕获鼠标点击事件,这样HyperlinkButton就会很难点中。(我记得在UWP中就没有这个问题,UWP的ContentPresenter自带透明背景)
4. 结语#
HyperlinkButton明明很重要但WPF又不提供,幸好自己写起来也很简单。
这么简单的一个控件我也能水这么长的文章,我也很佩服我自己。
5. 参考#
Hyperlink Class (System.Windows.Documents) Microsoft Docs
Process Class (System.Diagnostics) Microsoft Docs
ProcessStartInfo Class (System.Diagnostics) Microsoft Docs