1.新建系统
点击起始页功能区的新建虚拟机;选择标准安装类型,点击下一步:


比较两种安装方式,第二种为自动简化安装,第三种为自定义安装,选择第三种:


选择客户机操作系统和版本,点击下一步;修改虚拟机名称和位置,点击下一步:
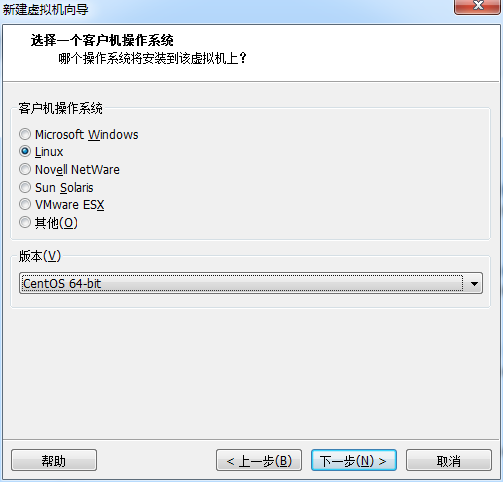

选择合适的最大磁盘空间,下面两个选项均可选;点击完成:
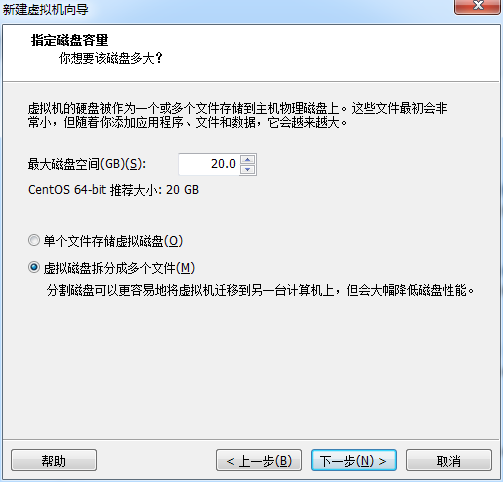

2.设置系统
点击设备中任一硬件,显示虚拟机设置界面:


内存:根据提示设置合适内存大小(最小值和最大值之间),最小值是虚拟机运行的最低要求,最大值是除去宿主机(右图)占用的内存后能提供的最大内存:


处理器:默认,或者根据宿主机(双核四线程)实际配置进行选择:


硬盘:分配的20G不是立即完全占用,只是最大存储空间:

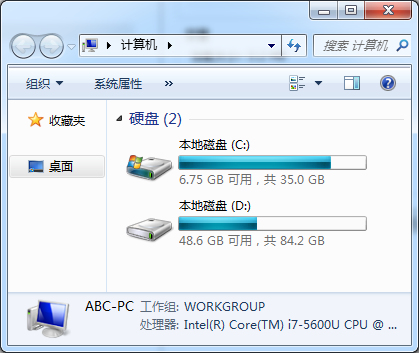
CD/DVD:选中打开电源时连接,选中使用ISO镜像文件,选择安装的镜像文件:
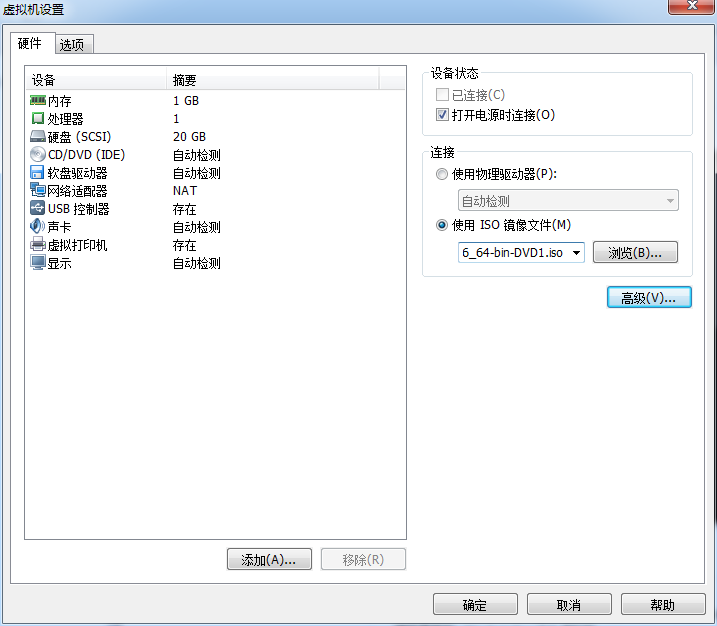
网络适配器:选择桥接,点击确定:


桥接(bridge):利用本地连接或无线网络连接进行通信,和宿主机处于同一网段,同一个局域网,可与局域网所有主机进行通信,可连接Internet。
网络地址转换(NAT):利用VMware Network Adapter VMnet8进行通信,和宿主机不在同一网段,不能与局域网其它主机进行通信,但可与宿主机通信,可连接Internet。
主机模式(Host-only):利用VMware Network Adapter VMnet1进行通信,和宿主机不在同一网段,不能与局域网其它主机进行通信,但可与宿主机通信,不可连接Internet。
3.快照与克隆
3.1快照
快照:类似系统还原。系统出现问题时,可以迅速恢复到某个快照状态。
点击创建快照图标,填写名称和描述,点击创建快照:


点击下图图标,或者上图中的快照管理器(Ctrl + M):

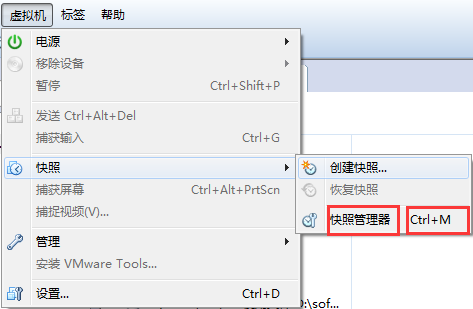
选中要恢复的快照,点击转到,系统会还原到快照所保存到状态:


3.2克隆
克隆:通过复制快速创建一个新的虚拟机。
点击虚拟机à管理à克隆;点击下一步:

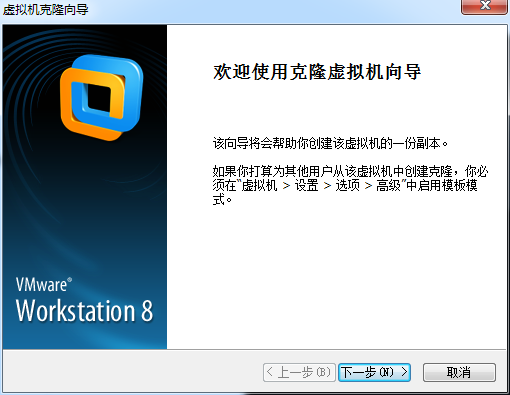
选择克隆当前状态或者某个快照,点击下一步;链接克隆节省磁盘空间,但若原始系统被删除,链接克隆将不能使用;完整克隆与原始系统一模一样,完全独立,不会互相影响。点击下一步:
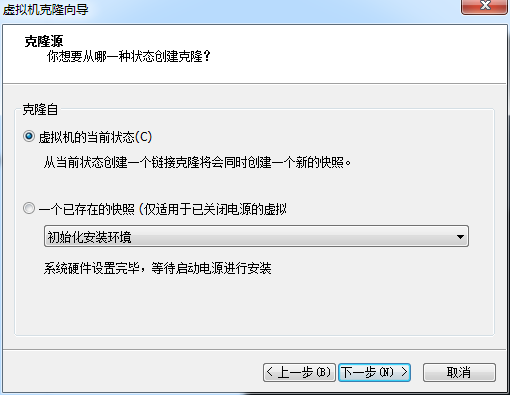

修改虚拟机名称和保存位置,点击完成;点击关闭。


克隆之后的虚拟机在启动之后,还不能连接网络,因为它所包含的mac地址与被克隆的虚拟机是一样的。解决的方法的步骤如下是:
vi /etc/sysconfig/network-scripts/ifcfg-eth0,然后删除mac地址行;
rm -rf /etc/udev/rules.d/70-persistent-net.rules //删除网卡与mac地址的绑定文件
最后reboot,重启启动。
来源:oschina
链接:https://my.oschina.net/u/2321626/blog/549950