文中记录的内容都是博主从自己的学习笔记中总结的。
如果遇到问题,或者有不一样的看法,欢迎提出!
1安装JDK
从Oracle官网下载JDK,我使用的版本是1.7.0.80。
操作系统是win7 64位,所以要选择对应版本的JDK。
官网地址:
下载前需要,勾选Accept License Agreement
安装路径不要有中文和空格,安装时不用勾选公共JRE。
安装完成后,安装包以版本号命名保存好。
win+r打开运行窗口,输入cmd打开命令提示符
输入java -version
如果有显示java的版本信息,则表示安装成功。
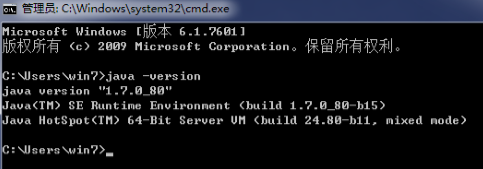
2配置环境变量
(1)新建JAVA_HOME
计算机 – 属性 – 高级系统设置 – 高级 – 环境变量 – 系统变量 - 新建
变量名:JAVA_HOME
变量值:E:\Basic\programmer\jdk7.80

(2)编辑Path
找到Path,编辑,在原有的值后加入“;%JAVA_HOME%\bin”
双引号之间的所有内容,要注意第一个符号是个英文形式的分号,不要忽视或打成中文的。
C:\Windows\system32;C:\Windows;C:\Windows\System32\Wbem;C:\Windows\System32\WindowsPowerShell\v1.0\;C:\Program Files (x86)\NVIDIA Corporation\PhysX\Common;;%JAVA_HOME%\bin;
(3)新建CLASSPATH
同样的位置,系统变量 – 新建
变量名:CLASSPATH
变量值:
.;%JAVA_HOME%\lib;%JAVA_HOME%\lib\dt.jar;%JAVA_HOME%\lib\tools.jar
配置完成后,在运行窗口输入cmd,在命令提示符中分别输入java和javac,两个命令都能显示相关信息就说明配置成功了。
如果显示为:不是内部或外部命令,就说明没有配置成功。
请仔细检查是否有步骤忽略、多余步骤、编辑输入错误等。
3创建第一个程序
也就是敲代码,现在可以不用知道这个程序是如何创建出来的,直接复制粘贴代码即可,这个程序后续会学习。
在硬盘根目录下,创建一个TXT格式的文本,输入代码,一共5行如下:
public class HelloWorld {
public static void main(String[] args){
System.out.println("Hello,Java");
}
}
代码输入完成后,将新建文档命名成HelloWorld,后缀名改成.java。修改完成后点击盘符中的地址,输入cmd

这个方法进入的命令提示符,自动会切换到HelloWorld.java文件所在的硬盘。
其他方法进入则需要手动切换,手动切换方法,我的是E盘,所以输入E:即可。英文状态的冒号。
在命令提示符窗口中输入javac HelloWorld.java
然后可以在之前新建文档的硬盘,也就是HelloWorld.java所在的目录看到一个同名但后缀是.class的文件。
在命令提示符窗口中输入,java HelloWorld
即可运行程序,这个程序的作用就是输入显示一句话。Hello,Java
此时,JDK成功安装、环境变量配置成功、程序运行成功。
前两项都是一次性的,只要不出现问题,以后不再重新配置。
我们之后的学习多数都将集中在如何创建程序上,
在这篇博客中,给学习java的童鞋们一些建议。
也算是给曾经的自己一些建议。
1文中的许多操作都有其他的方法可以达成同样的效果。
这对于熟悉的人来说如虎添翼,对于初学者则不那么友好。
因为初学时容易分不清是完全一样,还是有细微的差别。
如果想要尝试不同的方法,可以先将这三步都成功一次。
然后卸载jdk、还原配置、删除代码,再来一次。
2初学时,安装JDK、配置环境变量、创建运行第一个程序
看视频教程比看文字教程好,因为生动形象,也更详细。
当然啦,看完视频教程,也会写文字类的笔记吧,哈哈哈。