相关说明:
转载于:http://www.cnblogs.com/yangyquin/p/5284530.html
在原有的基础上总结了一些本人安装过程中的一些问题
参考资料:http://blog.sina.com.cn/s/blog_7ea5cb4d0100xfce.html
http://www.fx114.net/qa-171-1496.aspx
http://blog.csdn.net/fengyunzhongwei/article/details/44570917
http://blog.csdn.net/boss666666/article/details/10284649
相关软件:
1、ActivePerl 5.22.1 : http://www.activestate.com/activeperl/downloads
2、Microsoft visual_studio_2010_professional:http://pan.baidu.com/s/1o6SsDn0
3、OpenSSL(openssl-1.0.2g):http://www.openssl.org/source/
安装过程:
1、安装ActivePerl软件
安装ActivePerl软件只需要一步一步进行安装即可。安装完成后用cmd命令行的形式进入到安装目录,比如我把它安装在C:\Perl64\下,进入到C:\Perl64\eg
目录,输入“perl example.pl”,如果现实:"Hello from ActivePerl!",则表示软件安装成功。
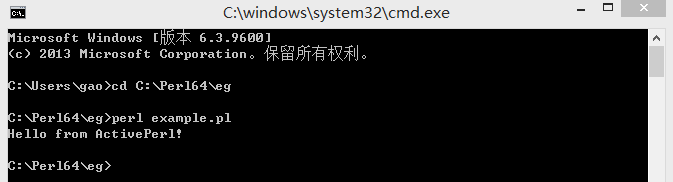
2、设置环境变量(如果是安装版本的,则不用配置环境变量,因为在安装的时候,以及自动配置过了)
安装成功后,在Path系统变量中加入“C:\Perl64\bin;”,确认即可。
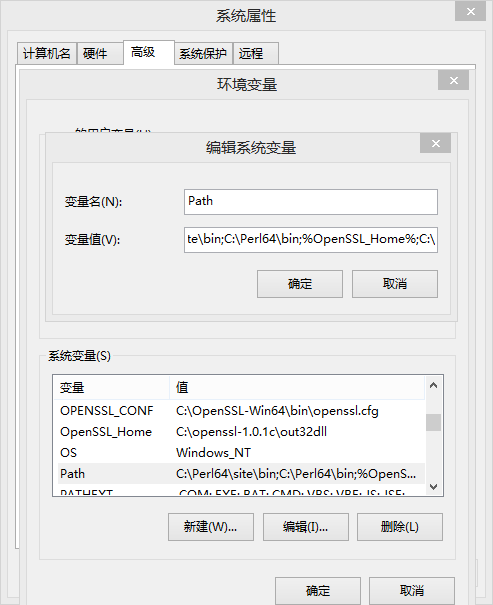
3、安装Microsoft visual_studio_2010_professional软件
注意:这里很多安装2010版本的时候都是下载的VS的升级包,而且百度搜索默认下载的都是升级包工具,所以当你安装不成功时,看看是不是下载错了安装包
这个软件比较大,安装所需的时间也比较长,耐心点,一步一步安装即可。
安装之后配置环境变量,这一步很重要;(变量名include以及lib需要自己创建)
具体参考:http://blog.sina.com.cn/s/blog_7ea5cb4d0100xfce.html
1. 变量名:path 变量值:D:\Program Files\Microsoft Visual Studio 10.0\VC\bin;D:\Program Files\Microsoft Visual Studio 10.0\Common7\IDE;
2.变量名: include 变量值:D:\Program Files\Microsoft Visual Studio 10.0\VC\include;
3.变量名:lib 变量值:D:\Program Files\Microsoft Visual Studio 10.0\VC\lib;C:\Program Files\Microsoft SDKs\Windows\v7.0A\Lib;
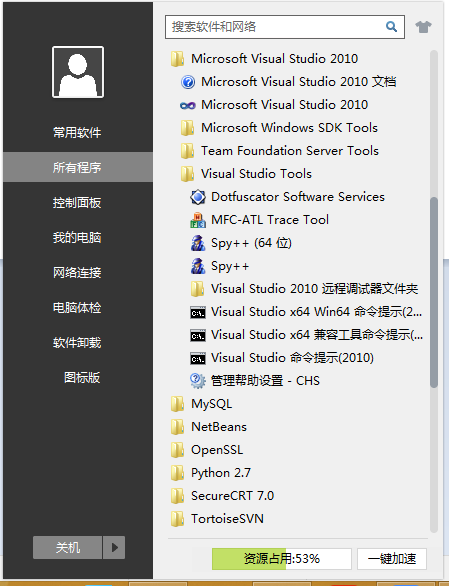
4、初始化编译环境
注意:这里使用的是在vs tools文件夹下的visual studio x64 Win64命令提示(2010)工具!!!
首先进入到 visual studio指定目录中,
执行命令:cd C:\Program Files (x86)\Microsoft Visual Studio 10.0\VC\bin
执行命令:vcvars32.bat
后来我发现自己好像找错地方了,因为我用的是64位系统,我应该生成64位的库,但是我跑到32位下编译了。
如果你想编译64位的库,请参考:

5、执行configure
首先把openssl-1.0.2g解压放到C盘中,openssl所在目录为:C:\openssl-1.0.2g。
然后用命令进入到openssl的目录中:cd C:\openssl-1.0.2g
接着实现命令:perl Configure VC-WIN32 no-asm --prefix=C:\openssl-1.0.2g
注意:当你下载的openssl是高版本的话,如openssl-1.0.2g,需要在这里加上no-asm,表示不使用汇编,如果你不加上的话,
在执行nmake命令时会出错。但是如果下载是openssl-1.0.1c,貌似不用加no-asm也可以成功。
这里是编译32位的库,所示参数为VC-WIN32,如果你想编译64位的库,请参考:http://www.linuxidc.com/Linux/2014-10/108502.htm
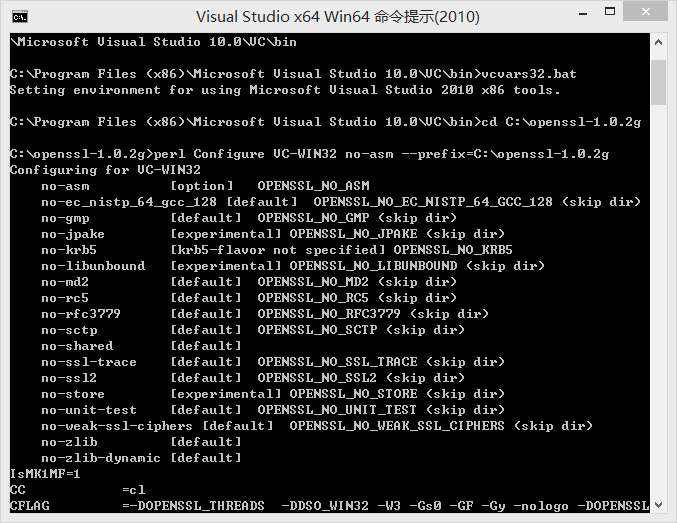

6、执行命令:“ms\do_ms.bat”
注意:在OpenSSL根目录下执行,不要进入到ms目录中执行,否则有的文件或目录找不到

7、执行命令:“nmake -f ms\ntdll.mak”
注意:执行nmake时可能会出现"nmake不是内部或外部命令",出现这种问题就要看你自己的visual studio的环境变量有没有配置好
执行make进行编译,执行完后会在openssl-1.0.1g目录下生成一个out32dll文件夹,里面包含了一些静态库、动态库和.exe文件。需要花点时间 ^@^
这里可能会报错:说什么windows.h文件打不开或者找不到,这种情况你只需要进入到D:\Program Files\Microsoft Visual Studio 10.0\VC\bin里面重新执行vcvarsall.bat,然后再执行这个命令即可
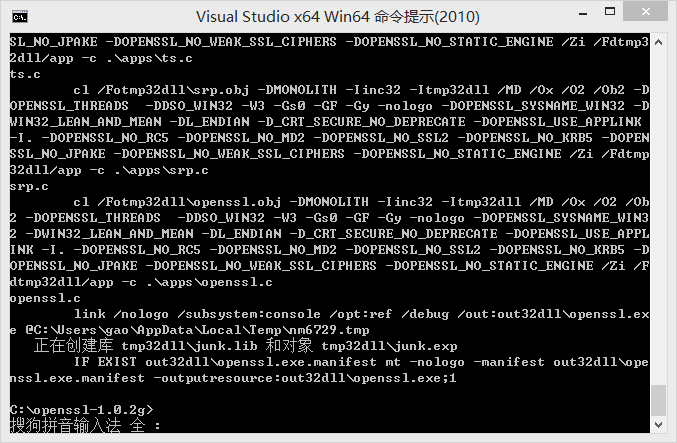
8、测试,执行命令:nmake -f ms\ntdll.mak test
检查上一步编译是否成功,如果成功则最后显示“passed all tests”字样。
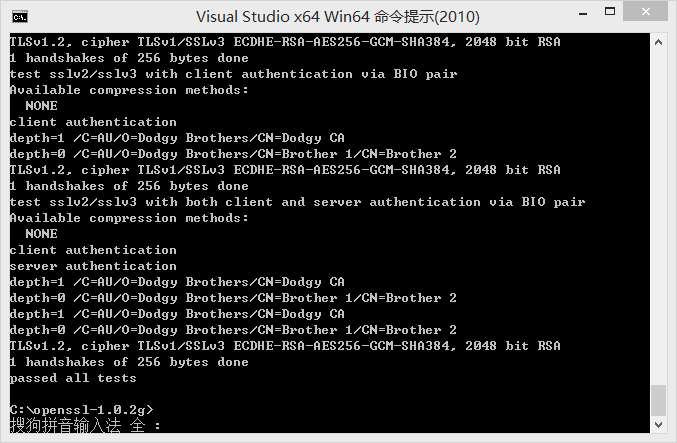
9、执行命令:nmake -f ms\ntdll.mak install
注意:这个时候如果报错“LINK:fatal error LNK1123: 转换到 COFF 期间失败: 文件无效或损坏。”,你只需要到你的D:\Program Files\Microsoft Visual Studio 10.0\VC\bin里面删掉cvtres.exe这个文件即可
成功则会在C:\openssl-1.0.2g目录下生成bin、include、lib、ssl四个文件夹。
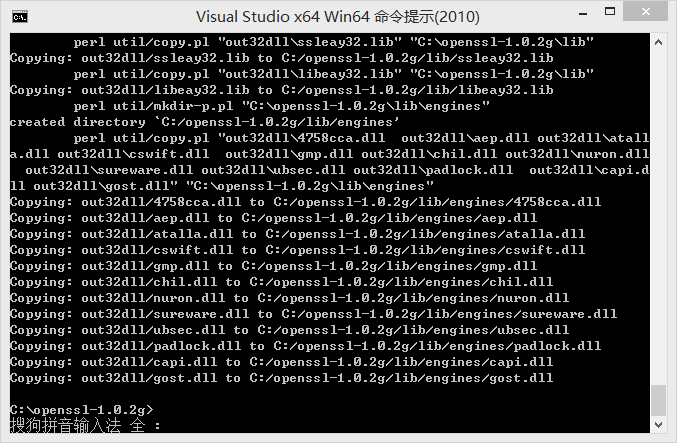
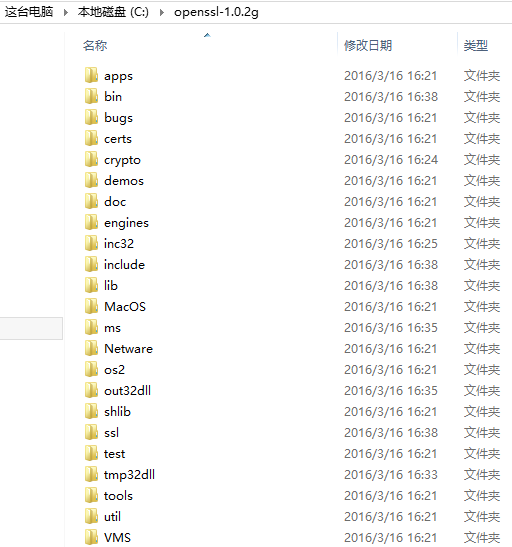
到此安装OpenSSL成功啦。下面介绍一下如何生成一个根证书。
====================================================================
1、首先新建几个文件夹,比如我在C盘下新建demos文件夹:C:\demos
在demos文件夹里面再新建两个文件夹:C:\demos\certs,和C:\demos\private,certs文件夹主要存放生成的证书,private主要存放密钥。
打开OpenSSL命令行工具:C:\openssl-1.0.2g\bin\openssl.exe
openssl的命令有很多,在生成证书之前可以先了解openssl的命令。
2、生成名为yang的密钥,生成过程中需要输入你的密码。
命令:genrsa -aes256 -out C:\demos\private\yang.key.pem
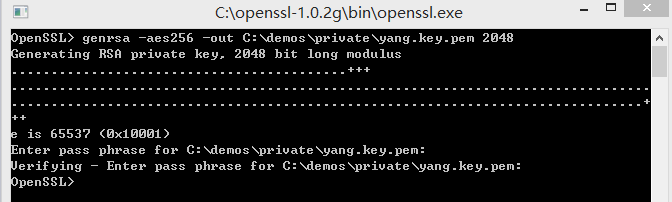
生成的密钥文件:

3、生成根证书签发申请。
在创建的过程中会输入刚创建密钥用的密码,还需要一些信息,比如国家、省份、城市、组织、部门、姓名、邮件等等。
命令:req -new -key C:\demos\private\yang.key.pem -out C:\demos\private\yang_ca.csr
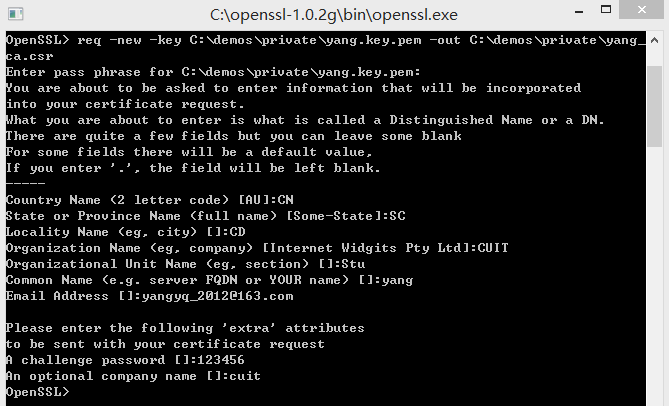
生成的文件:

4、签发根证书。
这一步的工作本来应该由第三方权威机构签发的,但是我们这里只是生成一个自签名的证书,用来玩的,不需要别人的认可,需要自己给自己签发啦。
命令:x509 -req -days 10000 -sha1 -signkey C:\demos\private\yang.key.pem -in C:\demos\private\yang_ca.csr -out certs/yang_ca.cer
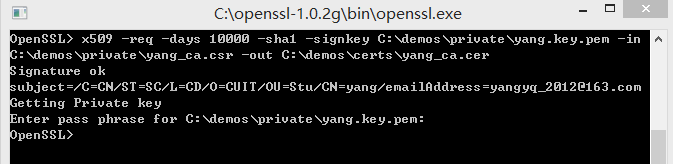
生成的文件:

这时根证书已经生成完毕,直接打开就行啦~~
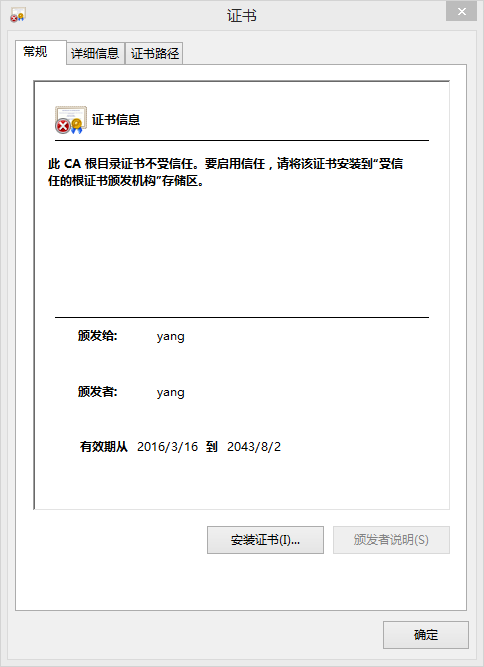
5、如果想将证书信息改为可信任的,那点击“安装证书”按钮,选择”存储本地计算机“ -> 选择证书存储为“受信任的根证书颁发机构” ,后面的步骤确定即可。
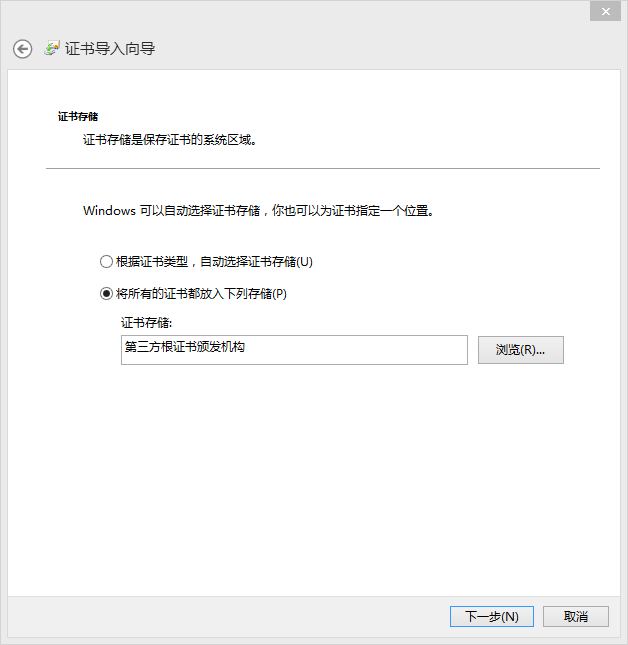
6、关闭证书,再重新打开,即可看到变成可信任的证书了。
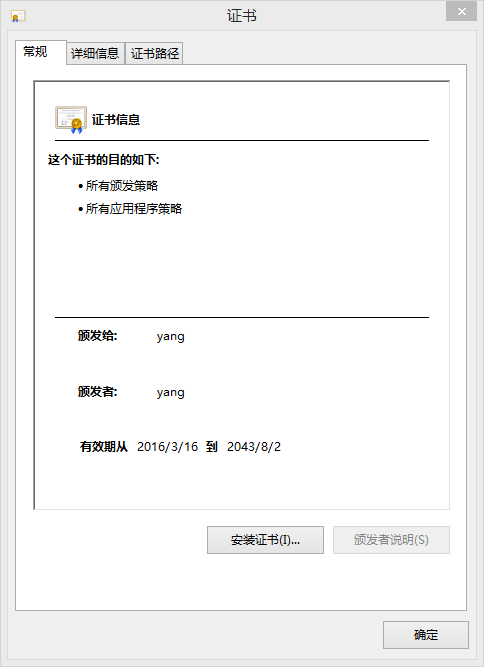
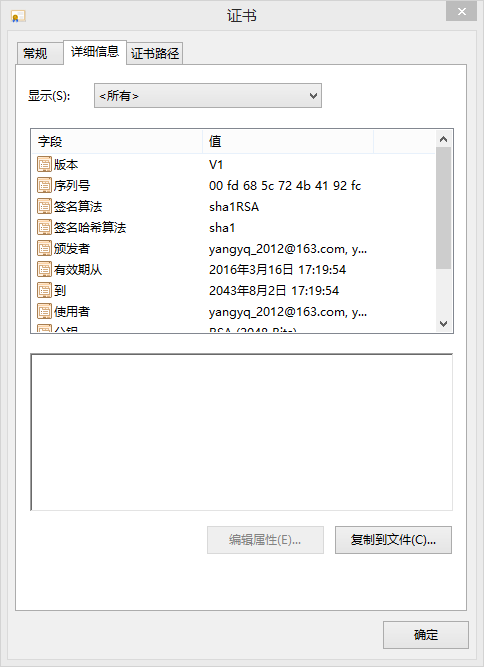
所有步骤到此结束了~~~~
欢迎大家进群交流
QQ群:719431817
来源:CSDN
作者:im_thirteen
链接:https://blog.csdn.net/lk569696322/article/details/72842729