目录
开发者工具
目前,各大浏览器都自带开发工具。以Chrome浏览器为例,打开它的“开发者工具”(Developer Tools)的方法有三种。
-
按F12或者Control+Shift+i。
-
在菜单中选择“工具”/“开发者工具”。
-
在一个页面元素上,打开右键菜单,选择其中的“Inspect Element”。
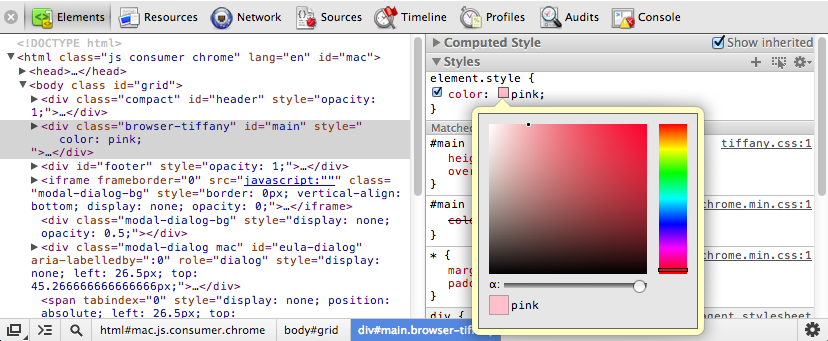
打开以后,可以看到在顶端有八个面板卡可供选择,分别是:
-
Elements:用来调试网页的HTML源码和CSS代码。
-
Resources:查看网页加载的各种资源文件(比如代码文件、字体文件、css文件等),以及在硬盘上创建的各种内容(比如本地缓存、Cookie、Local Storage等)。
-
Network:查看网页的HTTP通信情况。
-
Sources:调试JavaScript代码。
-
Timeline:查看各种网页行为随时间变化的情况。
-
Profiles:查看网页的性能情况,比如CPU和内存消耗。
-
Audits:提供网页优化的建议。
-
Console:用来运行JavaScript命令。
这八个面板都有各自的用途,以下详细介绍Console面板,也就是控制台。
console对象
console对象代表浏览器的JavaScript控制台。虽然它还不是标准,但是各大浏览器都原生支持,已经成为事实上的标准。
console对象主要有两个作用:
-
显示网页代码运行时的错误信息。
-
提供了一个命令行接口,用来与网页代码互动。
console对象的接口有很多方法,可供开发者调用。
console.log方法
log方法用于在console窗口显示信息。
如果参数是普通字符串,log方法将字符串内容显示在console窗口。
console.log("Hello World")
// Hello World
console.log("a","b","c")
// a b c如果参数是格式字符串(使用了格式占位符),log方法将占位符替换以后的内容,显示在console窗口。
console.log(" %s + %s = %s", 1, 1, 2)
// 1 + 1 = 2上面代码的%s表示字符串的占位符,其他占位符还有
- %d, %i 整数
- %f 浮点数
- %o 对象的链接
- %c CSS格式字符串
log方法的两种参数格式,可以结合在一起使用。
console.log(" %s + %s ", 1, 1, "= 2")
// 1 + 1 = 2其他输出方法:debug,info,warn,error方法
除了log,console对象还有四个输出信息的方法:
-
debug:等同于log。
-
info:等同于log。
-
warn:输出信息时,在最前面加一个黄色三角,表示警告。
-
error:输出信息时,在最前面加一个红色的叉,表示出错。
这四个方法的用法与log完全一样。
console.error("Error: %s (%i)", "Server is not responding",500)
// Error: Server is not responding (500)
console.warn('Warning! Too few nodes (%d)', document.childNodes.length)
// Warning! Too few nodes (1)console.table方法
对于某些复合类型的数据,console.table方法可以将其转为表格显示。
var languages = [
{ name: "JavaScript", fileExtension: ".js" },
{ name: "TypeScript", fileExtension: ".ts" },
{ name: "CoffeeScript", fileExtension: ".coffee" }
];
console.table(languages);上面代码的language,转为表格显示如下。
| (index) | name | fileExtension |
| 0 | "JavaScript" | ".js" |
| 1 | "TypeScript" | ".ts" |
| 2 | "CoffeeScript" | ".coffee" |
复合型数据转为表格显示的条件是,必须拥有主键。对于上面的数组来说,主键就是数字键。对于对象来说,主键就是它的最外层键。
var languages = {
csharp: { name: "C#", paradigm: "object-oriented" },
fsharp: { name: "F#", paradigm: "functional" }
};
console.table(languages);上面代码的language,转为表格显示如下。
| (index) | name | paradigm |
| csharp | "C#" | "object-oriented" |
| fsharp | "F#" | "functional" |
console.assert方法
assert方法用来验证某个条件是否为真。如果为假,则显示一条事先指定的错误信息。它的格式如下。
console.assert(条件判断,输出信息)使用方法如下。
console.assert(true === false,"判断条件不成立")
// Assertion failed: 判断条件不成立下面是另一个例子,判断子节点的个数是否大于等于500。
console.assert(list.childNodes.length < 500, "节点个数大于等于500")time和timeEnd方法
这两个方法用于计时,可以算出一个操作所花费的准确时间。
console.time("Array initialize");
var array= new Array(1000000);
for (var i = array.length - 1; i >= 0; i--) {
array[i] = new Object();
};
console.timeEnd("Array initialize");
// Array initialize: 1914.481mstime方法表示计时开始,timeEnd方法表示计时结束。它们的参数是计时器的名称。调用timeEnd方法之后,console窗口会显示“计时器名称: 所耗费的时间”。
分组方法:group和groupend
这两个方法用于将显示的信息分组。它只在输出大量信息时有用,分在一组的信息,可以用鼠标折叠/展开。
其他方法
-
console.dir:输出对象的信息,用于显示一个对象的所有属性。
-
console.clear:对console窗口进行清屏,光标回到第一行。
-
console.trace:当前执行的代码在堆栈中的调用路径。
命令行API
在控制台中,除了使用console对象,还可以使用一些控制台自带的命令行方法。
(1)$_
$_属性返回上一个表达式的值。
2+2
// 4
$_
// 4(2)$0 - $4
控制台保存了最近5个在Elements面板选中的DOM元素,$0代表倒数第一个,$1代表倒数第二个,以此类推直到$4。
(3)$(selector)
$(selector)返回一个数组,包括特定的CSS选择器匹配的所有DOM元素。该方法实际上是document.querySelectorAll方法的别名。
var images = $('img');
for (each in images) {
console.log(images[each].src);
}上面代码打印出网页中所有img元素的src属性。
(4)$x(path)
$x(path)方法返回一个数组,包含匹配特定XPath表达式的所有DOM元素。
$x("//p[a]")上面代码返回所有包含a元素的p元素。
(5)inspect(object)
inspect(object)方法打开相关面板,并选中相应的元素:DOM元素在Elements面板中显示,JavaScript对象在Profiles中显示。
(6)getEventListeners(object)
getEventListeners(object)方法返回一个对象,该对象的成员为登记了回调函数的各种事件(比如click或keydown),每个事件对应一个数组,数组的成员为该事件的回调函数。
(7)keys(object),values(object)
keys(object)方法返回一个数组,包含特定对象的所有键名。
values(object)方法返回一个数组,包含特定对象的所有键值。
var o = {'p1':'a', 'p2':'b'};
keys(o)
// ["p1", "p2"]
values(o)
// ["a", "b"](8)monitorEvents(object[, events]) ,unmonitorEvents(object[, events])
monitorEvents(object[, events])方法监听特定对象上发生的特定事件。当这种情况发生时,会返回一个Event对象,包含该事件的相关信息。unmonitorEvents方法用于停止监听。
monitorEvents(window, "resize");
monitorEvents(window, ["resize", "scroll"])上面代码分别表示单个事件和多个事件的监听方法。
monitorEvents($0, "mouse");
unmonitorEvents($0, "mousemove");上面代码表示如何停止监听。
monitorEvents允许监听同一大类的事件。所有事件可以分成四个大类。
- mouse:"mousedown", "mouseup", "click", "dblclick", "mousemove", "mouseover", "mouseout", "mousewheel"
- key:"keydown", "keyup", "keypress", "textInput"
- touch:"touchstart", "touchmove", "touchend", "touchcancel"
- control:"resize", "scroll", "zoom", "focus", "blur", "select", "change", "submit", "reset"
monitorEvents($("#msg"), "key");上面代码表示监听所有key大类的事件。
(9)profile([name]),profileEnd()
profile方法用于启动一个特定名称的CPU性能测试,profileEnd方法用于结束该性能测试。
profile("My profile")
profileEnd("My profile")(10)其他方法
命令行API还提供以下方法。
- clear()方法清除控制台的历史。
- copy(object)方法复制特定DOM元素到剪贴板。
- dir(object)方法显示特定对象的所有属性,是console.dir方法的别名。
- dirxml(object)方法显示特定对象的XML形式,是console.dirxml方法的别名。
debugger语句
debugger语句必须与除错工具配合使用,如果没有除错工具,debugger语句不会产生任何结果。
在chrome浏览器中,当代码运行到debugger指定的行时,就会暂停运行,自动打开console界面。它的作用类似于设置断点。
for(var i = 0;i<5;i++){
console.log(i);
if (i===2) debugger;
}上面代码打印出0,1,2以后,就会暂停,自动打开console窗口,等待进一步处理。
移动端开发
(本节暂存此处)
模拟手机视口(viewport)
chrome浏览器的开发者工具,提供一个选项,可以模拟手机屏幕的显示效果。
打开“设置”的Overrides面板,选择相应的User Agent和Device Metrics选项。
User Agent可以使得当前浏览器发出手机浏览器的Agent字符串,Device Metrics则使得当前浏览器的视口变为手机的视口大小。这两个选项可以独立选择,不一定同时选中。
模拟touch事件
我们可以在PC端模拟JavaScript的touch事件。
首先,打开chrome浏览器的开发者工具,选择“设置”中的Overrides面板,勾选“Enable touch events”选项。
然后,鼠标就会触发touchstart、touchmove和touchend事件。(此时,鼠标本身的事件依然有效。)
至于多点触摸,必须要有支持这个功能的设备才能模拟,具体可以参考Multi-touch web development。
模拟经纬度
chrome浏览器的开发者工具,还可以模拟当前的经纬度数据。打开“设置”的Overrides面板,选中Override Geolocation选项,并填入相应经度和纬度数据。
远程除错
(1) Chrome for Android
Android设备上的Chrome浏览器支持USB除错。PC端需要安装Android SDK和Chrome浏览器,然后用usb线将手机和PC连起来,可参考官方文档。
(2) Opera
Opera浏览器的除错环境Dragonfly支持远程除错(教程)。
(3) Firefox for Android
参考官方文档。
(4) Safari on iOS6
你可以使用Mac桌面电脑的Safari 6浏览器,进行远程除错(教程)。
Google Closure
(本节暂存此处)
Google Closure是Google提供的一个JavaScript源码处理工具,主要用于压缩和合并多个JavaScript脚本文件。
Google Closure使用Java语言开发,使用之前必须先安装Java。然后,前往官方网站进行下载,这里我们主要使用其中的编译器(compiler)。
首先,查看使用帮助。
java -jar /path/to/closure/compiler.jar --help直接在脚本命令后面跟上要合并的脚本,就能完成合并。
java -jar /path/to/closure/compiler.jar *.js使用--js参数,可以确保按照参数的先后次序合并文件。
java -jar /path/to/closure/compiler.jar --js script1.js --js script2.js --js script3.js但是,这样的运行结果是将合并后的文件全部输出到屏幕(标准输出),因此需要使用--js_output_file参数,指定合并后的文件名。
java -jar /path/to/closure/compiler.jar --js script1.js --js script2.js --js script3.js --js_output_file scripts-compiled.jsJavascript 性能测试
(本节暂存此处)
第一种做法
最常见的测试性能的做法,就是同一操作重复n次,然后计算每次操作的平均时间。
var totalTime,
start = new Date,
iterations = 6;
while (iterations--) {
// Code snippet goes here
}
// totalTime → the number of milliseconds it took to execute
// the code snippet 6 times
totalTime = new Date - start;上面代码的问题在于,由于计算机的性能不断提高,如果只重复6次,很可能得到0毫秒的结果,即不到1毫秒,Javascript引擎无法测量。
第二种做法
另一种思路是,测试单位时间内完成了多少次操作。
var hz,
period,
startTime = new Date,
runs = 0;
do {
// Code snippet goes here
runs++;
totalTime = new Date - startTime;
} while (totalTime < 1000);
// convert ms to seconds
totalTime /= 1000;
// period → how long per operation
period = totalTime / runs;
// hz → the number of operations per second
hz = 1 / period;
// can be shortened to
// hz = (runs * 1000) / totalTime;这种做法的注意之处在于,测试结构受外界环境影响很大,为了得到正确结构,必须重复多次。