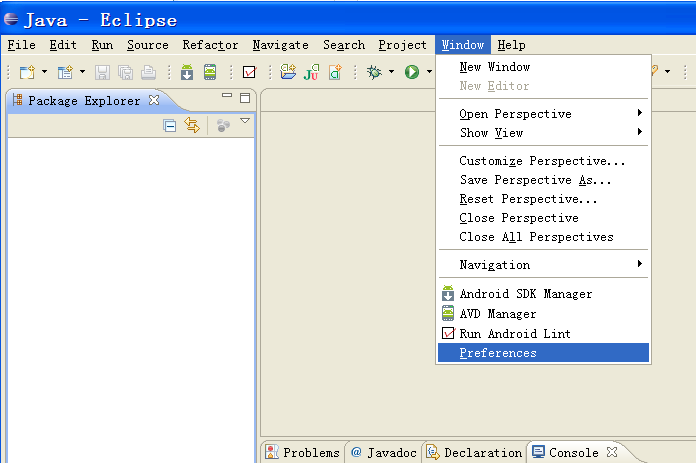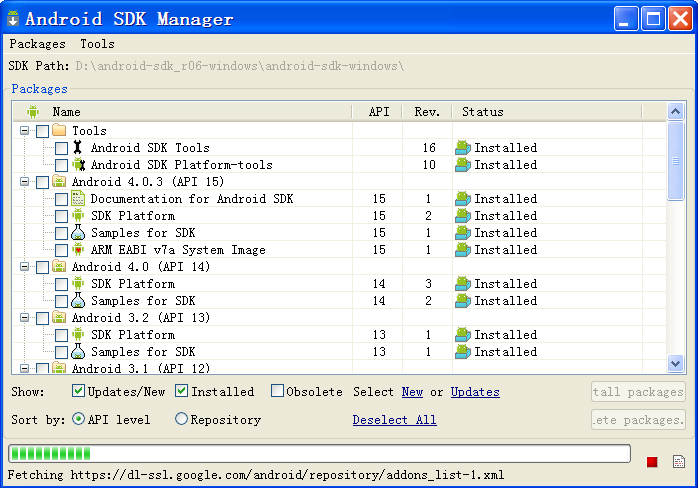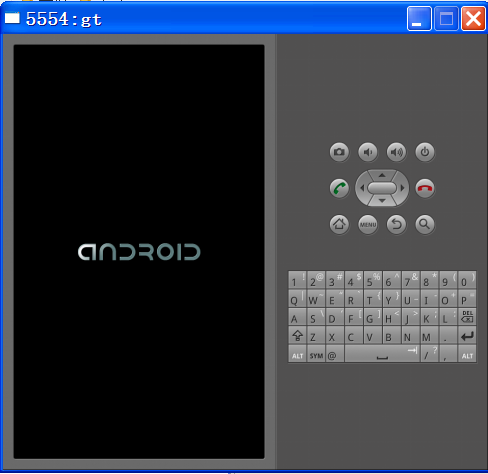昨天看了网上的安装教程,也失败了很多次,不过最后还是摸索出来了。
开始之前我们要先下载以下软件:
1. JAVA JDK 1.6 下载地址:http://www.163disk.com/fileview_98254.htm
2. ECLipse 下载地址:http://www.eclipse.org/downloads/(我下的是eclipse-java-indigo-SR1-win32)
3. Android SDK 下载地址:http://developer.android.com/sdk/index.html(我下的是android-sdk_r06-windows.zip)
注意:选择适合你电脑的版本
一、安装JDK 1.6
1. 下载完成后,按下面步骤进行安装。
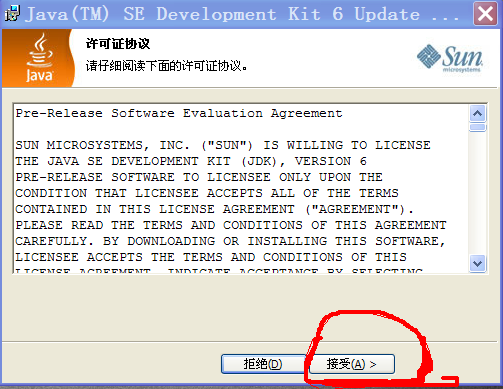


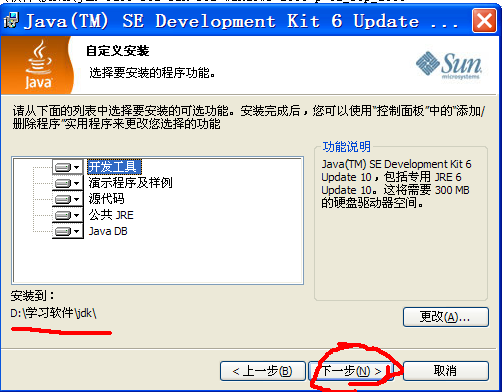

2.环境变量的配置:
右击“我的电脑”,选“属性”—“高级”—“环境变量”

点击“新建”,在弹出的对话框里,
“变量名”填入“JAVA_HOME”,“变量值”填入jdk的安装路径,
(如果你刚才安装JDK的时候是默认的路径,则填写C:\Program Files\Java\jdk1.6.0_10\,如果你不是按默认路径安装的,那找到Java\jdk1.6.0_23的路径就行了(本教程以“D:\学习软件\jdk”为例),填好后点“确定”


查找变量名为“Path”的环境变量,然后点击【编辑】按钮,在变量值的最前面加上“ .;%JAVA_HOME%/bin;”, 记得别忘了最前面的那个点和分号 ,填写好之后点击确定即可。

点击【新建】按钮,在变量名里填入“classpath”,在变量值里面填入“ :.;%JAVA_HOME%/lib/;%JAVA_HOME%/jre/lib/”,填好后点确定;

这样配置就完成了,下面来看一下我们是否配置成功了呢。
1. 点“开始”,选择“运行”输入“cmd”
输入“java -version”按回车 会显示版本号 如下图:

再输“java” 若如下图所示,说明你的jdk安装正确了。
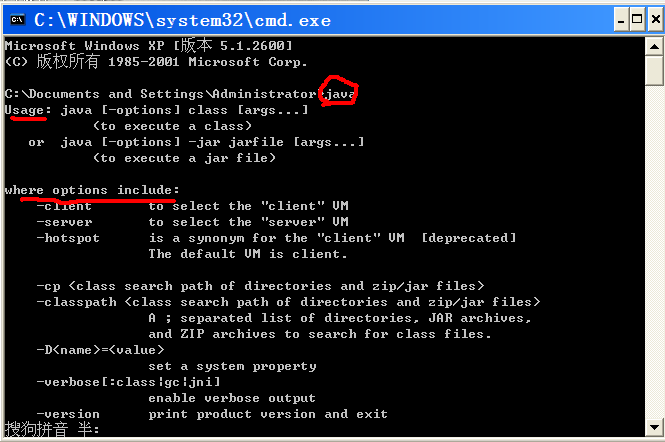
再输“javac” 若如下图所示,则说明你的环境也配置对了。
(如果出现的画面不和下图一样,请你再认真检查一下上面的某些步骤)

到 此,JDK1.6及其配置都已安装结束。
二、安装Eclipse
将下载到的zip压缩包 解压,将eclipse.exe图标创建桌面快捷方式,以便于启动。
解压,将eclipse.exe图标创建桌面快捷方式,以便于启动。
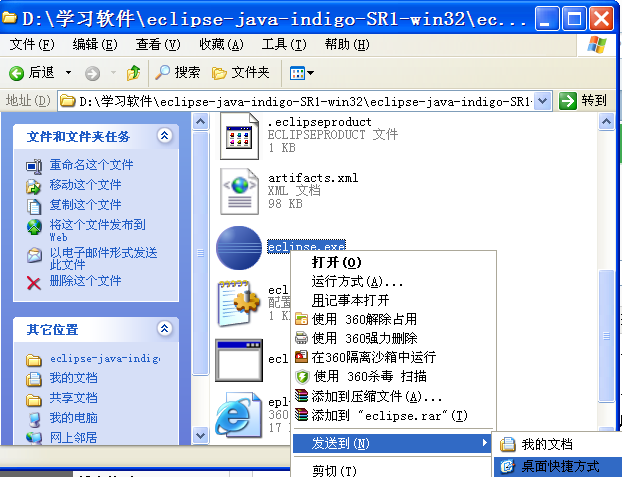
三、安装SDK
1. 把你下载的android sdk(我这里用的是android-sdk_r06-windows) 解压。
解压。
运行SDK Setup.exe开始在你的电脑上运行Android。
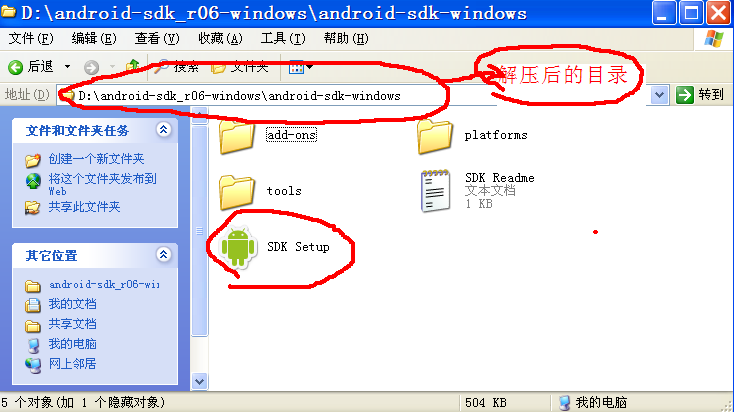


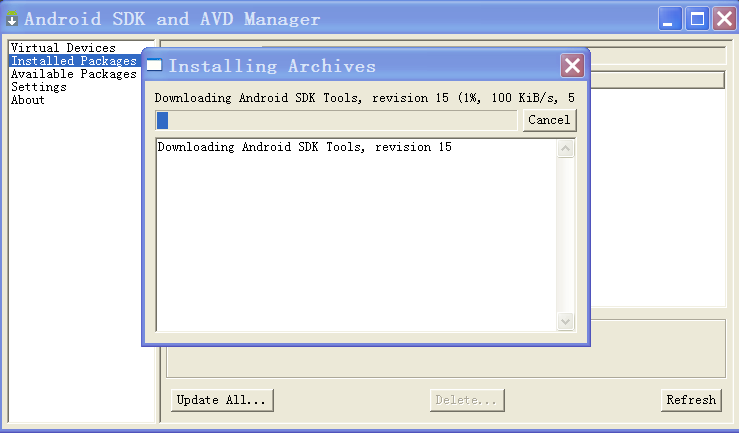
此后会弹出一个警告,如下图 你选择“NO”

然后选择“close”

然后回到之前你解压android sdk的目录,打开文件“temp”

然后将其中的压缩文件解压

将解压完生成的文件(tools_r15-windows)里的“tools”复制到之前包含“SDK Setup”的目录里,将其中的“tools”覆盖。
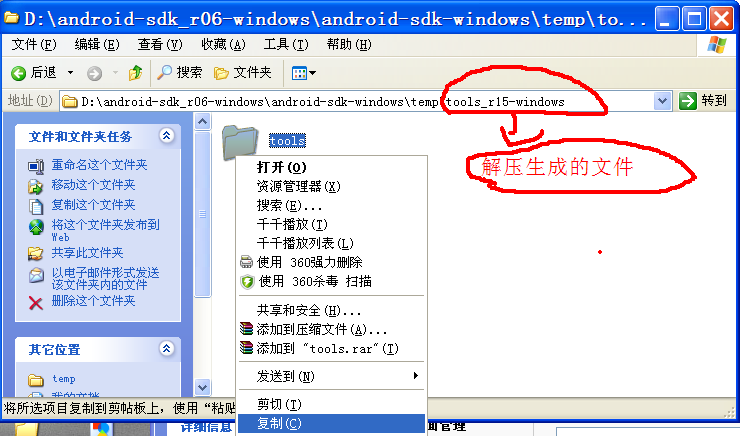
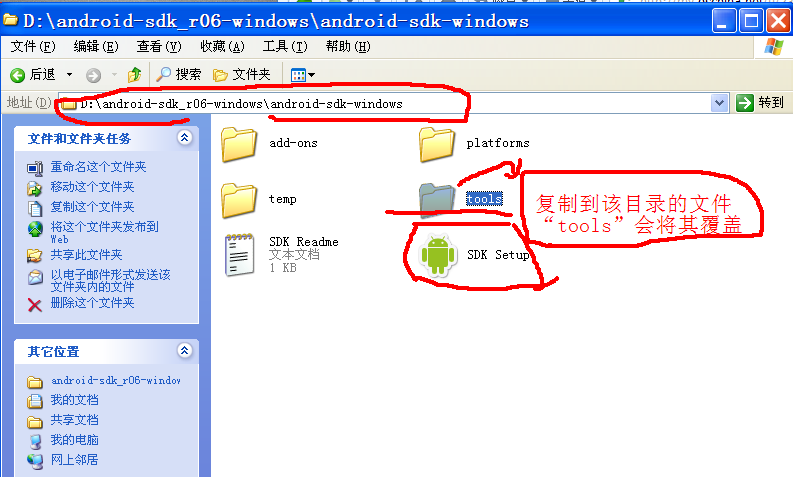
然后重新打开“SDK Setup”,重新安装。
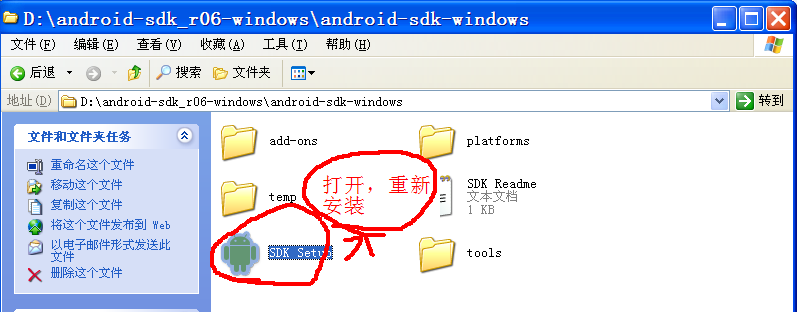

这个时间可能会比较长 请耐心等待。。。。。
这里耗时间了,后面的Eclipse中的SDK更新时,就省了很多时间了。
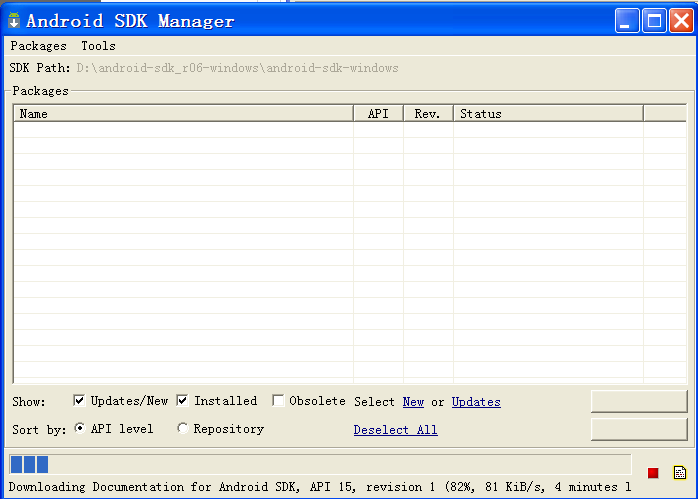
在弹出的另一个对话框里选“OK”,然后点“Close”······

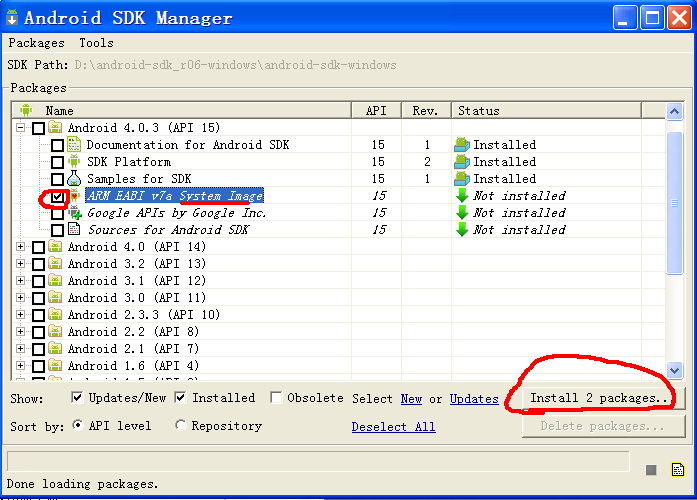



至此,SDK也已经安装完毕。
四、SDK配置
1. 将tools所在文件夹的路径加入到path的环境变量中。
(我的路径是D:\android-sdk_r06-windows\android-sdk-windows\tools)


2. 将SDK Location指向android目录。
打开 ,Windowàpreferences中的android选项。SDK Location所填的内容应该是Android SDK的安装路径(我这里是D:\Android\android-sdk-windows)
,Windowàpreferences中的android选项。SDK Location所填的内容应该是Android SDK的安装路径(我这里是D:\Android\android-sdk-windows)
然后,点击“apply”
然后,点击“ok”
3.更新Eclipse中的SDK
“Window”à“Android SDK Manager”
这个过程会很快,因为在上面的安装时,我们已经更新过了。
五、ADT配置
1. 打开Eclipse,“Help”->“Install New Software”
2. 点击“Add”在“Name”中写入“ADT”;“Location”中写入“ http://dl-ssl.google.com/android/eclipse”,点击“OK”。
按下图选择后,单击两次不同页面下的“Next>”之后,再选择“I accept the terms of license agreement”以及“Finish”,然后耐心等待约20分钟,让系统Install Software,注意此时可能会出现“Security Warning”,主要意思是ADT包含未署名的内容,并且不具有有效性和真实性,询问是否继续安装,关系不大,单击“OK”,最后eclipse将提示重启使ADT生效,单击“Restart Now”即可。。
六、创建模拟器
WindowsàAVD ManageràNew
选中SDK Android4.0.3,点中“Start”àLaunch
等待一下,就会出现模拟器,很兴奋啊。。。
要过一会,界面才会变成这样,请你耐心等待
到此,Android的环境配置我们已经配置好了,接下来,我们就要慢慢地见识它的神奇之处了。。。。。
来源:oschina
链接:https://my.oschina.net/u/232908/blog/39785

 ,
,