进入idea设置选项;
有两种方法:
第1种:File->Settings;
第2种:工具栏上有个工具按钮,点击一下;

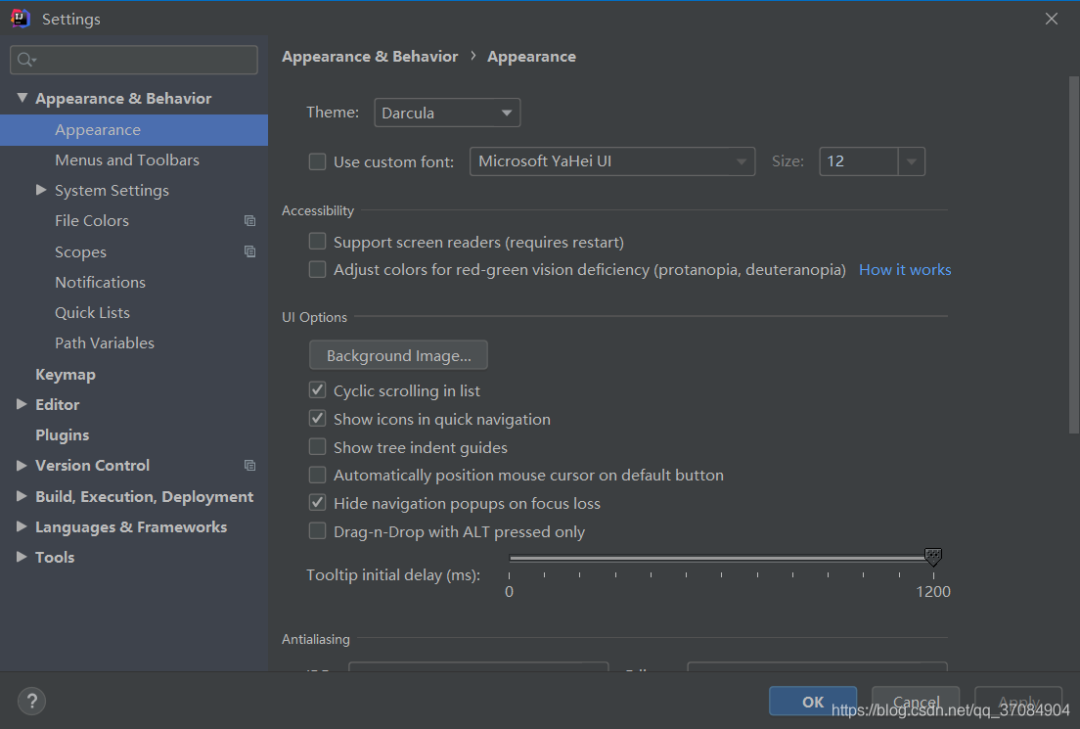
从上到下,主要是 外观和行为,快捷键,编辑,插件,版本控制,构建执行部署,语言和框架,工具的设置;
1. 主题设置;
我们安装IDEA的时候选过主题,后期可以更换:Appearance&Behavior - > Appearance;
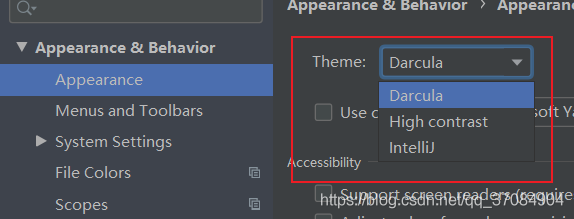
2. 设置鼠标悬浮提示;
在eclipse里,我们鼠标移动到一个类上,会提示这个类的文档解释信息;IDEA里默认不会这样,我们需要设置下;
Editor - > General;
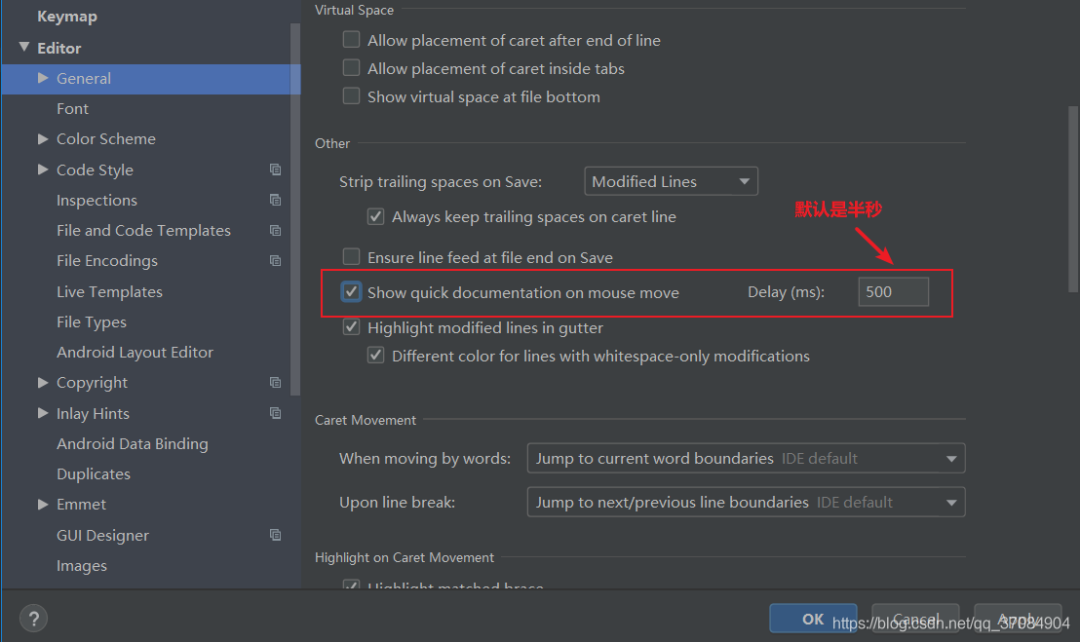
在这里我们需要勾选一下,后面默认是半秒提示;
设置之后我们在看看鼠标移到类上面去之后,就有提示了;
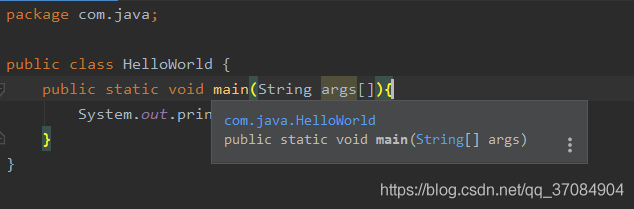
3. 显示方法分隔符;
我们可以设置在每个方法之间都弄一个分割符,以方便查看代码;
Editor->General->Appearance;
Show method separators前面的方框勾选下就可以了;
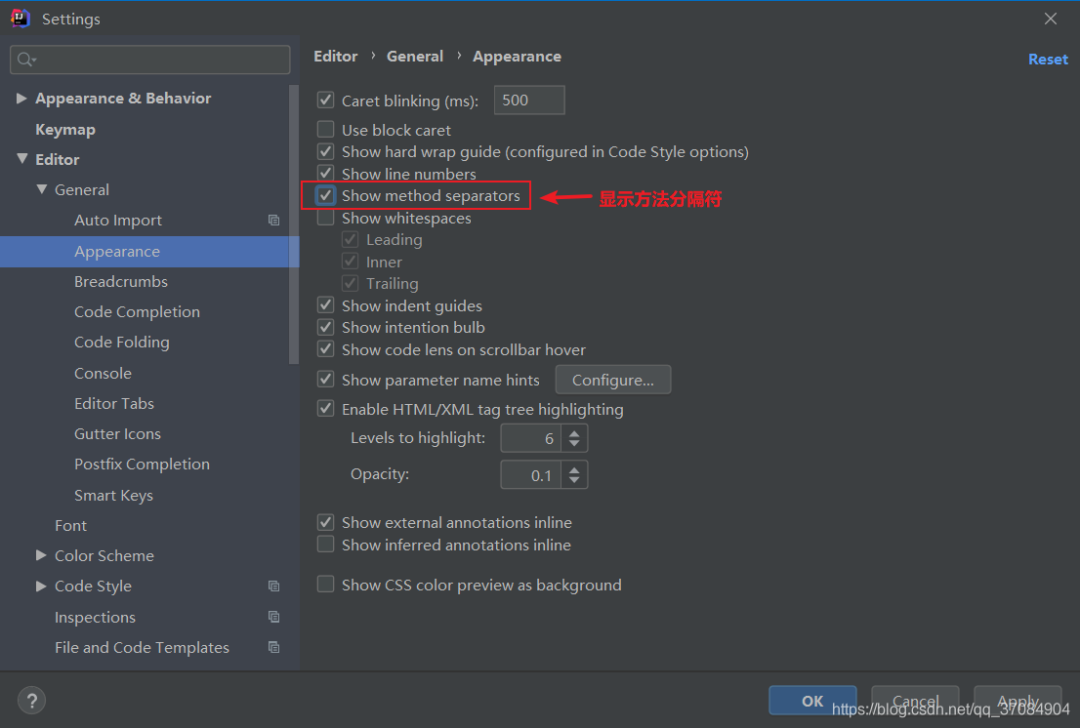
再来查看方法(可以看到方法之间已经有分隔符了):
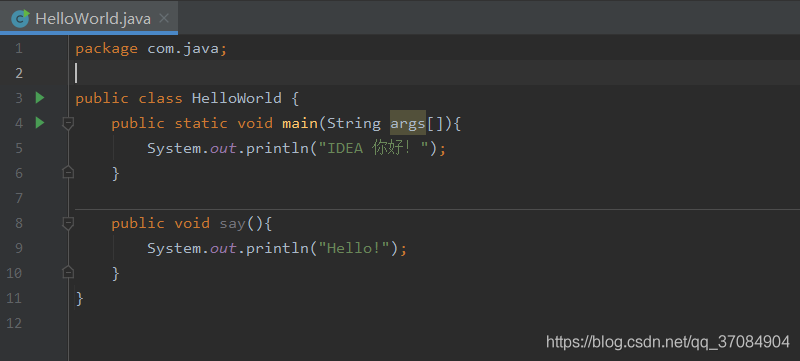
4. 忽略大小写提示;
IDEA默认提示是区分大小写的,比如输入arraylist,不会提示ArrayList类;

这里设置下:Editor->General ->Code Completion
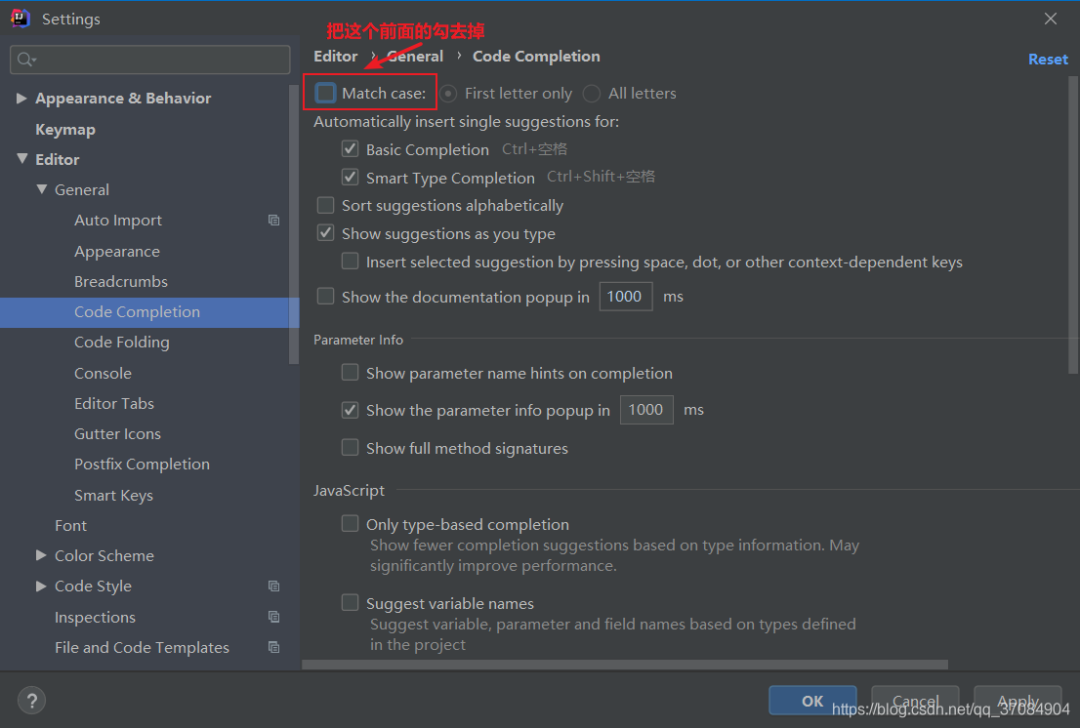
设置之后就有提示了,无论大小写都有;
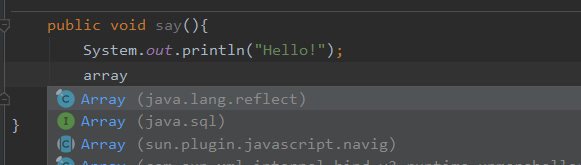
5. 自动导包;
默认情况,包括Eclipse 写完类,是需要手工导入包的,不过IDEA提供了自动导包设置,还可以自动去包;
Editor->general->Auto Import
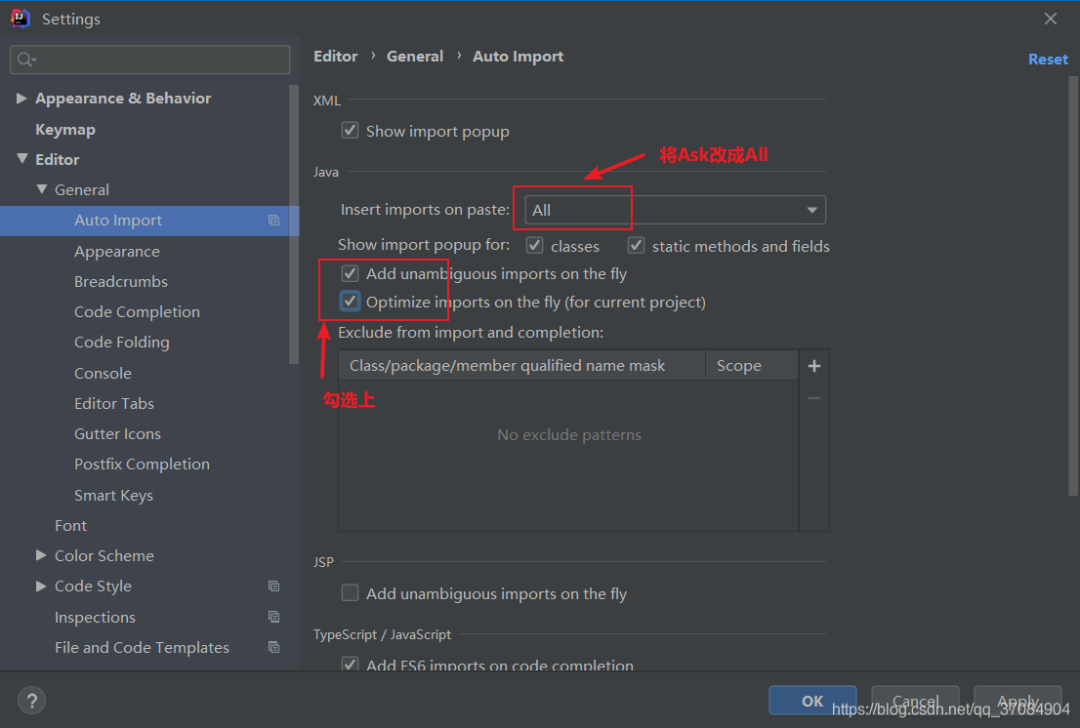
来看看修改之后的自动导包功能:
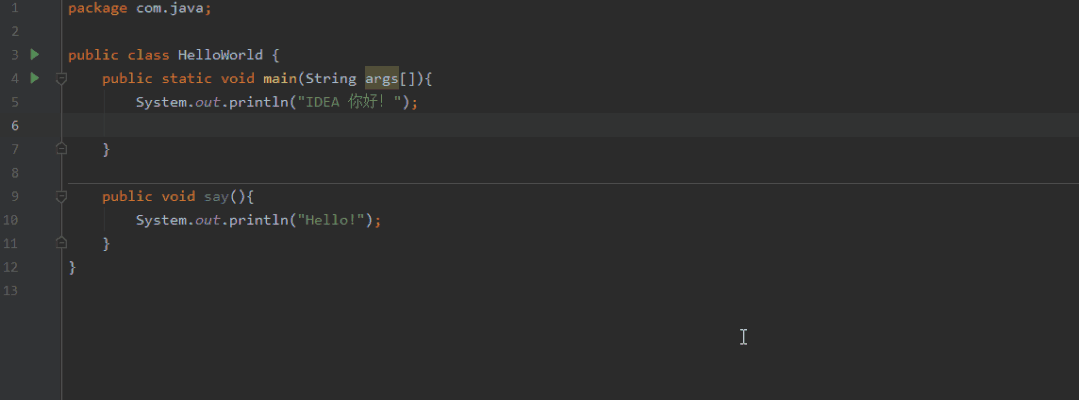
到这里,我想说,这功能已经逆天了!!!牛逼!!!
6. 取消单行显示Tabs;
通俗的来说,就是当你打开多个类文件时,默认只能显示在一行,如下图所示:
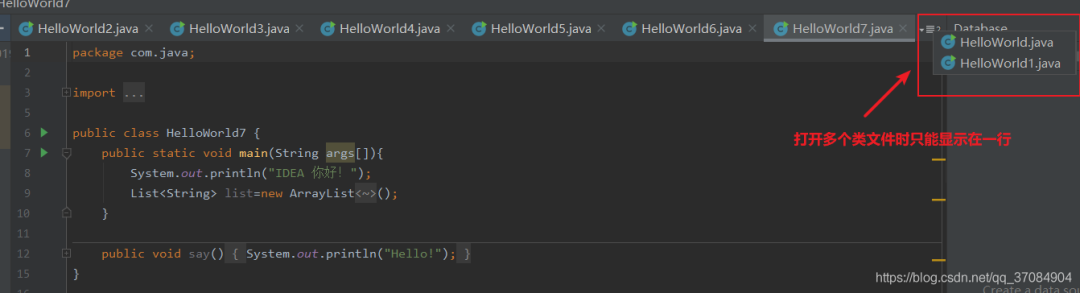
现在我们要取消这个单行显示Tabs,让其多行显示;
Editor->General ->Editor Tabs
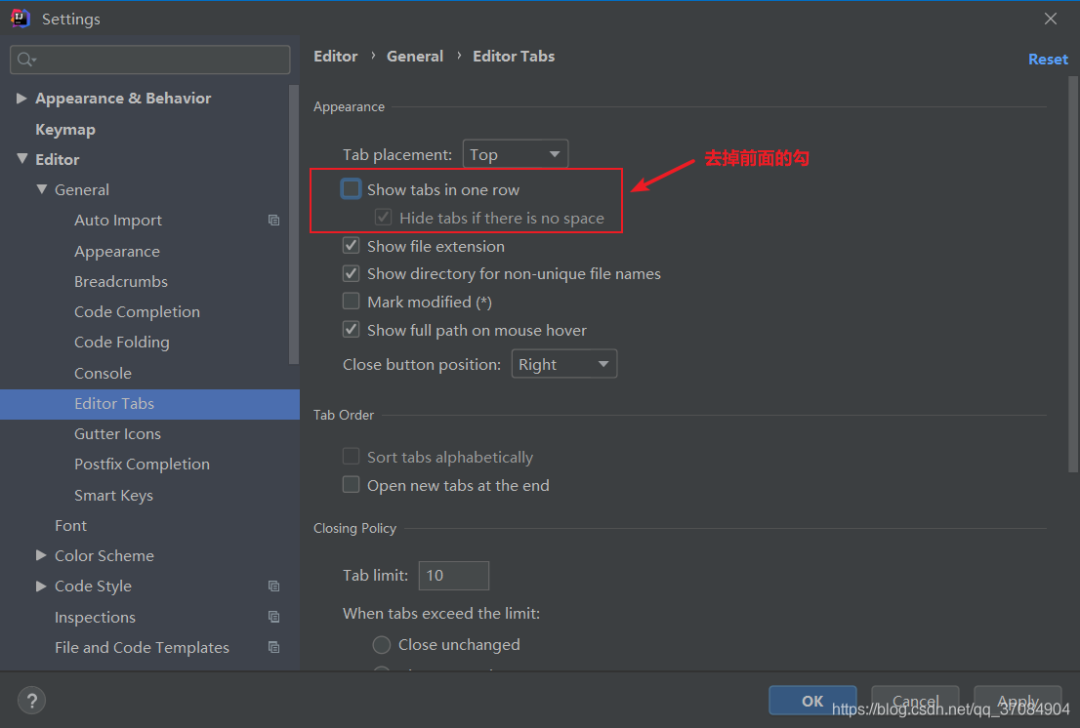
看看修改之后的效果:
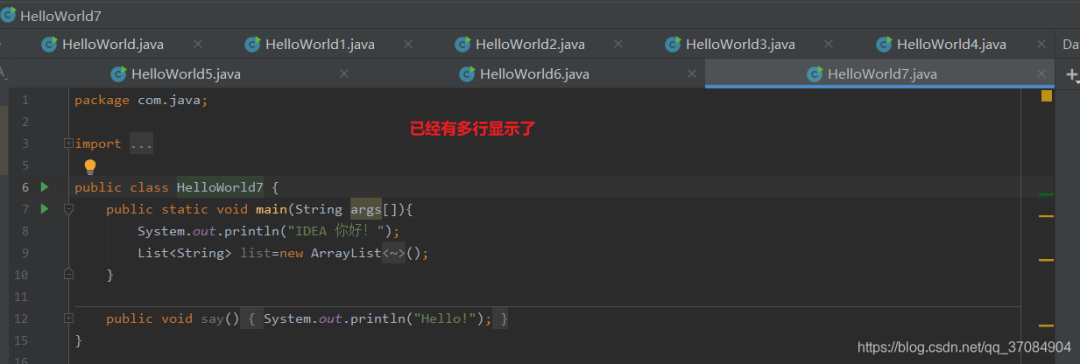
7. 设置字体;
可以设置字体样式,字体大小,包括行高;那个 Size建议14
Editor->Font
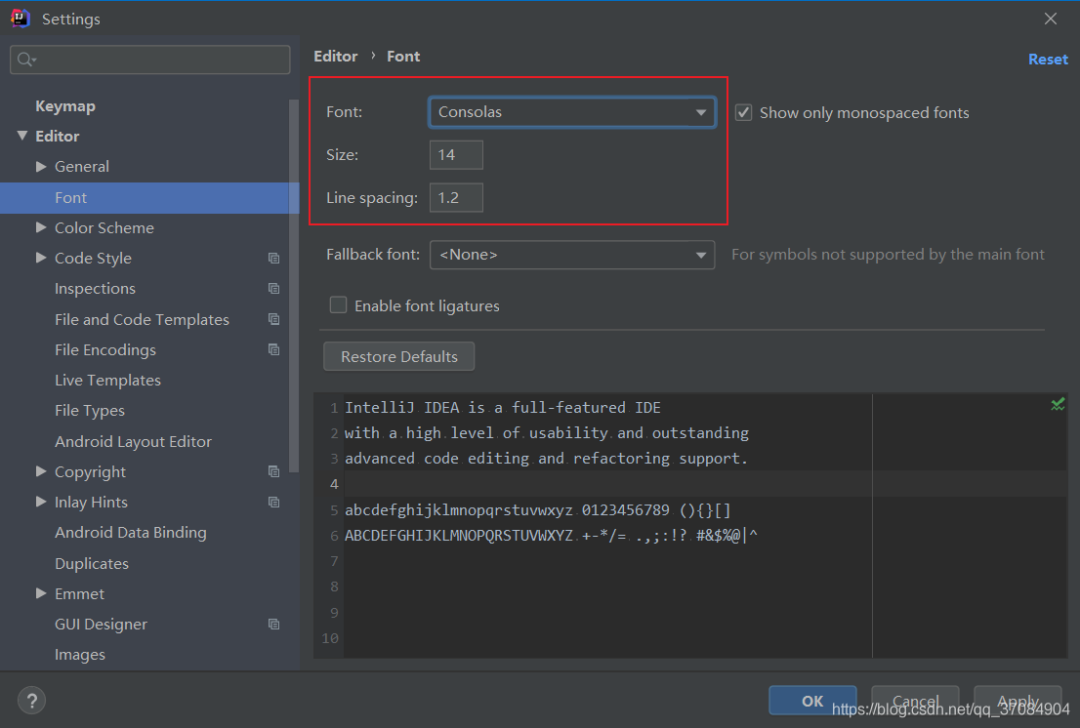
8. 配置类文档注释信息模板;
默认新建类 没有文档注释信息,一般公司开发,都要配置一下;
Editor->File and Code Templates 然后Includes File Header
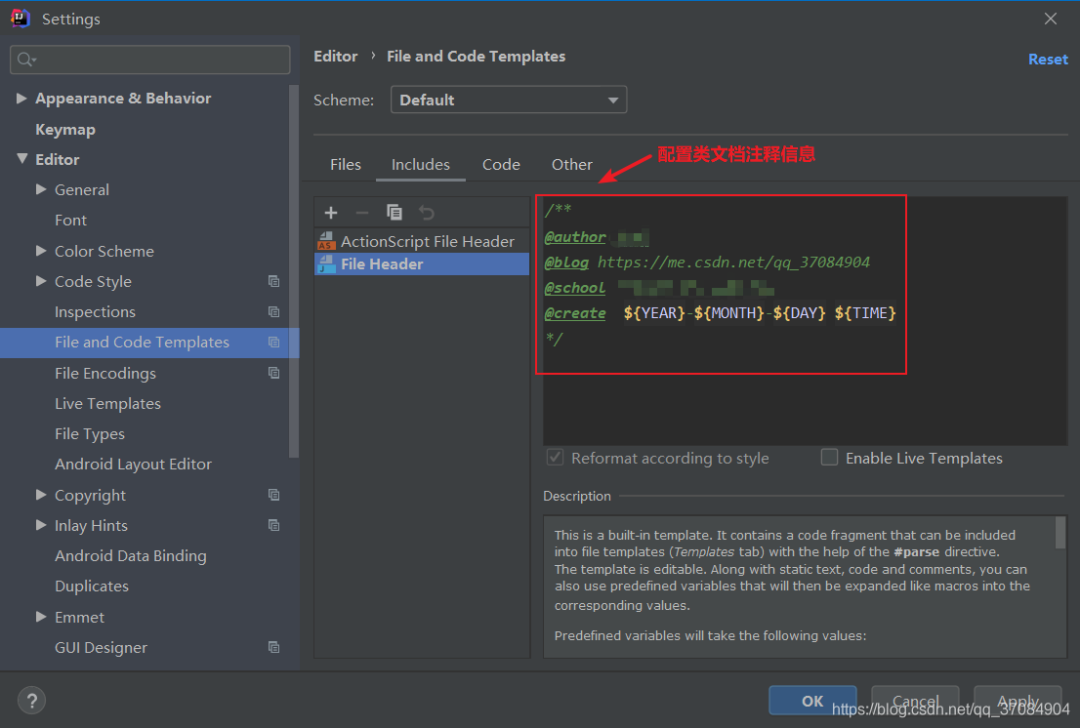
配置之后创建类就有了注释信息:
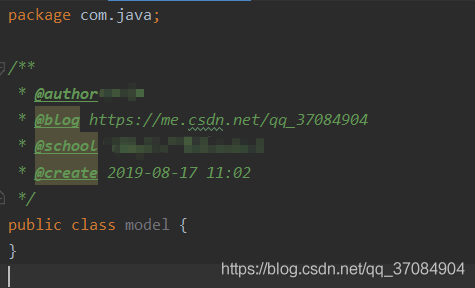
/**
@author
@site
@company
@create ${YEAR}-${MONTH}-${DAY} ${TIME}
*/
9. 设置文件编码utf-8;
我们将所有文件编码都设置为UTF-8
Editor -> File Encodings
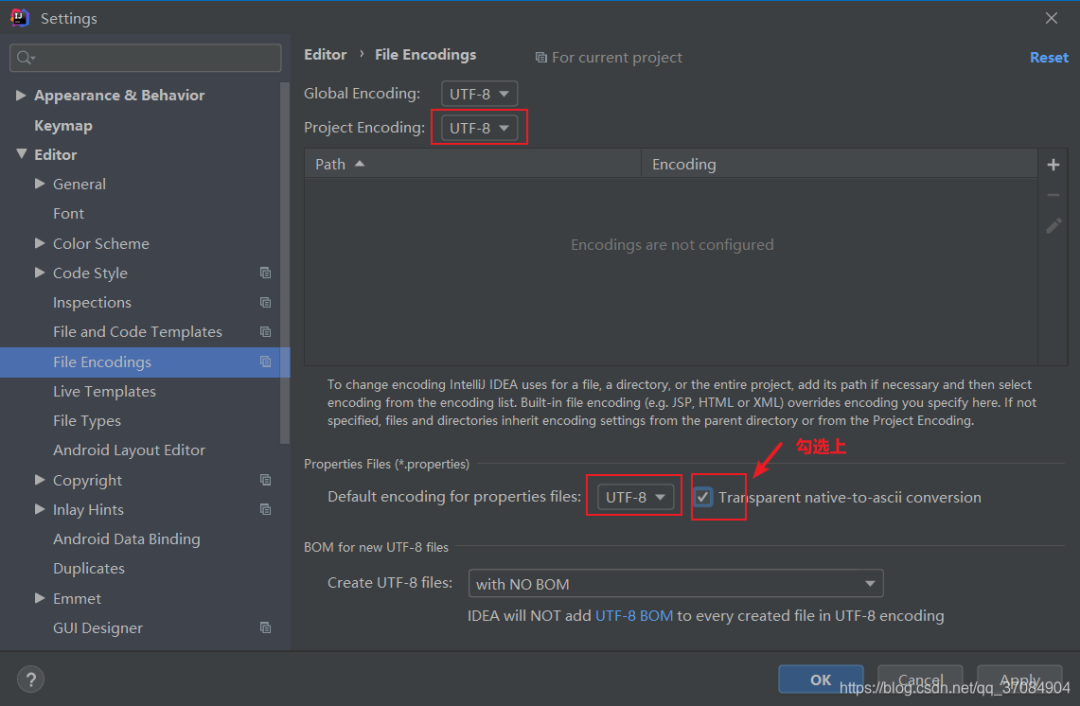
10. 设置自动编译;
在eclipse里,项目都是自动编译的,IDEA里默认不是,我们需要配置下;
Build,Execution,Deployment -> Compiler 两个勾选下,设置项目自动编译,包括平行结构的多个模块也自动编译;
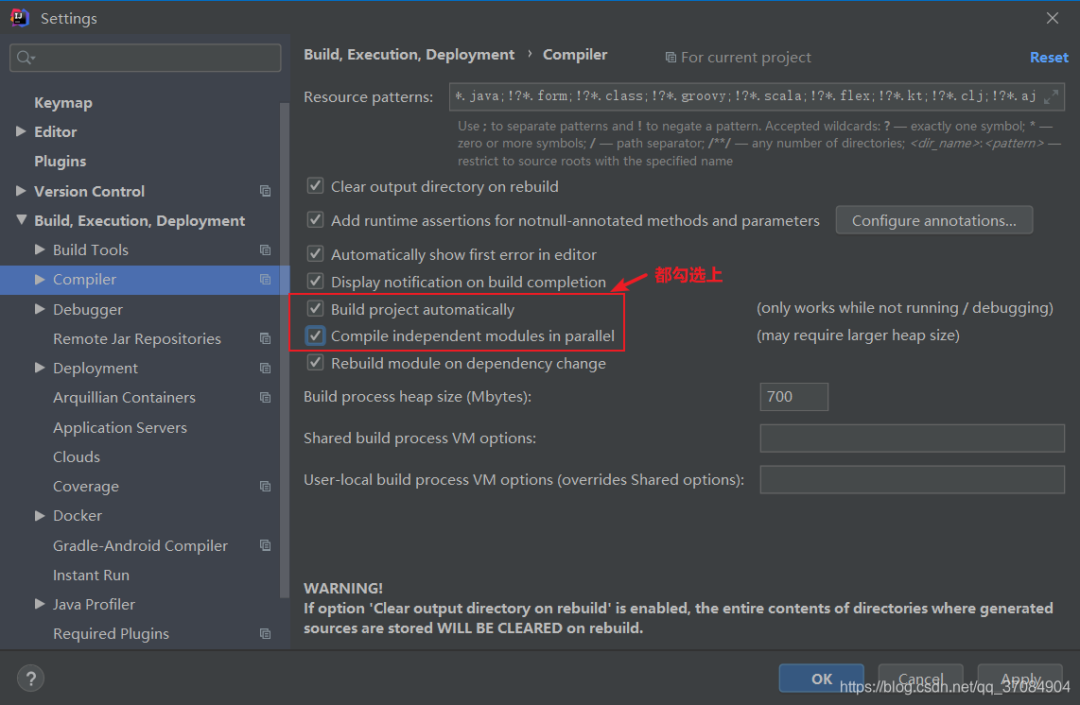
11. 水平或垂直显示代码;
我们有时候为了比对或者参数代码,需要让代码水平或者垂直显示,eclipse里,我们直接拖拽即可;
IDEA里,我们右键文件Tab,显示如下:
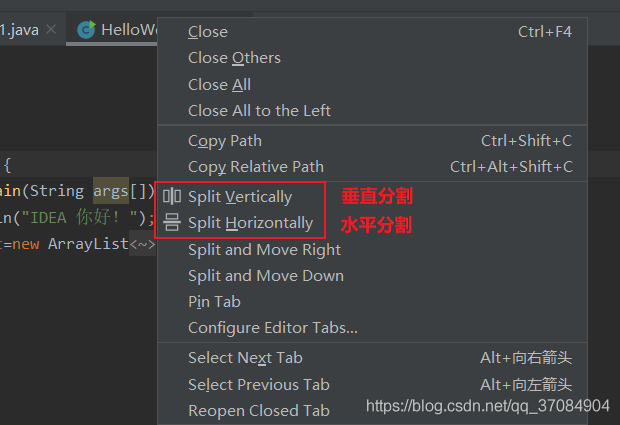
垂直分割为:
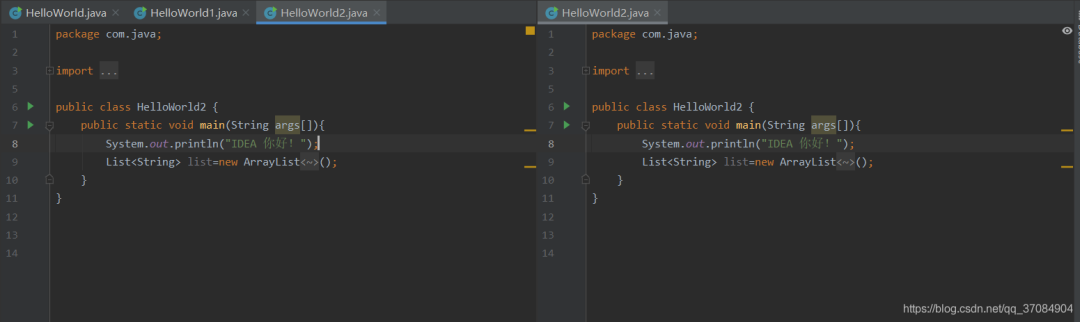
水平分割为:
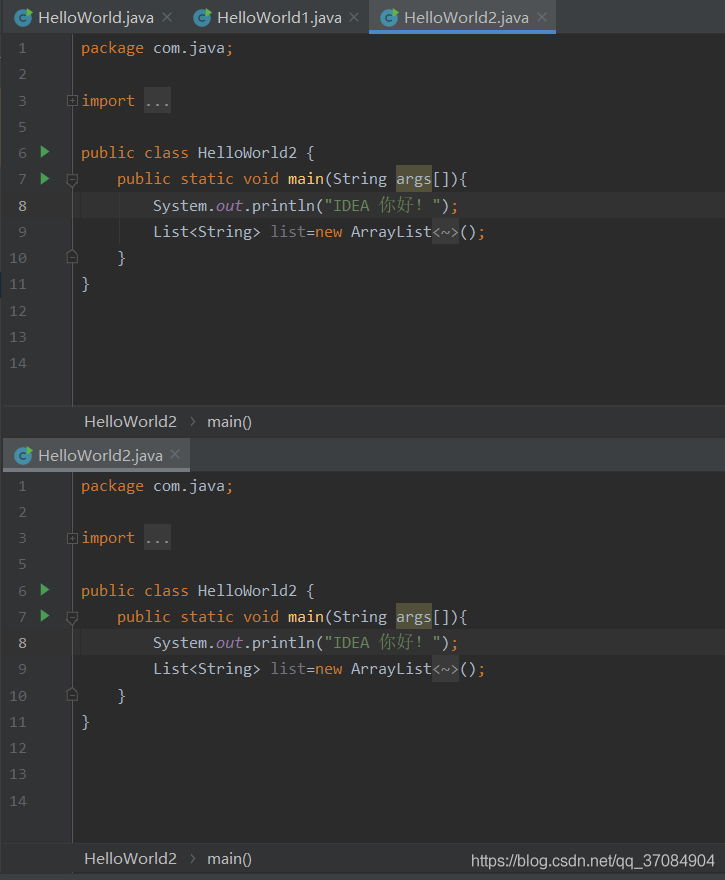
这里列举一些常见的IDEA设置优化,方便更好地操作IDEA,更好地编写代码;
注意!!!
这里对idea进行配置之后都会存在idea的配置文件之中,即在下述文件之中:
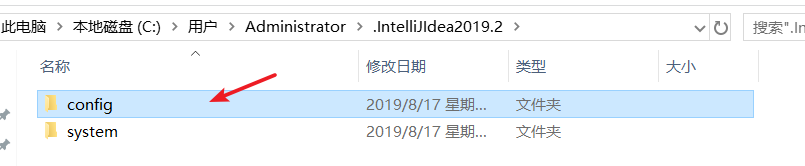
下次如果重装idea,可以把这个配置文件复制粘贴过去,那么之前的所有配置都会保存好了,不需要重新配置;
往期推荐
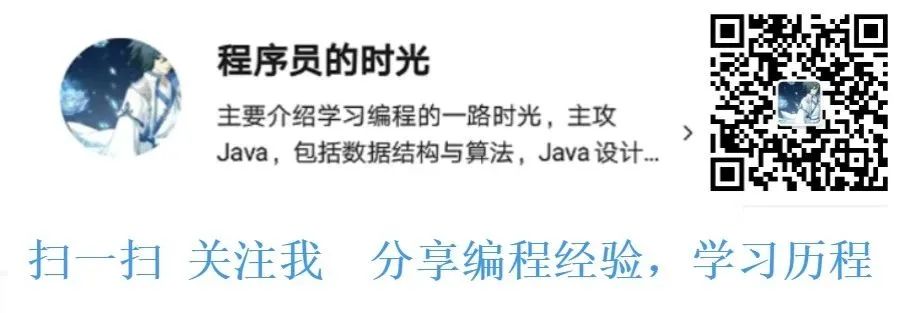
本文分享自微信公众号 - 程序员的时光(gh_9211ec727426)。
如有侵权,请联系 support@oschina.cn 删除。
本文参与“OSC源创计划”,欢迎正在阅读的你也加入,一起分享。
来源:oschina
链接:https://my.oschina.net/u/4591624/blog/4818707