我是在Windows10系统下,下载的VMware Workstation 12
第一步、下载虚拟机软件
安装包位置(里面有激活码):https://pan.baidu.com/s/1i5hn5lj
第二步、软件安装步骤
双击安装文件
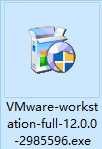
弹出安装询问中,点击【是】,进入安装画面。

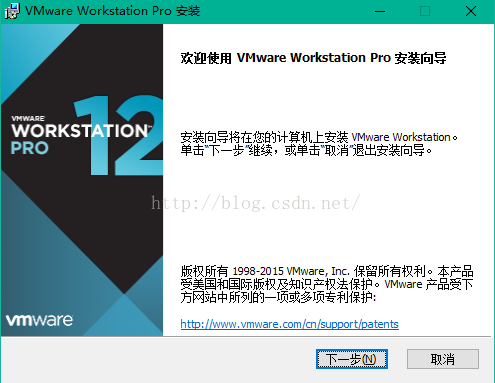
点击【下一步】。
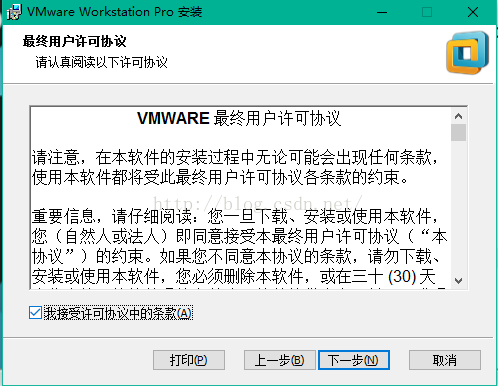
点选【我接受许可协议中的条款】,点击【下一步】。
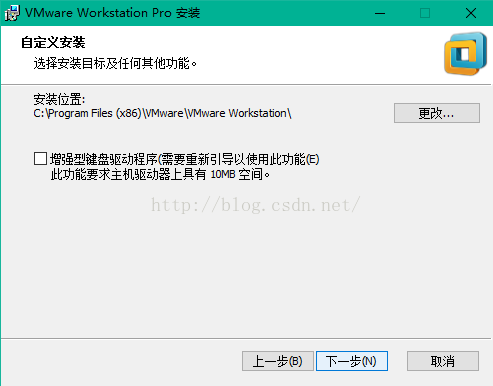
这里更改安装位置,点击【更改】。
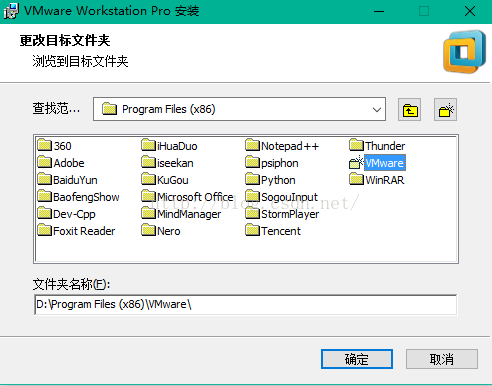
选定自己要安装到的位置后,点击【确定】。
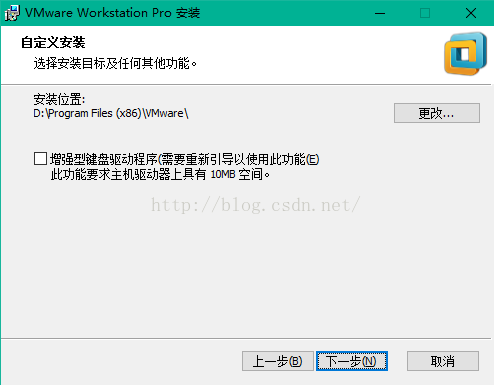
增强型键盘驱动程序,主要功能是绕过Windows按键处理和较低层的恶意软件,从而提高安全性,另一方面可以更好兼容国际键盘和带有额外按键的键盘。通常不用管,直接点选【下一步】。
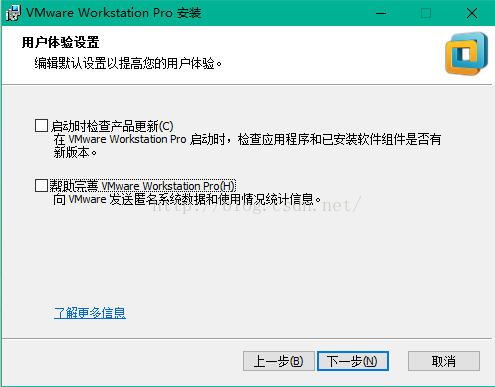
产品更新,帮助完善都是没用的东西,默认情况下是选择的,点击□,取消对号即可,点击【下一步】
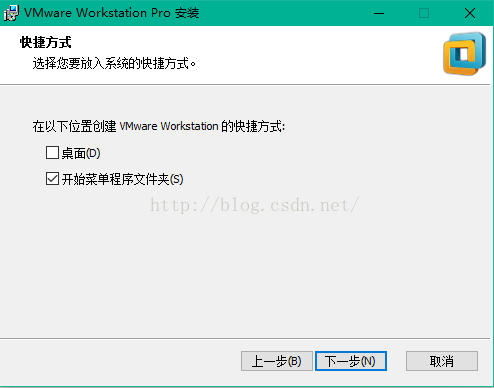
喜欢桌面有快捷方式,就在桌面快捷方式前打钩。点击【下一步】
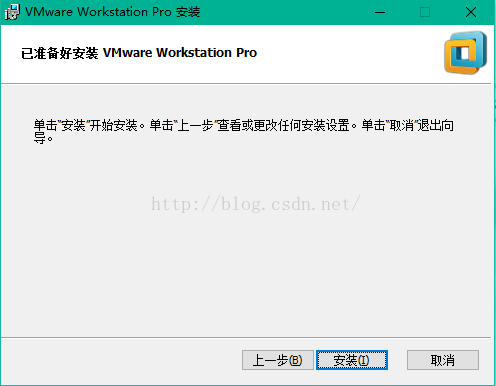
点击【安装】。
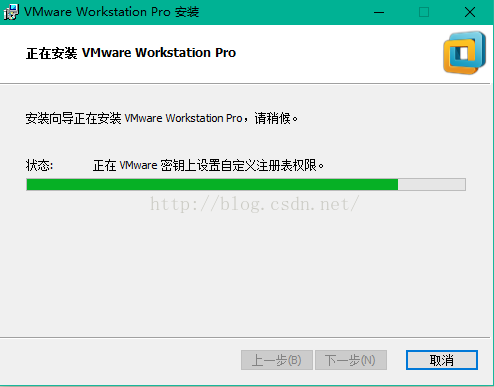
进入安装过程
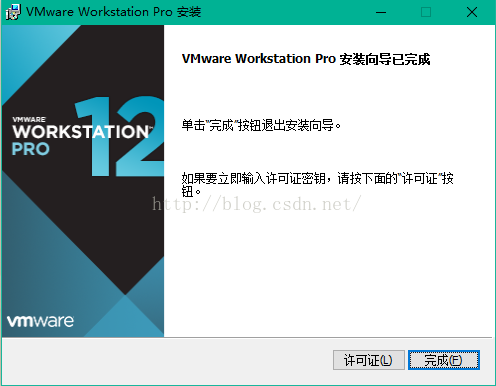
这就安装完成了
第三步、软件激活
第一种激活方式
安装完成的画面中,直接选择【许可证】
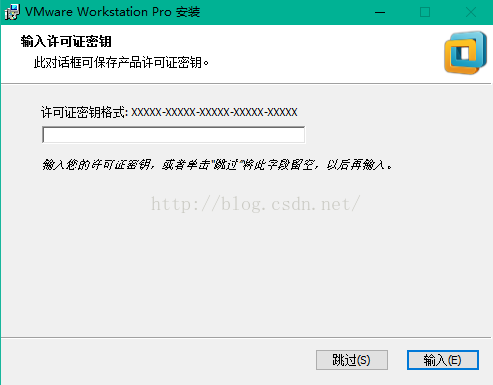
输入自己的序列号后,点击【输入】。
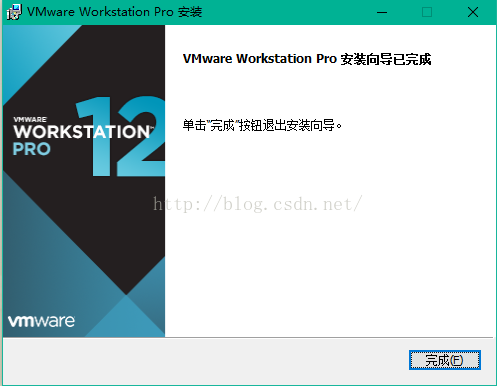
这就完成激活了。
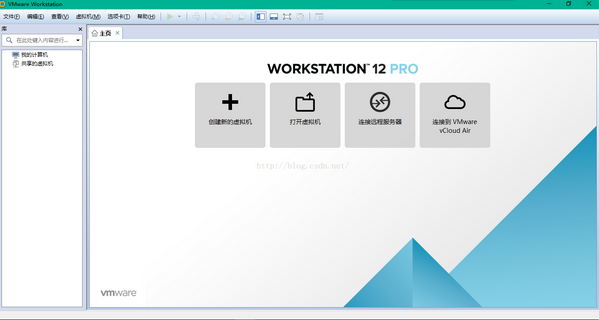
点击【帮助】-【关于VMware Workstation】,查看激活信息
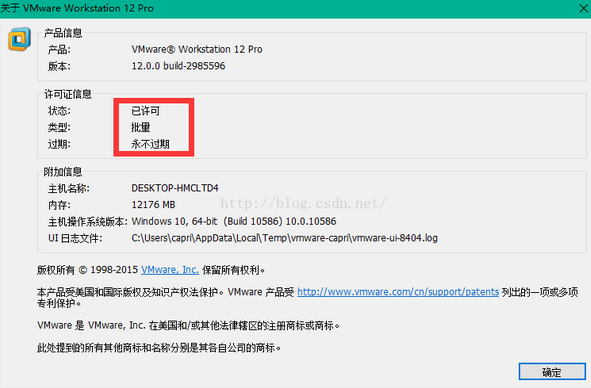
从图可以看出,激活成功,而且是永久激活码。
第二种激活方式
如果安装完成的窗口已经关闭,激活时打开VMware Workstation,点击【帮助】-【输入许可证密钥】,输入后点击【确认】同样可以激活。
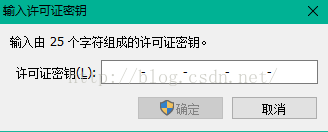
第四步、新建虚拟机,安装CentOS(NAT模式搭建)
下载CentOS:https://www.centos.org/download/(dvd iso 标准版 ; everything iso 最全版 ; minimal iso 最小版 )
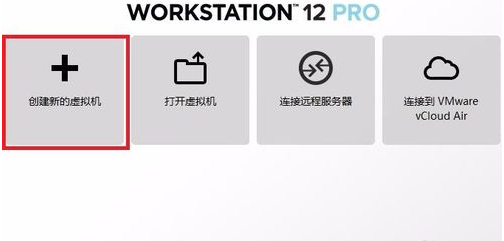
选择自定义安装,开始下一步
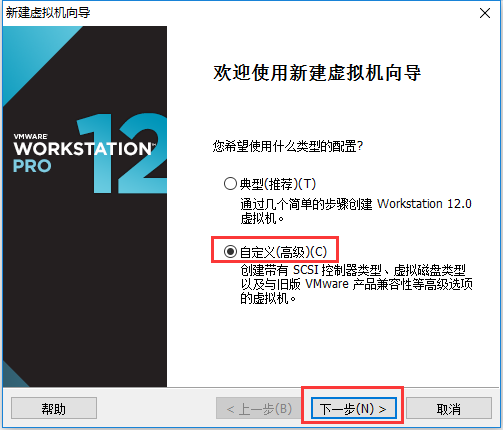
点击下一步
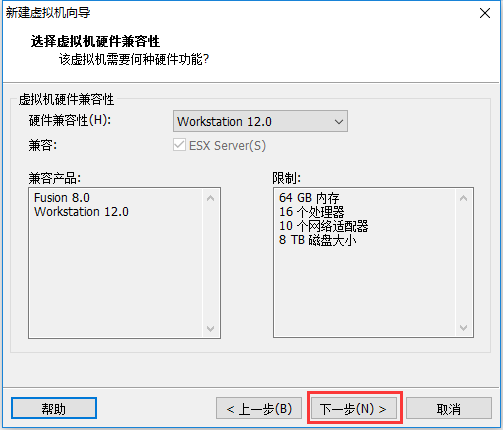
选择稍后安装操作系统,下一步
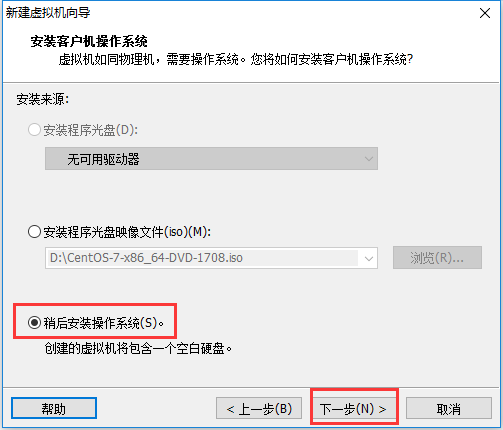
选择Linux,在下拉菜单中选择CentOS 64位 ,下一步
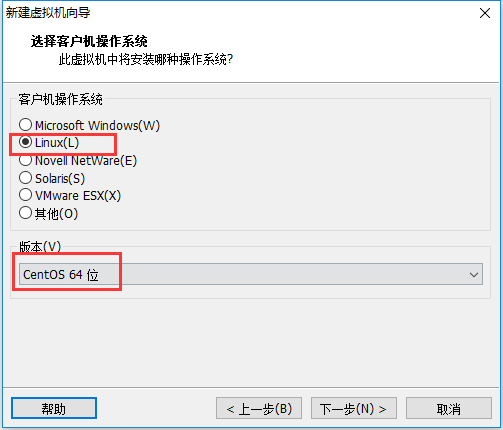
虚拟机名称可以随意起,路径根据自己的磁盘情况选择,点击下一步
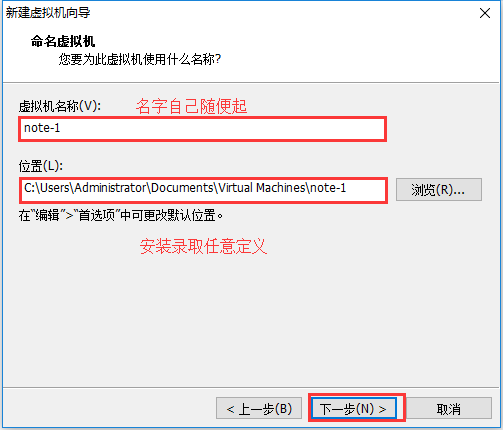
CPU核心数,内存大小,网络类型,控制器类型,磁盘类型,选择默认值即可
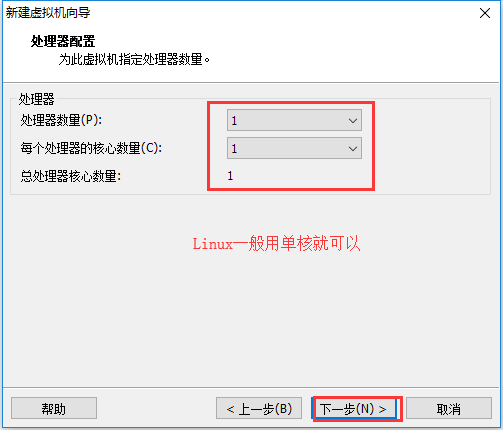
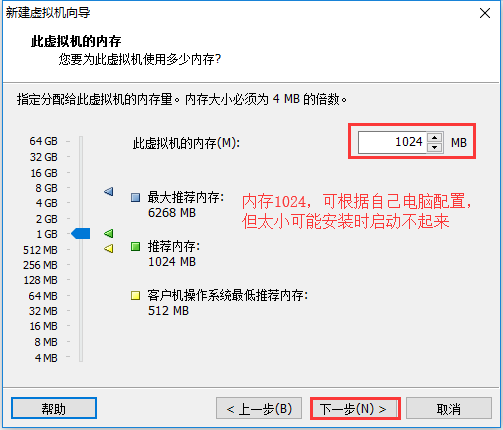
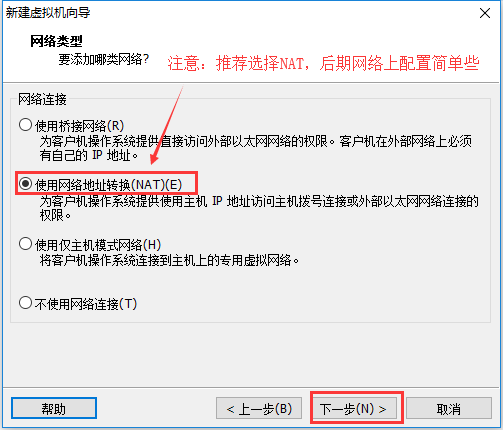
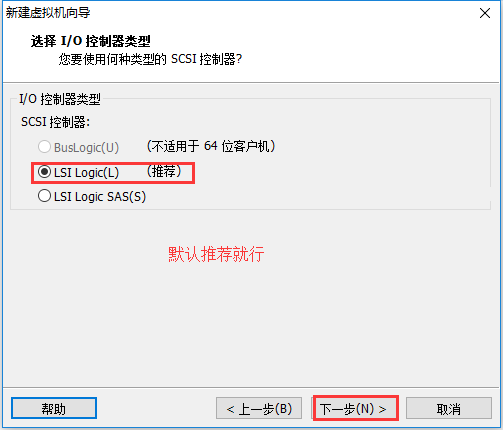
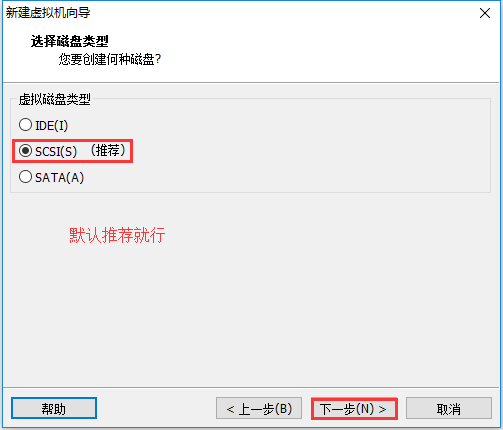
选择创建新的磁盘,下一步
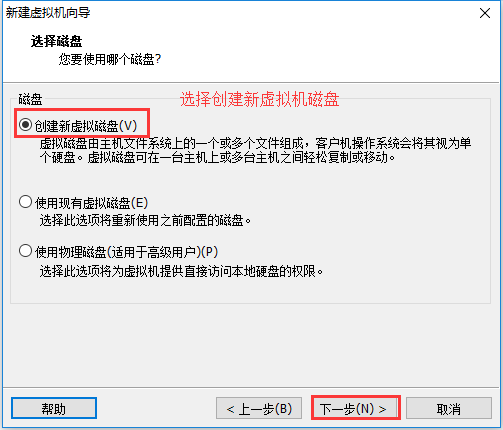
磁盘的大小10到20G之间,选择拆分磁盘,下一步
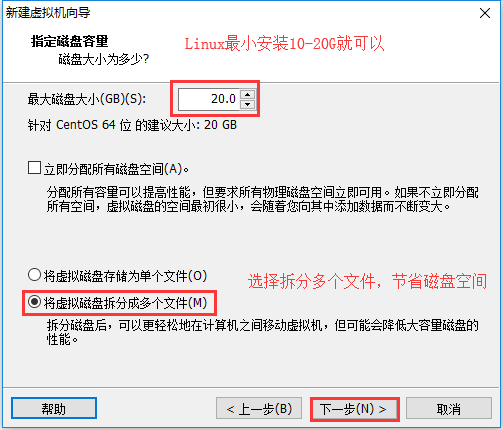
磁盘文件名不用改,下一步
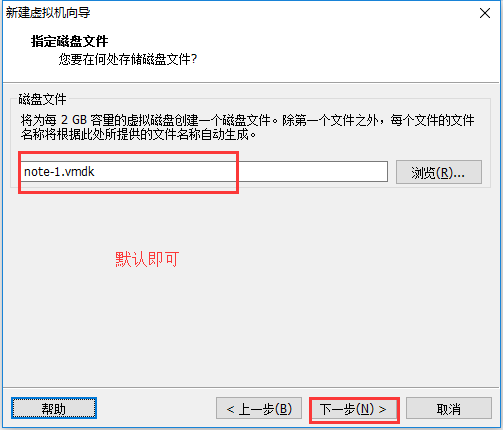
新的虚拟机创建完成,点击完成即可
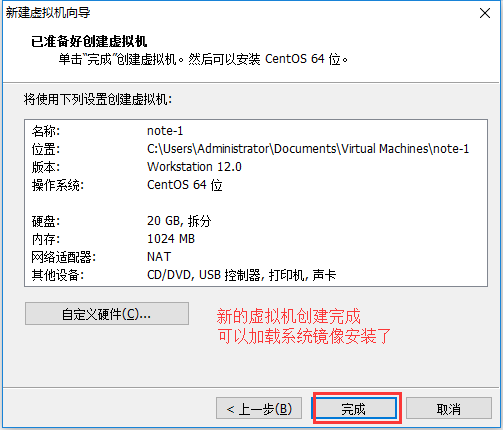
虚拟机创建好以后,加载CentOS7系统镜像
根据红色框内提示加载
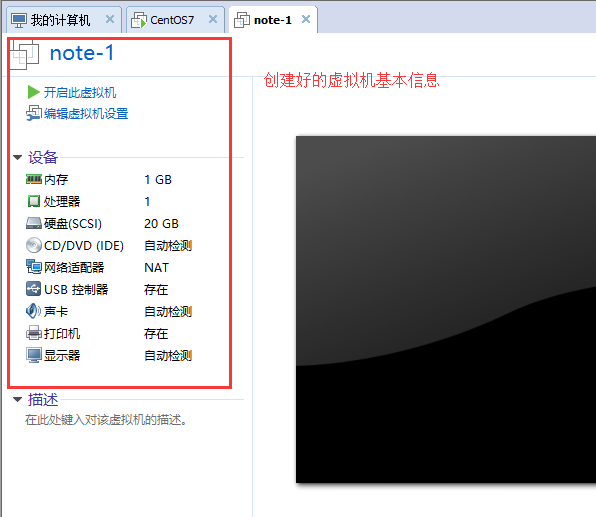
双击CD/DVD,加载镜像
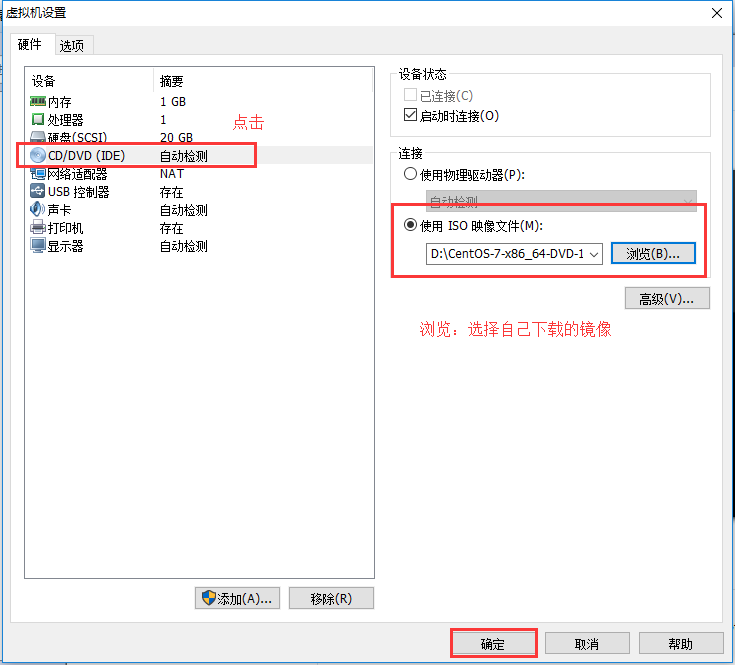
第五步、安装系统并设置静态IP
点击开启虚拟机
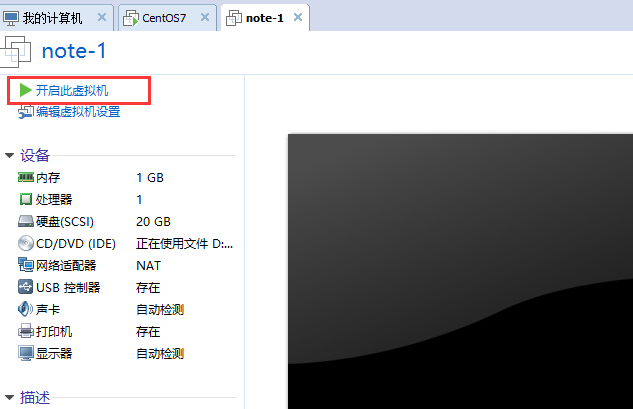
选择第一个选项,按Enter键,出现提示后再按Enter键,系统开始启动安装程序
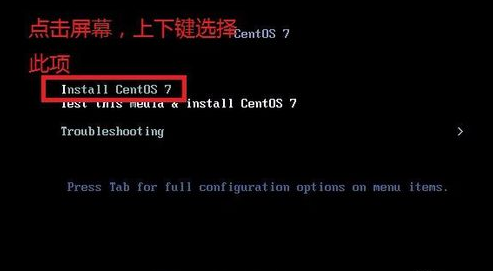
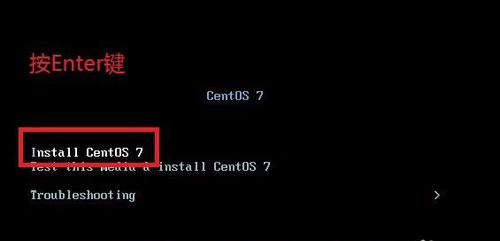

系统开始启动安装
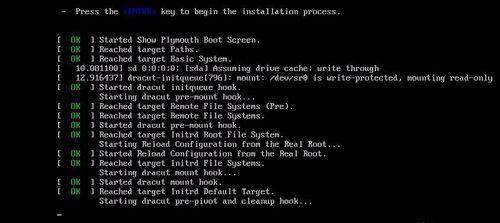
选择英语 中国
继续continue
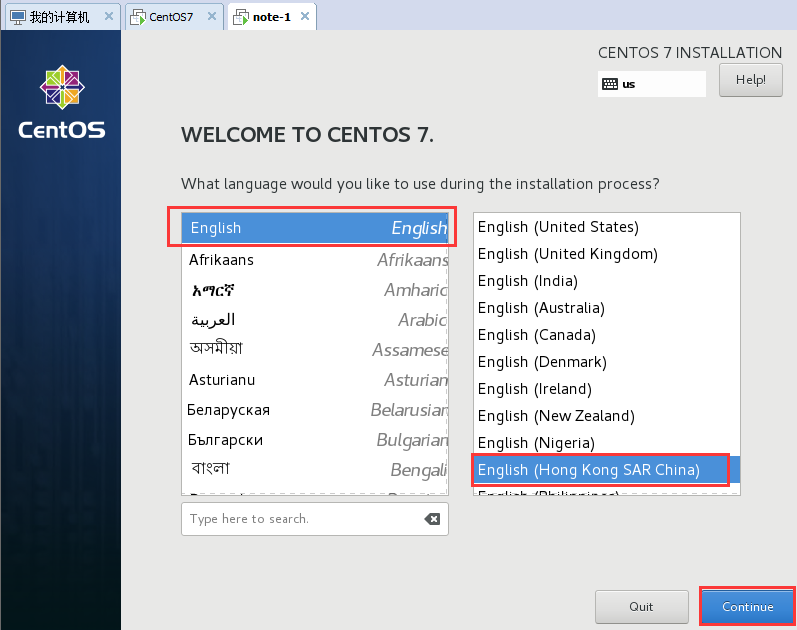
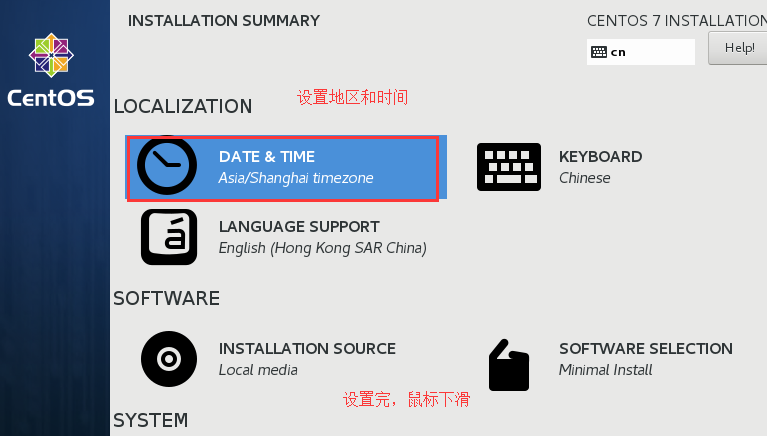
下滑鼠标
点击INSTALLATION DESTINATION (安装位置)
选择Automatically configure partitioning
Done
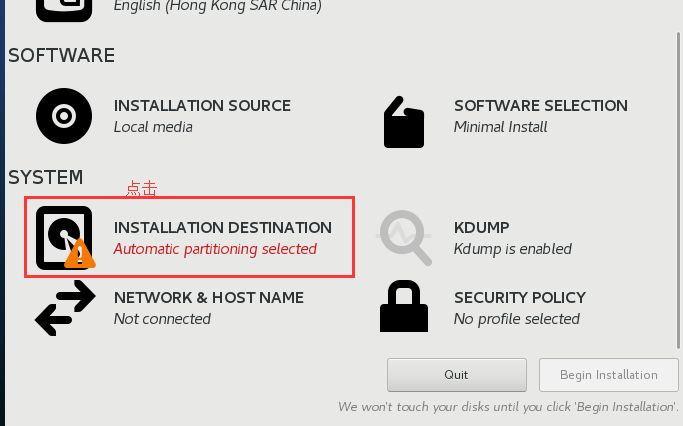
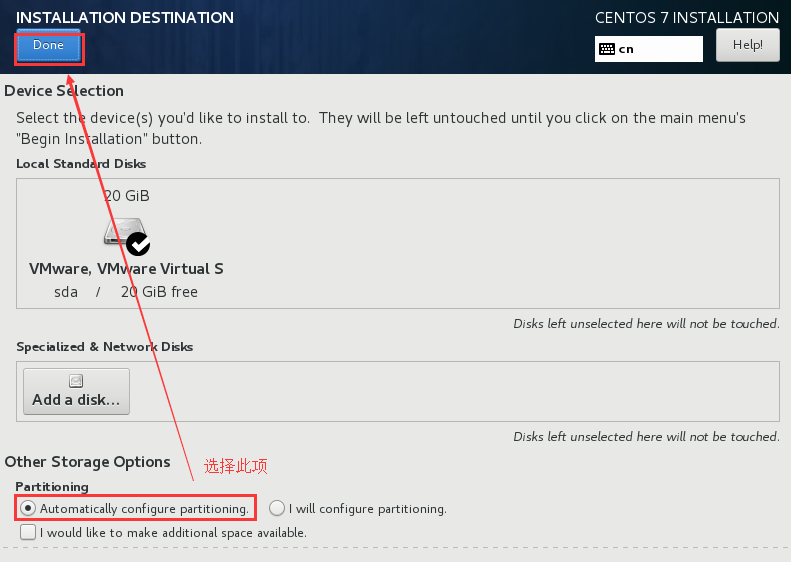
然后,设置系统配置(比较重要,这里就可以指定静态IP)
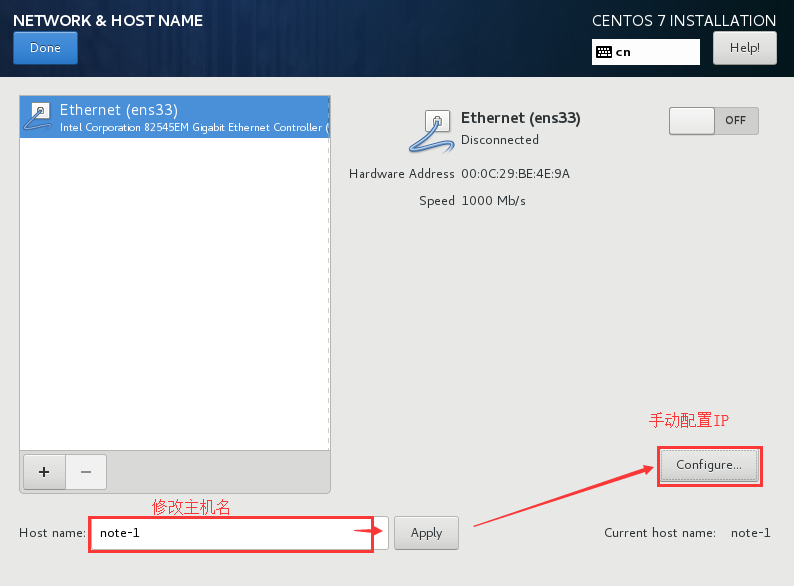
这个ens33表示网关名字,有些镜像安装完成后叫eth0。(Configure..就相当于在修改vi /etc/sysconfig/network-scripts/ifcfg-ens33文件)
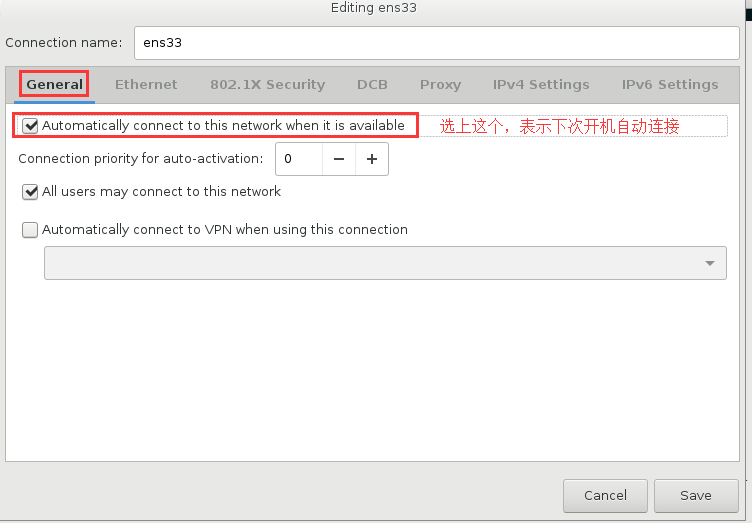
VMware虚拟机搭建,是选择的NAT模式搭建,对应的是VMnet8交换机(所以本机的VMnet8要启动!!!)
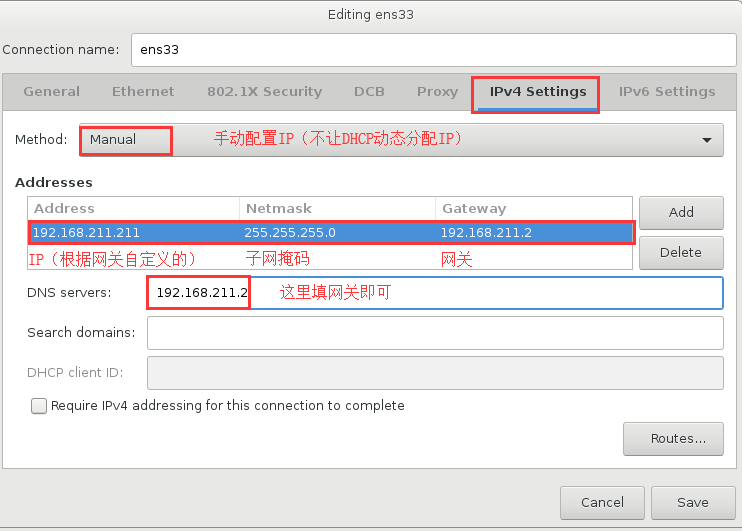
然后Save
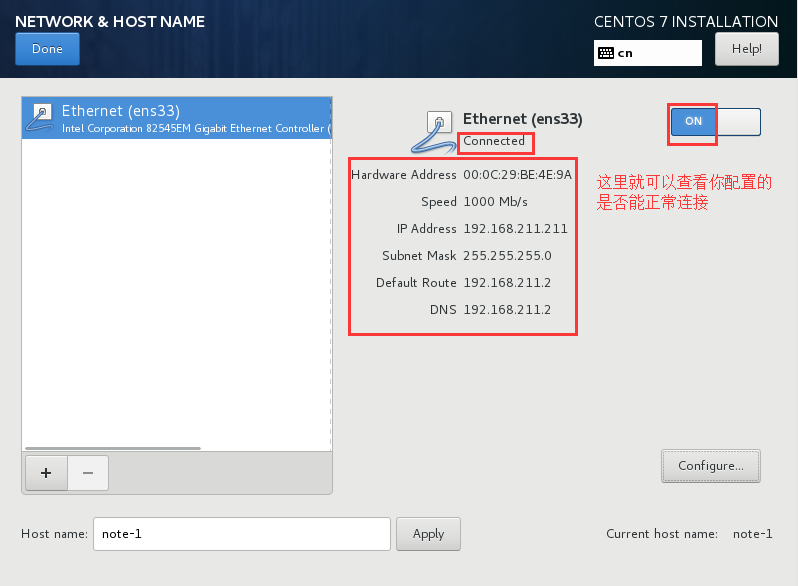
然后Done

系统开始安装
设置root密码
Done
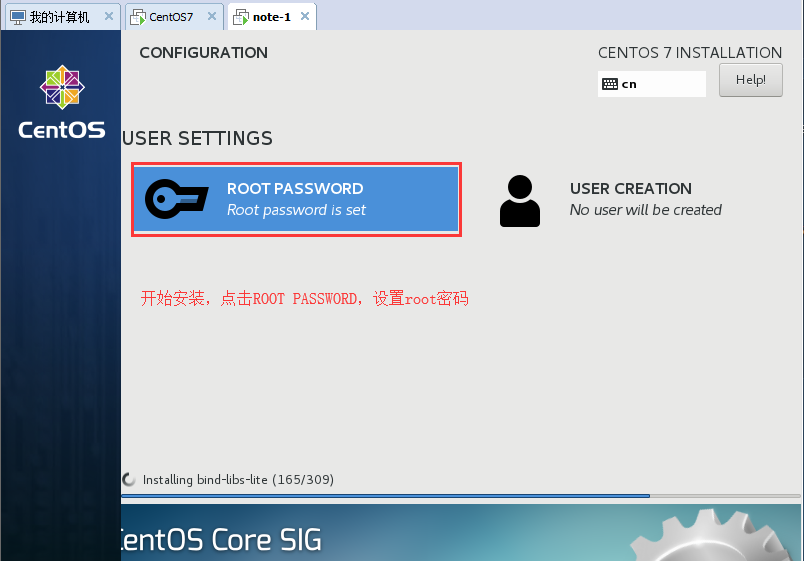
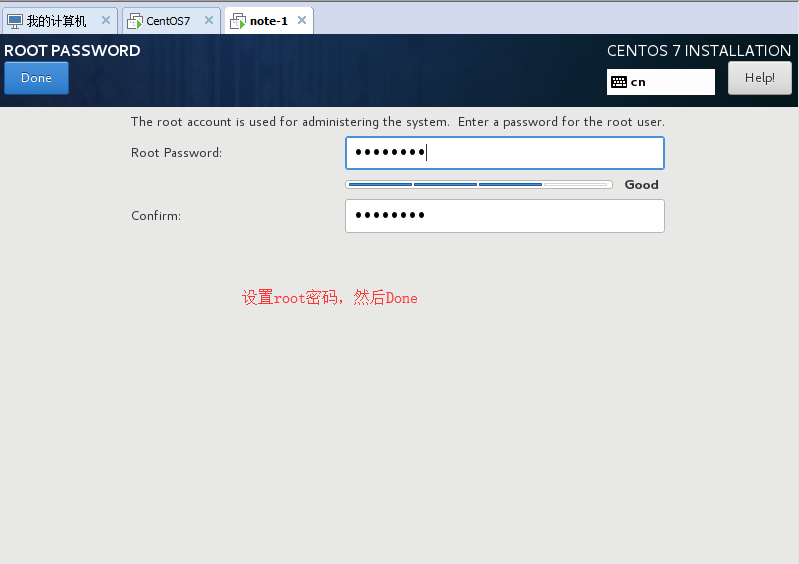
设置的root密码记好,千万别忘了。
系统安装进行(时间稍微有点长),安装完成然后Reboot重启(记得重启,否则无效)
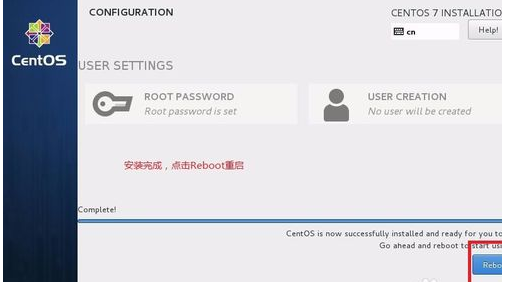
系统重启
进入登录界面
输入帐号密码登录
开始愉快的玩耍吧。
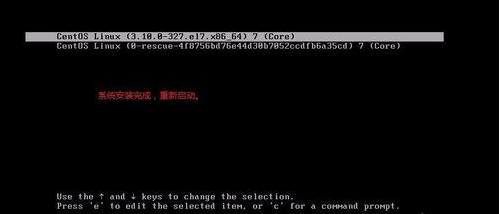
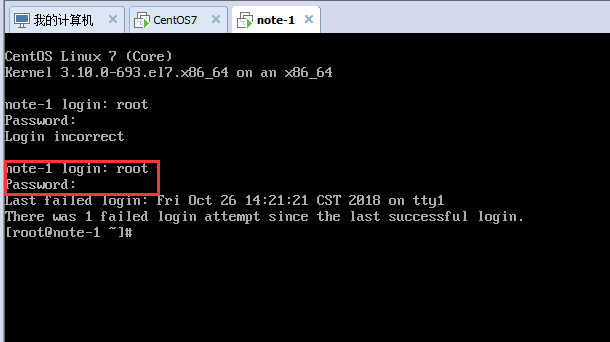
第六步、检测系统是否正常
1.IP是否成效:ifconfig
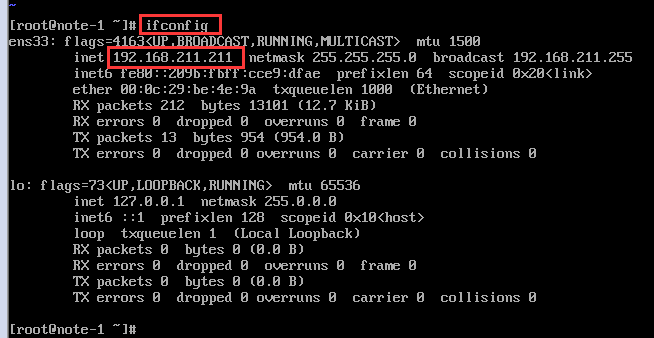
可以看到IP就是我们当初设置的IP
2.本机是否可以ping通虚拟机
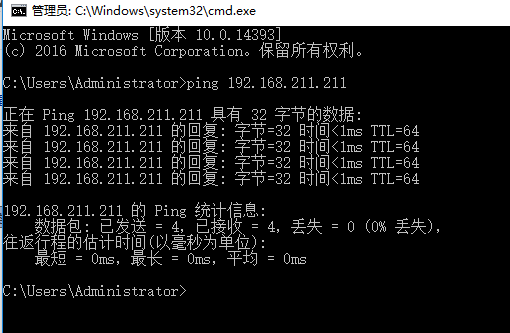
3.虚拟机是否可以ping通本机(192.168.211.1)
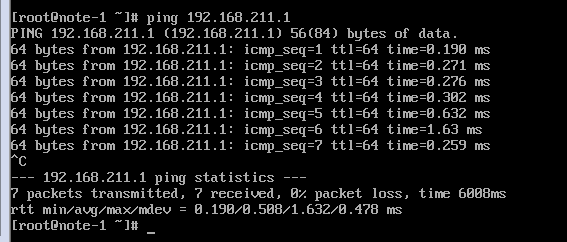
4.虚拟机是否可以正常上网
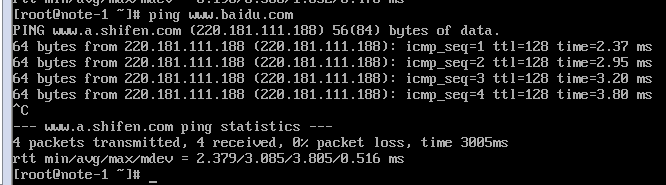
来源:oschina
链接:https://my.oschina.net/u/4326921/blog/4251976