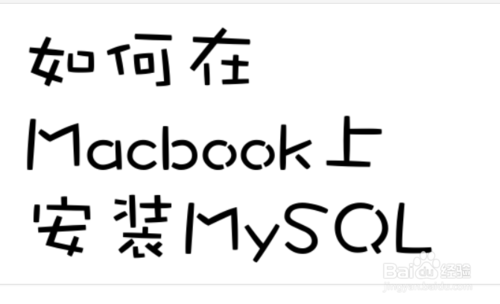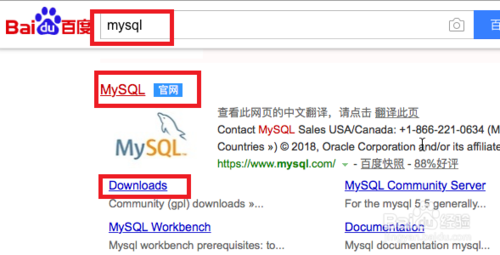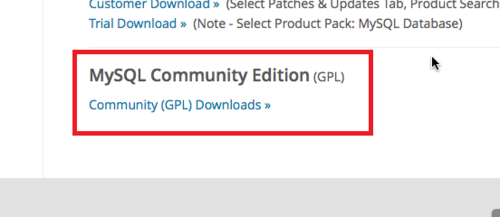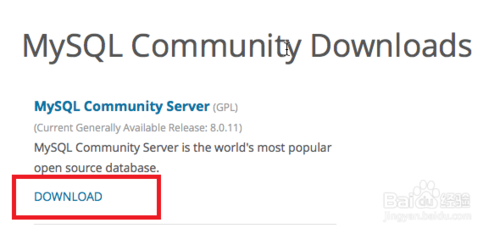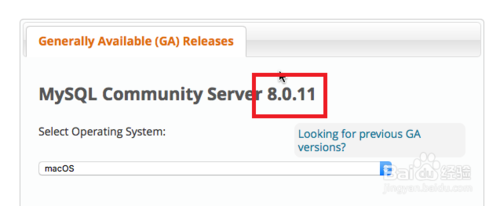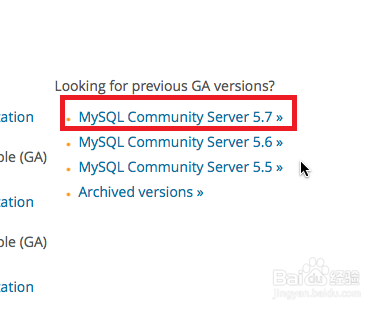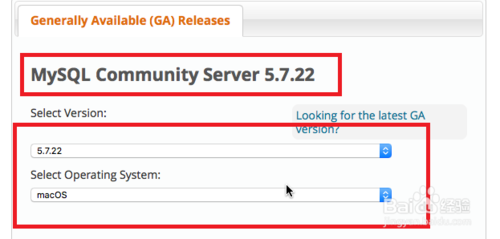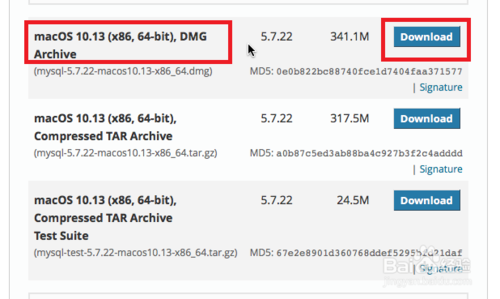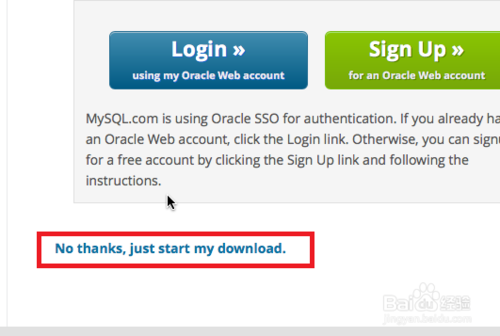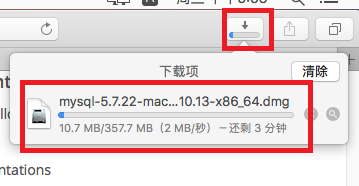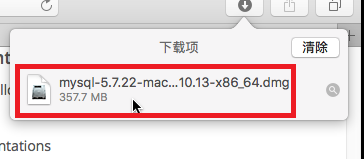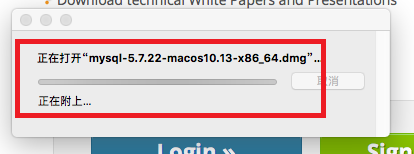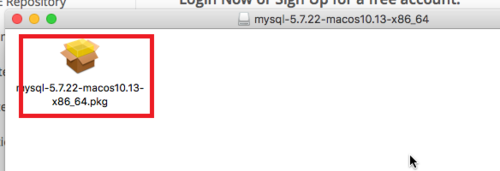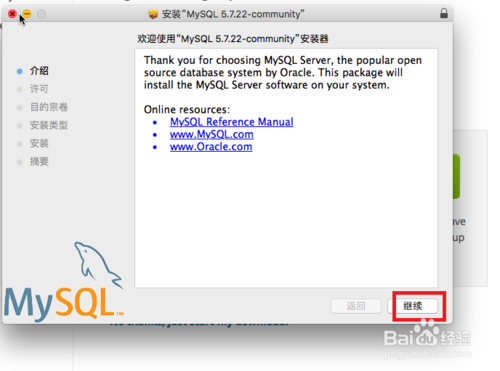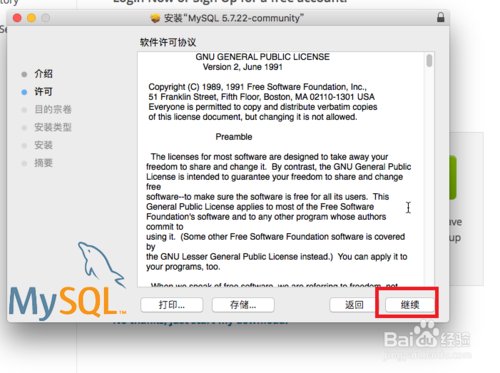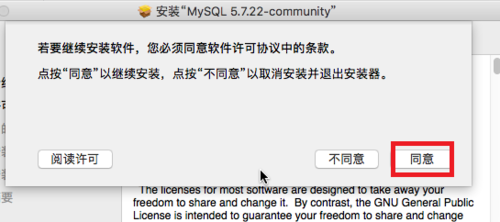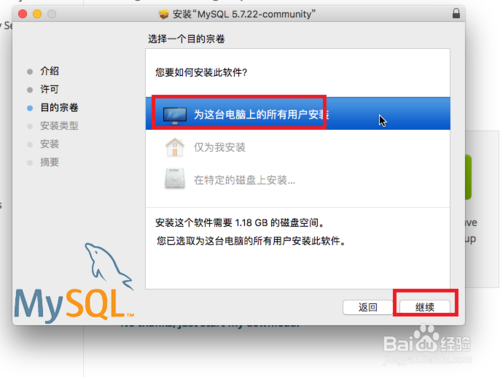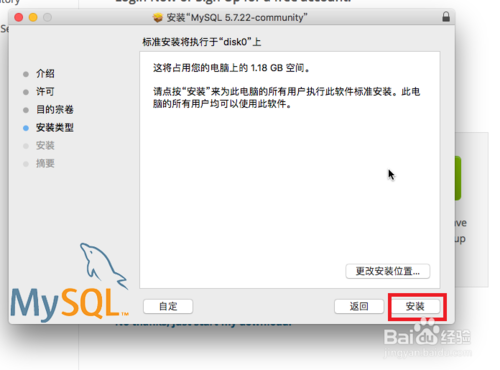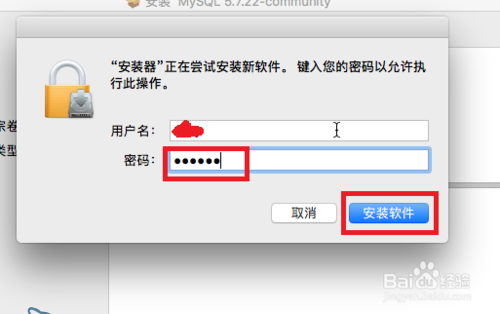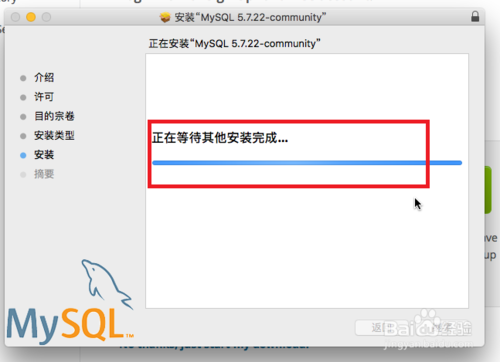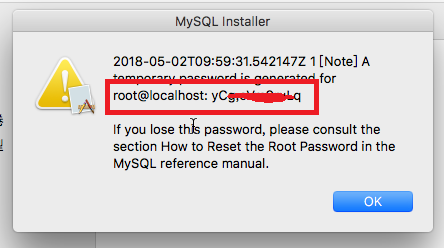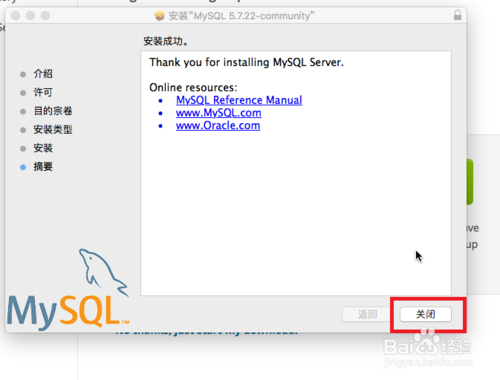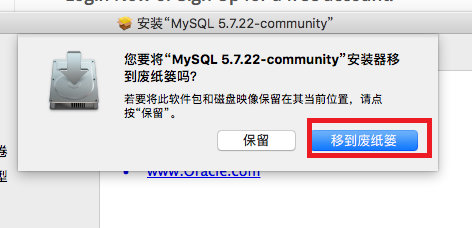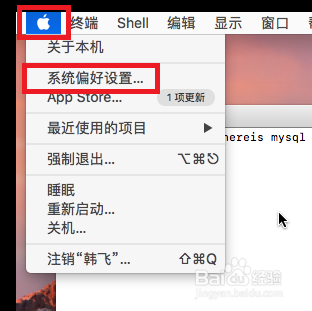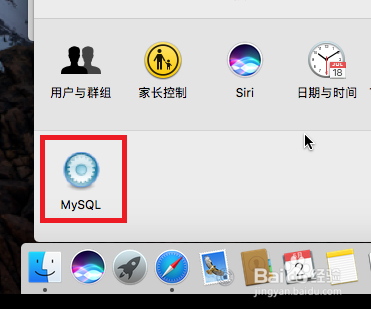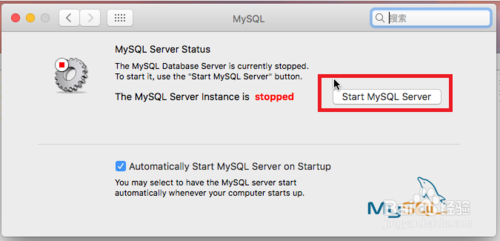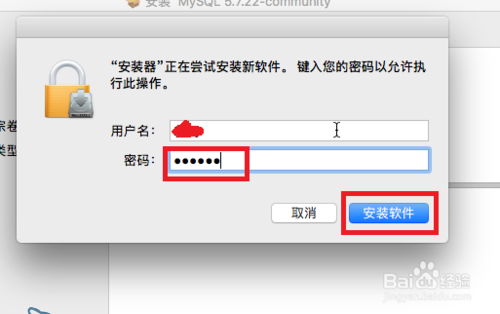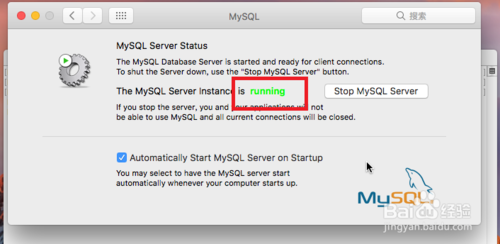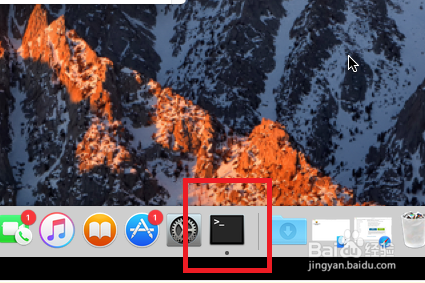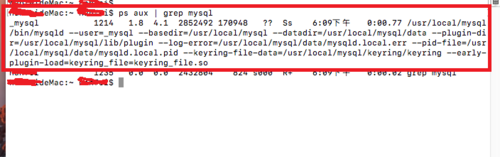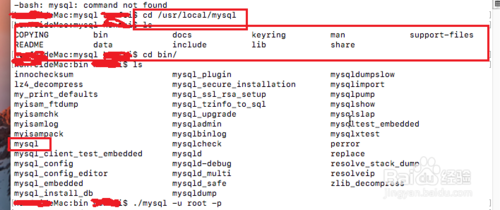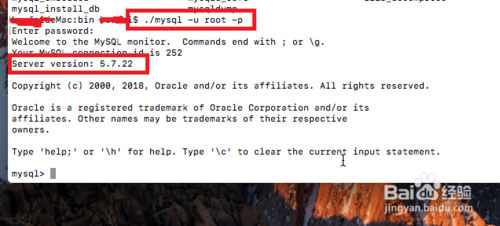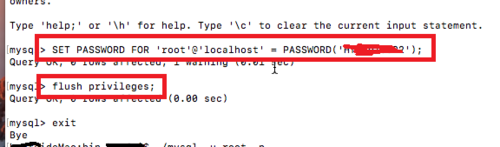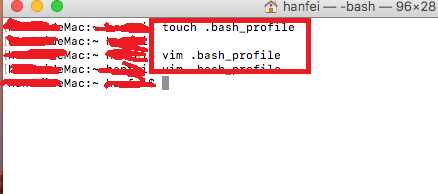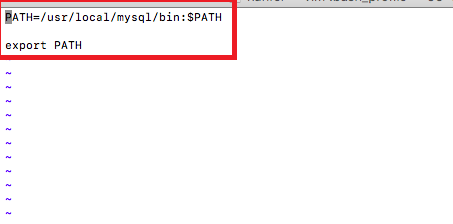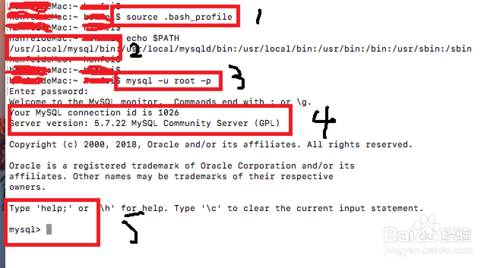MySQL的下载
-
在Mac上打开浏览器,然后打开百度官网。输入mysql,在查询结果中查找有官网字样的链接。对于一些应用的比较多的应用,基本上官网标识的链接就是正确的链接。看到官网链接后,点击download,进入到mysql的下载页面。
-
在下载页面往下拉,找到MySQL Community Server,这个是MySQL的开源版本,是免费的,而上面的MySQL Enterprise是收费版本。对于刚开始学习MySQL的来说,免费版已经包含需要学习的所有功能了,找到链接后,点击下面的Doownloads
-
这个时候就会跳转到MySQL Community Server的下载页面,往下拉,可以看到最新的版本已经是8.0版本了,但是还是那句老话,开始学习的时候不要学习最新的。学习最稳定版本,出错的几率小,出错时找到解决方案的几率大。这个时候需要把页面往上拉,找到MySQL 5.7,这个版本是稳定版里的最新版。
-
点击进去以后,网站一般会自动识别你的系统版本, 然后给出对应的链接。如果没有识别到,你可以手动选择你的系统版本,mac就选择macos。然后下面就会出来对应的下载链接。点击Downloads按钮开始下载安装包。
-
mac上初学者最好选择dmg格式的安装包,图形化界面安装,学习成本比较低。点击download按钮后,会跳到登录页面,如果有mysql的账号就登录,没有就点击下面的no thanks那个链接,开始自动下载。
-
稍等片刻后,软件下载完毕,我们双击下载好的dmg压缩包。然后系统会自动校验安装包的签名,校验完毕后就会弹出安装器。
-
在弹出来的安装器里,双击要安装的mysql文件图标,开始进入安装过程。
END
MySQL的安装
-
第一步和大多数软件一样,给出一些说明信息,点击继续即可。第二步是用来勾选是否同意它的软件协议的。点击继续。
-
软件安装程序会弹出同意协议窗口,点击同意。进入第三步,第三步用来选择安装的用户,普通用户基本上只能选择自己的帐户,点击继续,进入第四步
-
第四步用于选择默认位置,一般普通用户都会默认安装到/usr/local/目录下,比如我们安装mysql,则安装完成后对应的目录就是/usr/local/mysql/,记住这个目录,后面会有用的。点击安装,普通用户会要求你输入账号密码。输入完成后点击安装软件,安装程序开始复制文件。
-
我们耐心等待程序安装,安装完成后,会弹出一个小窗口,上面记录了你的用户名root@localhost,用户名后面那一串字符就是初始密码,把这个密码记住。点击OK,关闭密码窗口。
-
然后就进入到安装的尾声了,此时会弹出新的窗口提示你安装完成,点击完成即可。然后又会提示你是否保留安装器,安装完成了以后基本上没什么用了,可以点击移到废纸篓。如果你顾忌后面可能需要重装,那就点保留按钮。至此,软件安装过程结束。
END
MySQL的启动和初始化
-
安装完成后,点击小苹果图标,然后点击系统偏好设置,在打开的窗口中拉到最底下,就能看到mysql的软件图标了。
-
双击MySQL的软件图标,会自动打开MySQL的管理界面,可以看到MySQL默认是关闭的,我们启动MySQL,点击后面的start mysql server按钮,这个时候普通用户也需要输入密码,输入完成点ok即可。
-
稍等片刻以后就能看到MySQL的状态变成了running状态,表示软件已经启动了。
-
在桌面上点击terminal图标,启动终端,然后在终端中执行
ps aux | grep mysql
这个命令,查看mysql进程是否存在,从下面图中可以看到,确实存在,说明mysql正常运行。下面我们开始尝试登录。
-
前面我们说到软件默认安装到/usr/local/myslq目录下,我们先执行命令切换到这个目录底下,然后使用ls命令查看,命令如下:
cd /usr/local/mysql
ls
结果如下面第一张图中所示,可以看到对应的bin、lib、doc等等目录确实在这里。然后切换到bin目录下,查看,可以看到mysql的可执行命令都在这个目录下面。
-
我们在这个目录下执行命令
./mysql -u root -p
输入安装过程中记下来的初始化密码,如果没有问题的话,就能够像下面图中这样正常登录了。能看到服务器的版本信息,以及mysql命令行界面。
-
因为初始密码比较复杂,我们需要将它修改为我们容易记录的密码,执行下面的命令来修改:
SET PASSWORD FOR 'root'@'localhost' = PASSWORD('yourpassword')
FLUSH PRIVILEGES;
yourpassword指的是你自己需要设置的密码。执行完成后退出。
-
因为mysql的可执行命令在/usr/local/mysql/bin目录下,而这个目录不在普通用户的环境路径下,因此每次执行时都需要输入完整路径,比较麻烦。因此需要将这个路径添加到环境变量中。首先我们需要创建一个 .bash_profile 文件(不要掉了文件名前面的 . 号),命令如下:
touch .bash_profile
创建完成后,用编辑器打开这个文件,添加下面的内容:
PATH = /usr/local/mysql/bin:$PATH
export PATH
保存后退出
-
然后使用source命令更新,命令如下:
source .bash_profile
如下面第一个红框中内容所示,更新完毕后使用
echo $PATH
命令查看环境变量,可以看到/usr/local/mysql/bin确实添加进去了。然后我们再执行
mysql -u root -p
命令,可以看到可以执行,并且要求你输入密码,输入刚才设置的密码后,可以正常登录。说明正常工作。至此,macbook上安装MySQL的内容讲解完毕。
EN
原文出处:https://www.cnblogs.com/lurenq/p/10802090.html
来源:oschina
链接:https://my.oschina.net/u/4311881/blog/3264743