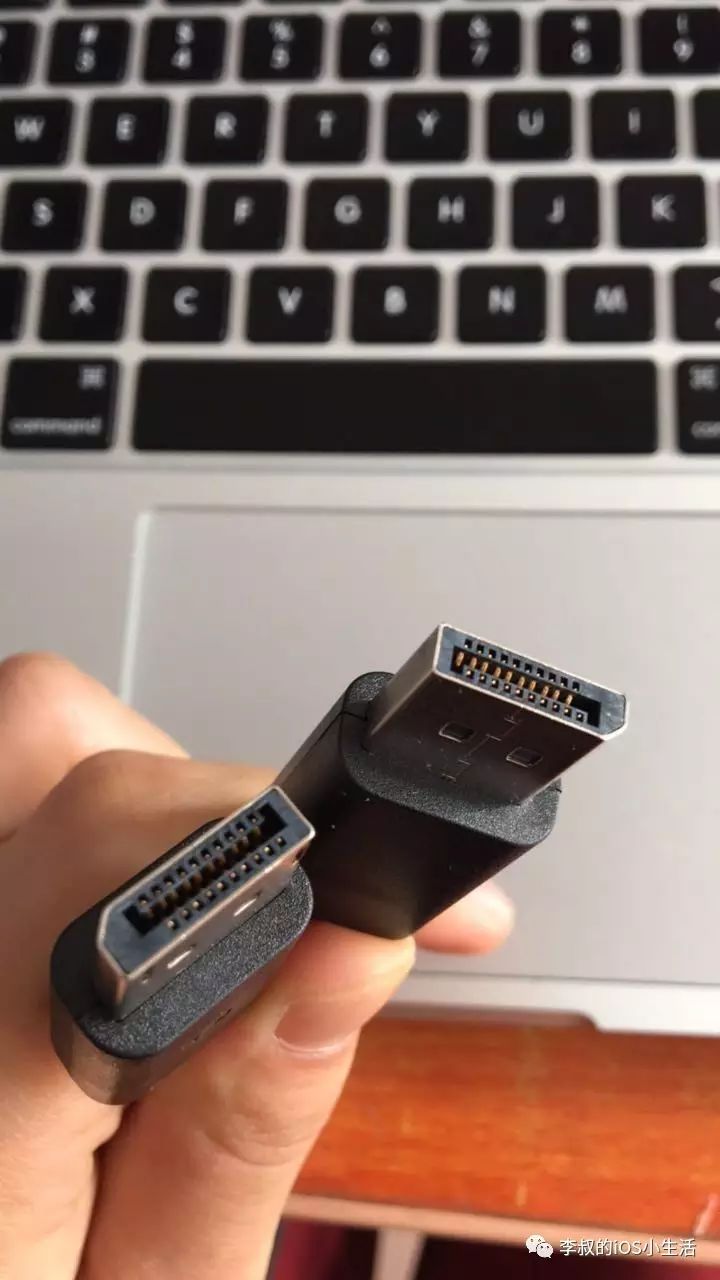去年11月份,我去北京参加了一个i-Dev苹果开发者大会,当时的想法就是去开开眼界,看看当今最流行的技术是什么,也明确一下自己的努力目标。
大会持续两天,第二天晚上6点多钟结束,这个时候其实已经有相当一部分人提前离场了,我当时想的是,既然千里迢迢地赶过来了,那就听到大会结束再走吧,所以就一直坚持到大会的最后。
最后一个环节是抽奖,我很幸运的从一千多人当中被抽中,奖品是价值2000块钱的DEll显示器。当时真的是有点小激动~

把显示器从北京带回德州之后,就一直搁置着,因为觉得没什么必要用到它。昨天公司已经放年假了,我在家里面闲来无事,就想到了这台被搁置的显示器,所以今天就拿出来鼓捣一下~
首先,我需要把我的Mac和外接的显示器连接起来。

如上图,这是我的外接显示器后面的接口,有VGA接口、HDMI接口和DP接口。我看了一下显示器自带的连接线,只有一个双DP接口的线,这是可以接到外接显示器上面的,但是我的Mac上是没有DP接口的,所以这根线是不能用的。我又观察了一下我的Mac,发现Mac是有HDMI接口的,如下图:

所以我就去外边小店里买了一个双头都是HDMI接口的连接线,这样就可以把Mac和显示器连接起来啦~
然后我打开“系统偏好设置”->“显示器”,就可以看到多了一个“排列”菜单栏。如下图:
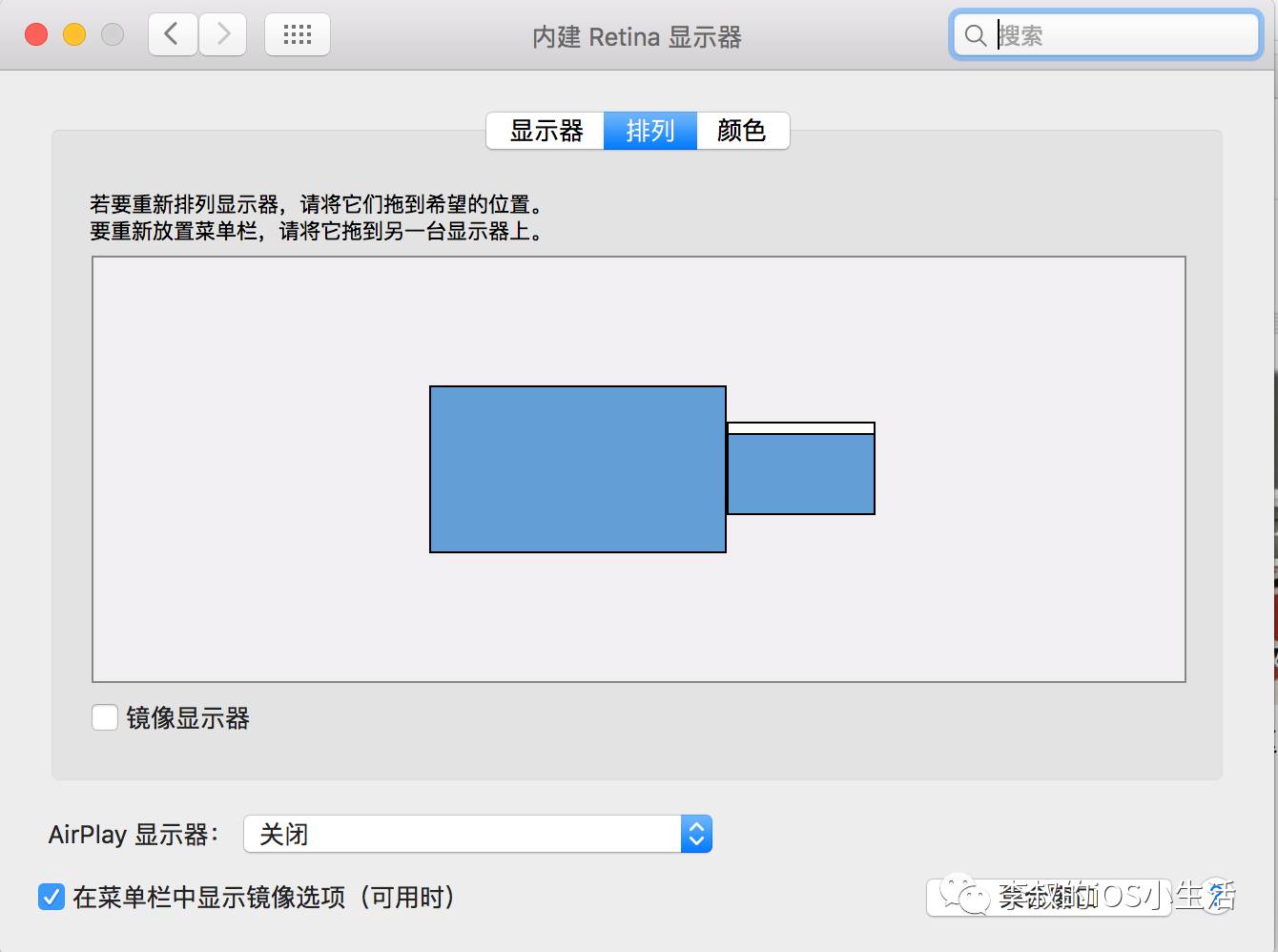
扩展模式(扩展桌面)
我今天打算鼓捣鼓捣外接显示器,最主要的原因是想在写代码的时候多分出一个屏来显示Xcode的视图,这样避免了来回切换,更方便。
点击“排列”按钮,就可以看到外接屏幕和Mac Retina显示器的对应位置关系,这种位置关系我们是可以通过拖动来改变的。如上图所示,这种位置关系的意思是:将鼠标移至Retina显示屏的最左侧就可以进入外接显示器了。我们可以通过向左拖动主屏幕(上图中显示的主屏幕是Mac的Retina显示屏)中的视图,把视图拖到更大的外接显示屏当中去,这样就实现了桌面的扩展。
合盖模式
合盖模式就是只使用外接显示器,笔记本的显示器不显示同时可以合上盖使用。在显示性能上面来看,这种显示模式是最大化的利用显卡的,显卡可以专注外在显示器,所以显示效果最好;同时MacPro的Retina显示器不工作,对合上盖之后的散热有一定的帮助。
这种模式必须保证外接显示器的电源是接着的,然后呢有两种情况:
(1)如果是有线鼠标键盘,那么合上盖之后直接点击鼠标键盘就可以唤醒;
(2)如果是蓝牙鼠标键盘,则在蓝牙设置里设置能被该设备唤醒(蓝牙设置 -- 选择设备 -- 高级 -- 勾选选项),然后合盖,点击该设备唤醒。
将外接显示器作为主屏幕
在上面那个图中,我们可以看到,小屏(Mac的Retina显示屏)的上方有一个白色的长条,这表示小屏是主屏幕。如果我们将白色的长条拖到大屏的上方,那么就将主屏幕移至外接显示器了。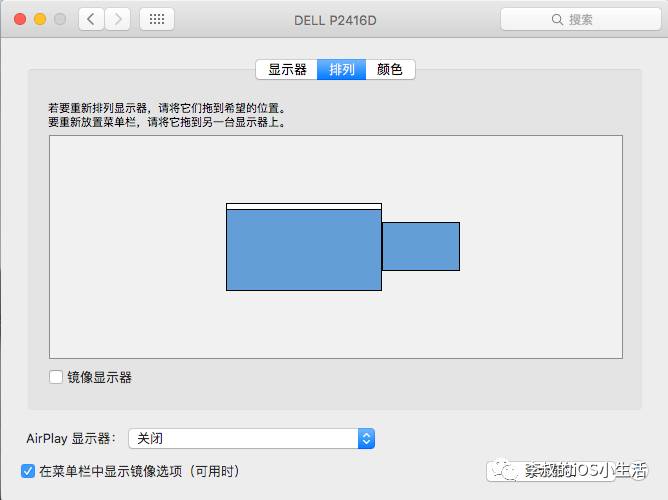
如上图所示,长白条在外接显示器的上方,这个时候,我的主屏幕就是外接显示器而不是Mac的Retina显示屏了。
镜像模式
所谓镜像模式,就是笔记本显示屏和外接显示器都同时显示同一个完整画面,笔记本合盖则进入睡眠状态。在显示性能来看,这种显示模式需要显卡分配资源在两个显示器上面同时显示,所以显示效果是最差的。一般应用在交流、讲课、会议等对显示效果没有太大要求的场所。
这种模式很简单,连接到外接显示器之后,点击“系统偏好设置”->“显示器”->“排列”,然后勾选“镜像显示器”就可以了。
如果要退出镜像模式,那么把“镜像显示器”的勾去除就可以了。
在一开始连接Mac和外接显示器的时候,我是完全不懂该如何连接的,所以就查了一些资料,总结如下:
VGA接口
VGA传输的信号是“模拟”信号 — 它使用电缆同时传输红绿蓝(RGB)三原色、水平同步信号、垂直同步信号和一些显示其设置的信息。与VGA传输的信号不同,Mac输出的是数字信号,所以Mac中的内容通过外接显示器显示出来是经过这样的一个过程:首先,将Mac输出的数字信号转换成模拟信号,再由外接显示器将接收到的模拟信号转换为数字信号之后显示出来。传输模拟信号意味着没有校验、重传,所以画面传输中会有衰减和干扰。不过无须担心,因为模拟信号造成的画面失真是肉眼没法分辨的,所以VGA仍然是个不错的选择。

DVI接口
通过适配器可以用于VGA接口、HDMI接口显示器。
与传输模拟信号的VGA接口不同,DVI接口是专门为液晶显示器这类数字显示设备设计的,它使用数字信号传输画面,不存在失真问题。

HDMI接口
通过适配器可以用于VGA、DVI接口显示器。
HDMI是在DVI接口的基础上做的一次改革,将视频、音频信号放到同一条电缆内传输,所以需要同时传输声音和视频的设备一般采用这个接口。
我今天自己搞的就是这一个接口,因为我的外接显示器上和MacPro上都有HDMI接口,所以我买了一个双HDMI接口的线,将二者连接起来了。

Mini DisplayPort
通过适配器可以用于VGA、DVI和HDMI接口显示器。
为了取代VGA和DVI接口,VESA视频电子标准协会发布了DisplayPort规范,Mini DisplayPort则是这个规范的一种实现。这种接口从2009年就开始使用,但是由于市场占有率并不是特别高,支持它的显示器也比较少。
Mac Pro中的左边的闪电口⚡️就是Mini DP接口。

DisplayPort接口
也就是我们常说的DP接口。我的显示器中带的有一条双DP接口的线,DELL显示器中也有一个DP接口,但是我的MacPro上面没有DP接口,如果要使用的话还需要买个转换器,所以我就直接买了一条双HDMI接口的连接线。

Thunderbolt
通过适配器可以支持市面上的绝大多数显示器。
目前,苹果是市面上仅有的一家生产Thunderbolt显示器的公司,也就是说,只有iMac上面才会有Thunderbolt接口。
接口适配器
前面提到每种接口的时候,同时提到使用适配器可以支持哪些接口。例如你的显示器只有HDMI接口,那么通过适配器,支持DVI、Mini DisplayPort、HDMI或者Thunderbolt接口的Mac都可以使用它。
啊啊啊啊啊,终于写完这篇文章了,断断续续地写了一整天,困死啦,睡觉去了~💤
本文分享自微信公众号 - iOS小生活(iOSHappyLife)。
如有侵权,请联系 support@oschina.cn 删除。
本文参与“OSC源创计划”,欢迎正在阅读的你也加入,一起分享。
来源:oschina
链接:https://my.oschina.net/u/4581368/blog/4426862