怎么进行PDF文件的合并呢?还不会合并PDF文件的小伙伴们,这里有PDF文件的合并方法步骤教程详解哦。相信在平时的学习、工作生活中,小伙伴们一定有接触、使用过PDF格式的文件吧。PDF格式的文件便于传发和查看,却不便于修改和编辑。所以,当需要修改、编辑一份PDF文件(例如合并PDF文件)的时候,小伙伴们常常是不知道怎么下手操作的。
如果要对PDF文件进行合并的话,小伙伴们不妨试试这个方法步骤——首先,小伙伴们需要借助一款专业的PDF编辑器——“迅捷PDF编辑器”功能丰富、实用,可以对PDF文件进行整体操作,如合并、分割、压缩、水印、加密等;也可以改变PDF原文,对原文进行重新编辑、排版、加入新图文、形状、链接、注释、图章、音乐等。
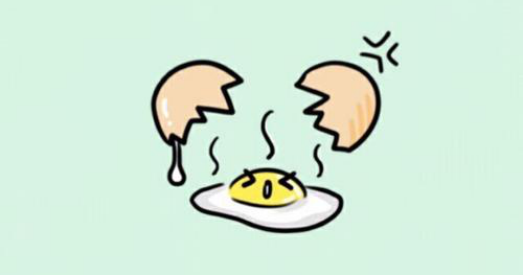
话说到这,小伙伴们是否心痒痒地想要知道这款PDF编辑器是怎么合并PDF文件的呢?快,跟上小编,我们一起往下看看,这款工具合并PDF文件的方法步骤教程详解。
第一步:把软件打开
安装好软件后,我们打开软件,这个时候,小伙伴们可以看到一个主要色调由黑色、灰色、白色和蓝色组成的软件页面,整体十分简洁。
第二步:把文件打开
小伙伴们可以多个方式把文件添加进来,点击页面【文件】、【打开】或【打开更多文件】字样按钮,都可以把想要编辑的PDF文件添加进来(或者直接把需要编辑的PDF文件拖拽进来)。
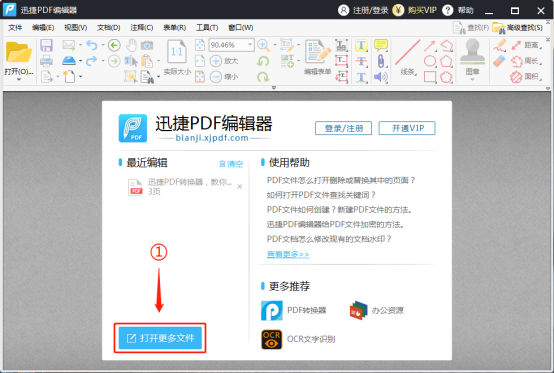
此外,在页面的正中间,有一个打开的白色页面。点击【最近编辑】下的文件,可以更加方便、快速地打开需要继续编辑的PDF文件。
添加文件后,如果文件页数较多,可以点击页面左侧下方的设置图标,选择显示【页面缩略图】。在页面素略图处,PDF文件以顺时针页码的方式清楚地展示在眼前。
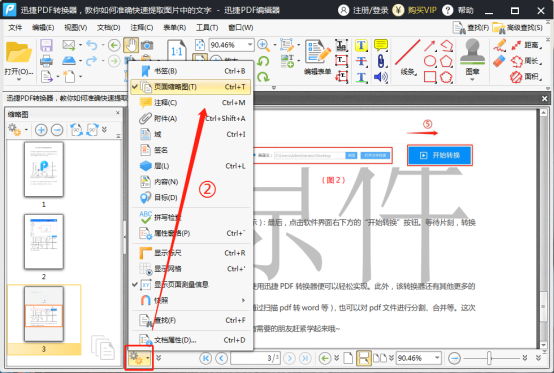
第三步:合并PDF文件
需要合并PDF文件的话,点击页面上方菜单栏的【文档】,连续选择两次【插入页面】功能。
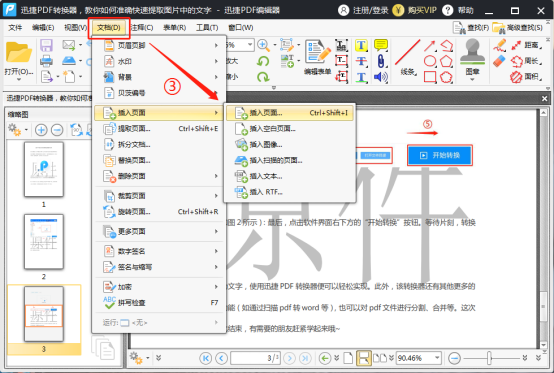
随后会弹出一个页面,小伙伴们可以在这里选择所插入页面的来源、范围和目标位置。
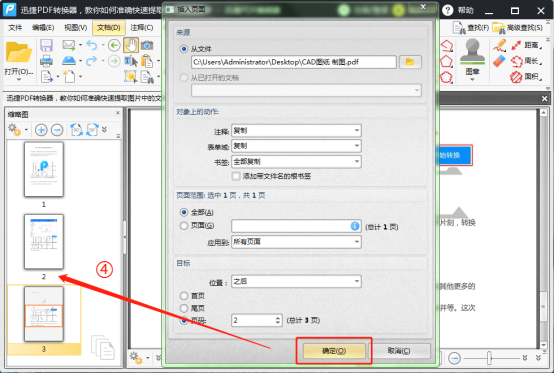
设置完成后,点击【确定】。之后,你就可以看到两个PDF文件已经按照你的需求合并在一起了。
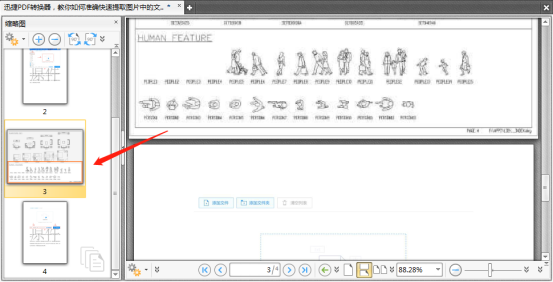
看完以上的方法步骤教程详解,小伙伴们知道怎么使用“迅捷PDF编辑器”对PDF文件进行合并了吗?从上文得知,除了合并PDF文件,这款软件还有其它PDF编辑功能。对此有需要的小伙伴,可以在电脑下载、安装并使用这款PDF编辑器哦。
来源:oschina
链接:https://my.oschina.net/u/4528176/blog/4295900