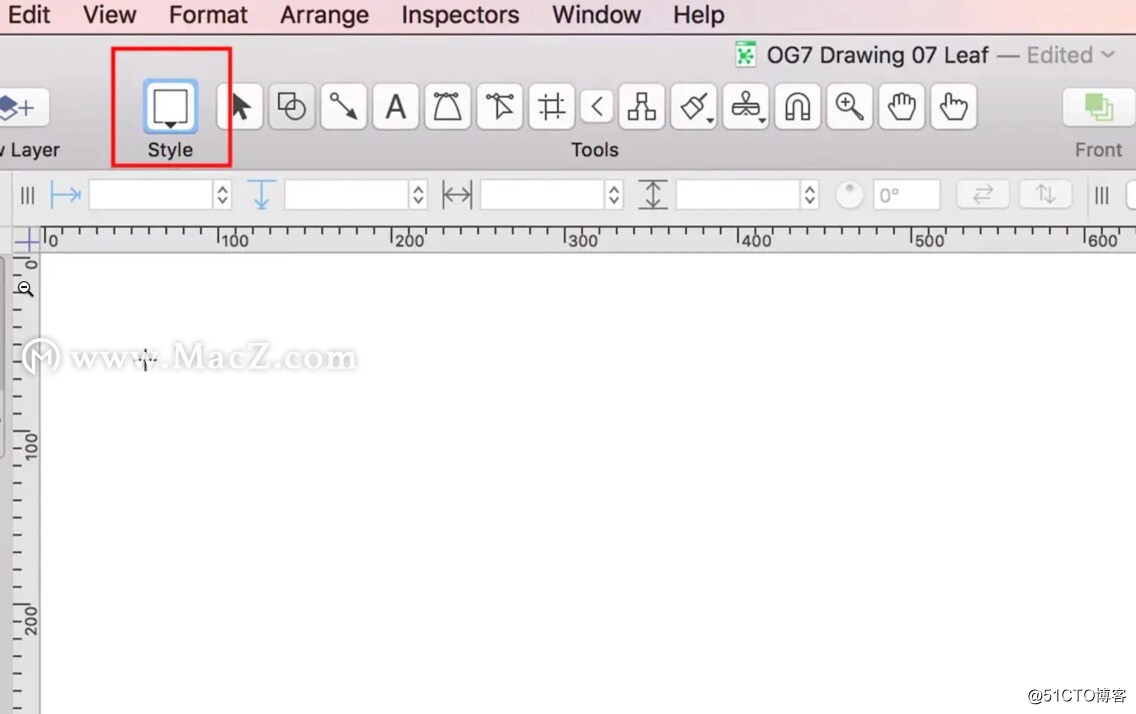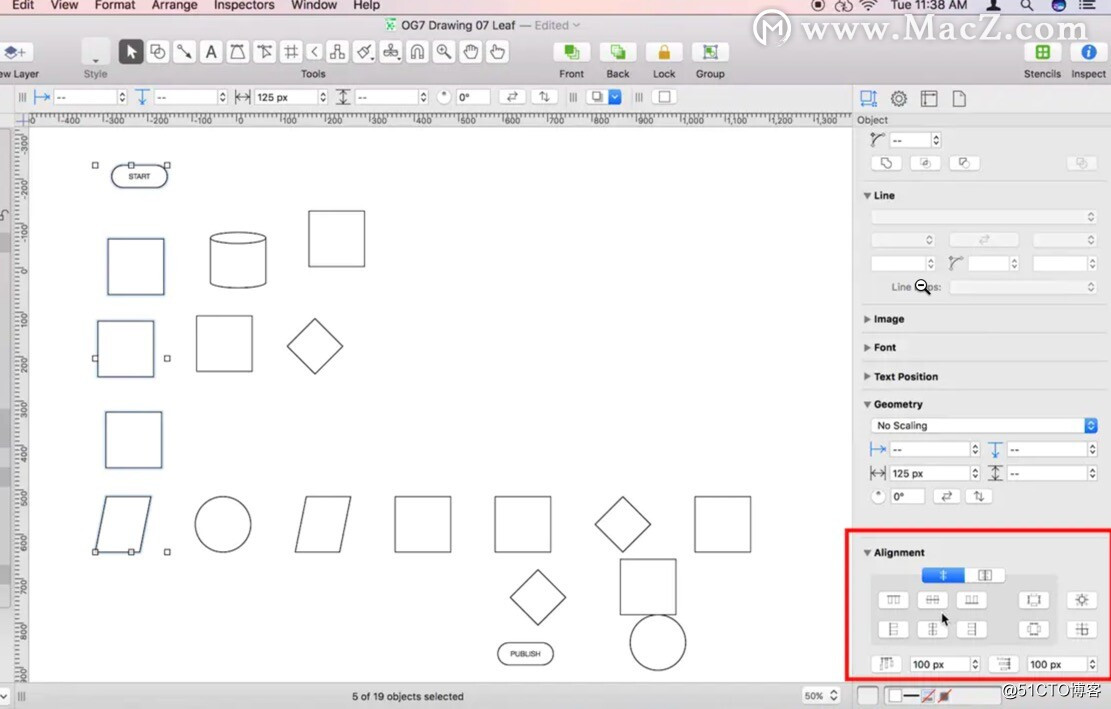对于mac职场人士来说,职场的加分项就是用更便捷的软件提高效率,小编今天单聊一个流程图的绘制,对应的软件多不胜数,今天推荐OmniGraffle,一款功能强大的绘图软件,强大但不繁琐一起来看吧~
OmniGraffle for mac(强大的绘图软件)
办公小技巧,OmniGraffle绘制流程图方法分享
- 绘制、复制图形
如下图,选择矩形工具;绘制一个矩形
屏幕右下角可以手动精确设置矩形的宽度。
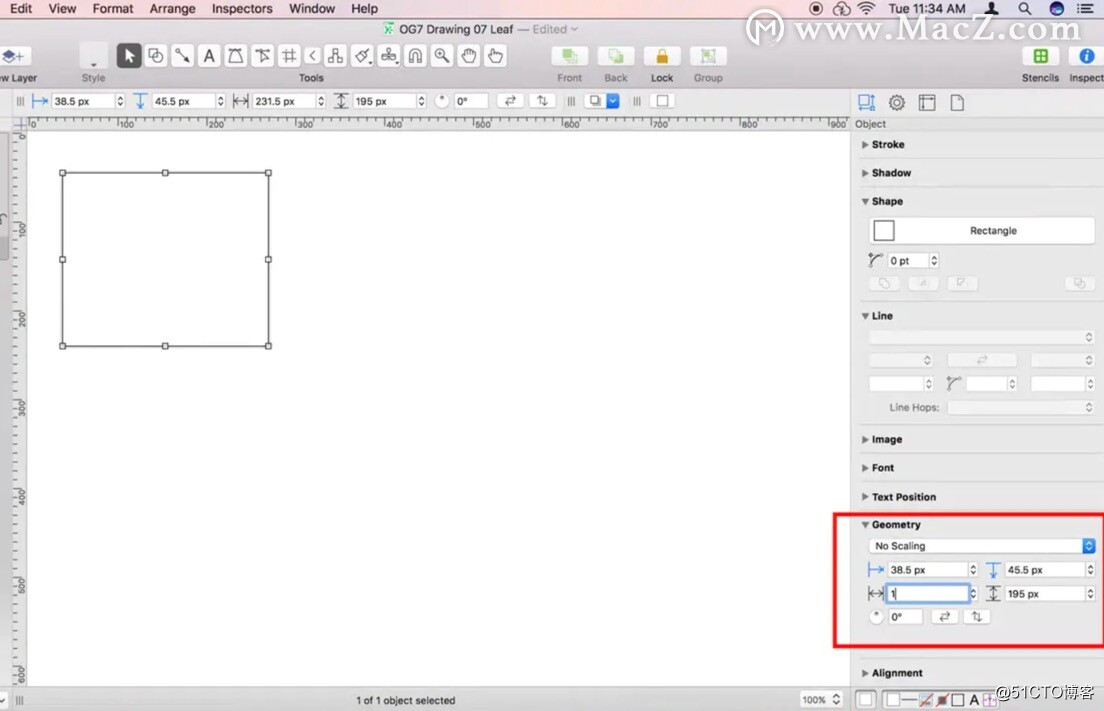
编辑、复制命令,可以复制所选的矩形。
也可以用快捷键,Command + D 来完成复制。
复制了更多的图形。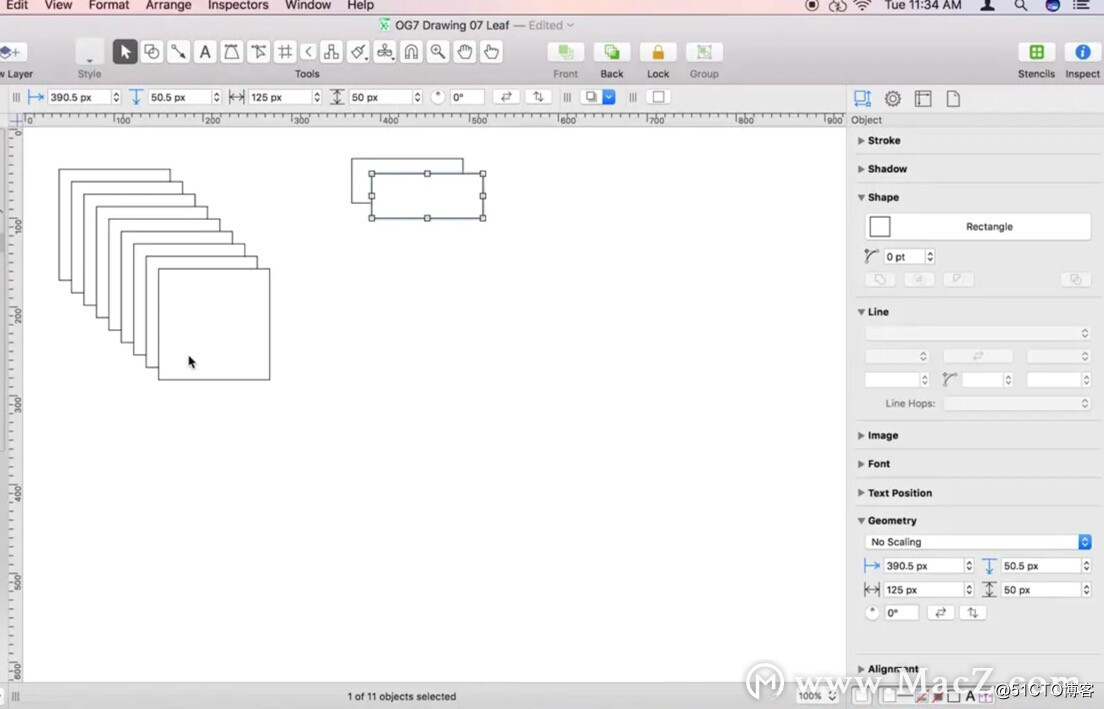
- 摆放位置、对齐图形
如下图,选择多个图形,屏幕的右下角区域可以选择对齐的方式:居中对齐、靠右对齐等等。
移动的过程中,OmniGraffle 也会自动提供辅助线对齐;双击图形添加所需文字。 - 图形连线
如下图,选择箭头工具。
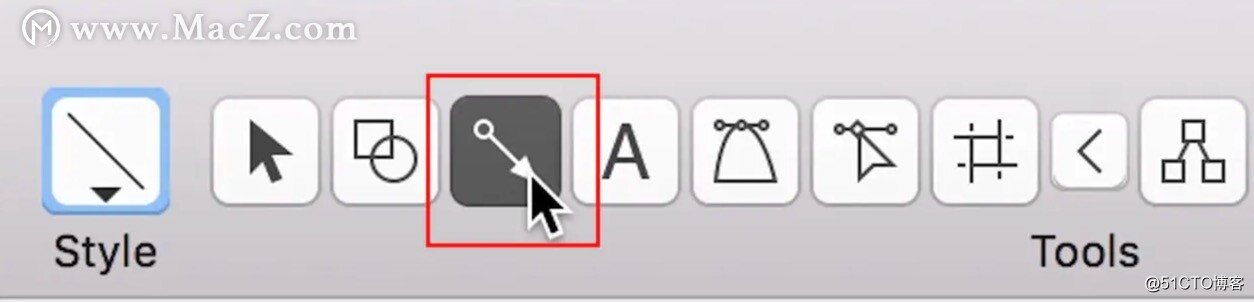
屏幕的右侧区域可以设置箭头的形状、箭头的样式。这里选择 Straight
4.Magnet调整连线
默认的连线,是从图形的中心到图形的中心。
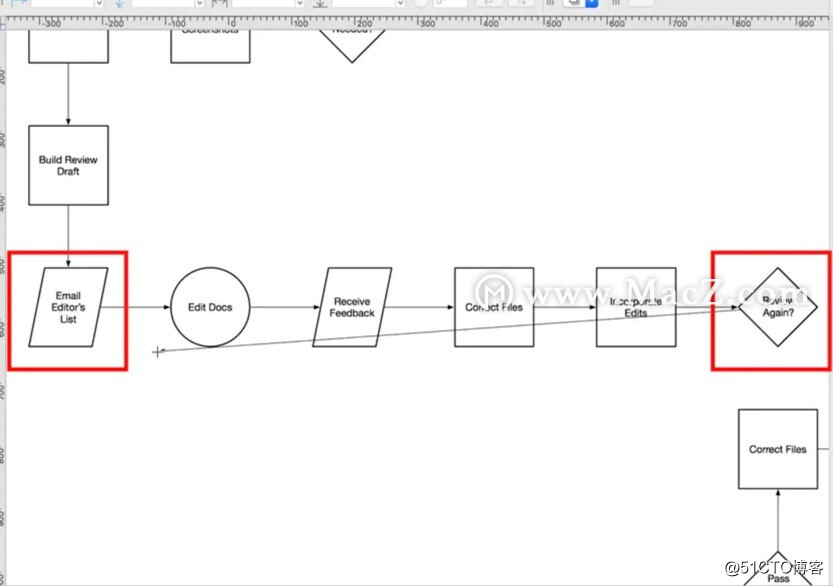
选择 Magnets 工具,可以选择很多不同类型的点阵
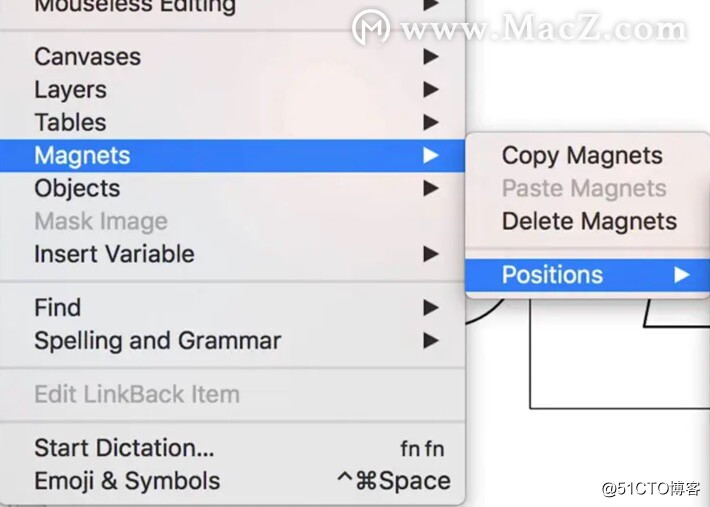
- 标注文字、设置颜色、保存、导出文件
选择文字工具。
在所需要的连线上双击,输入文字。拖动可以调整文字位置。
左上角,激活选择工具,可以选择图层中某一个类型的图形。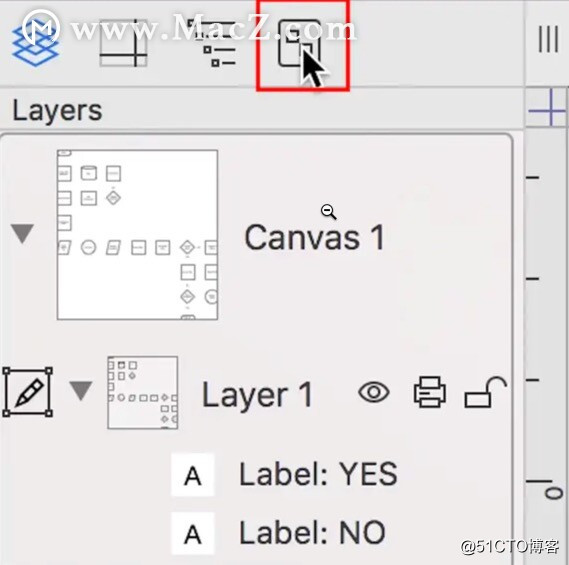
保存文件,工具栏,文件、导出……
希望能帮到您,更多软件资讯、使用技巧关注macz.com~
来源:oschina
链接:https://my.oschina.net/u/4324623/blog/4476798