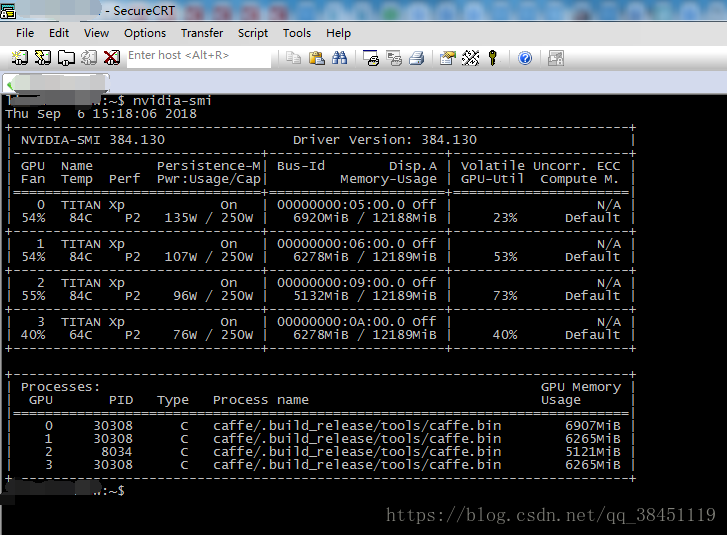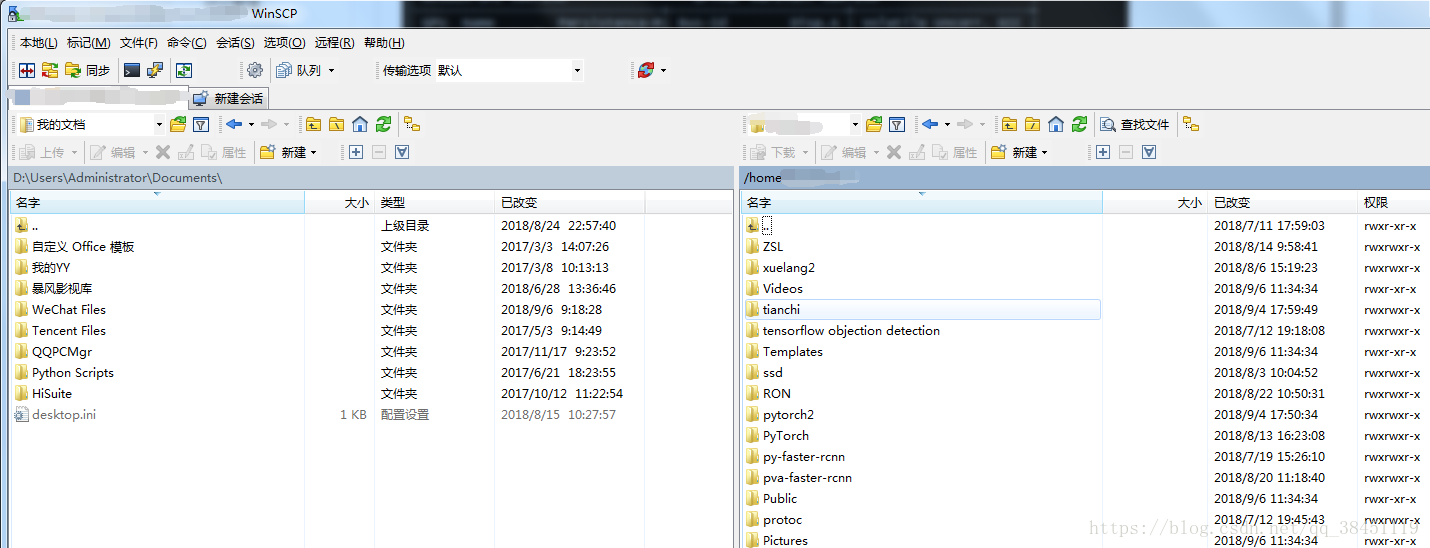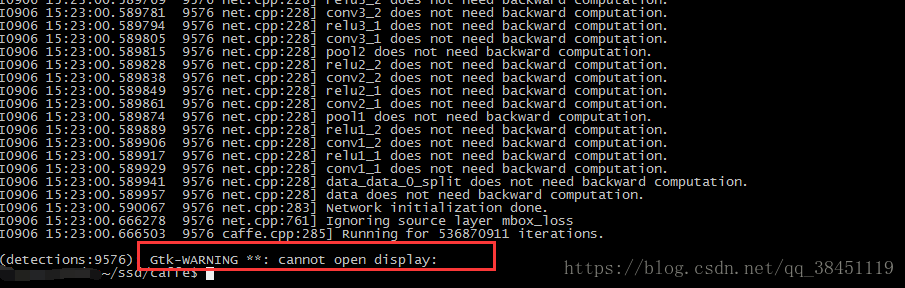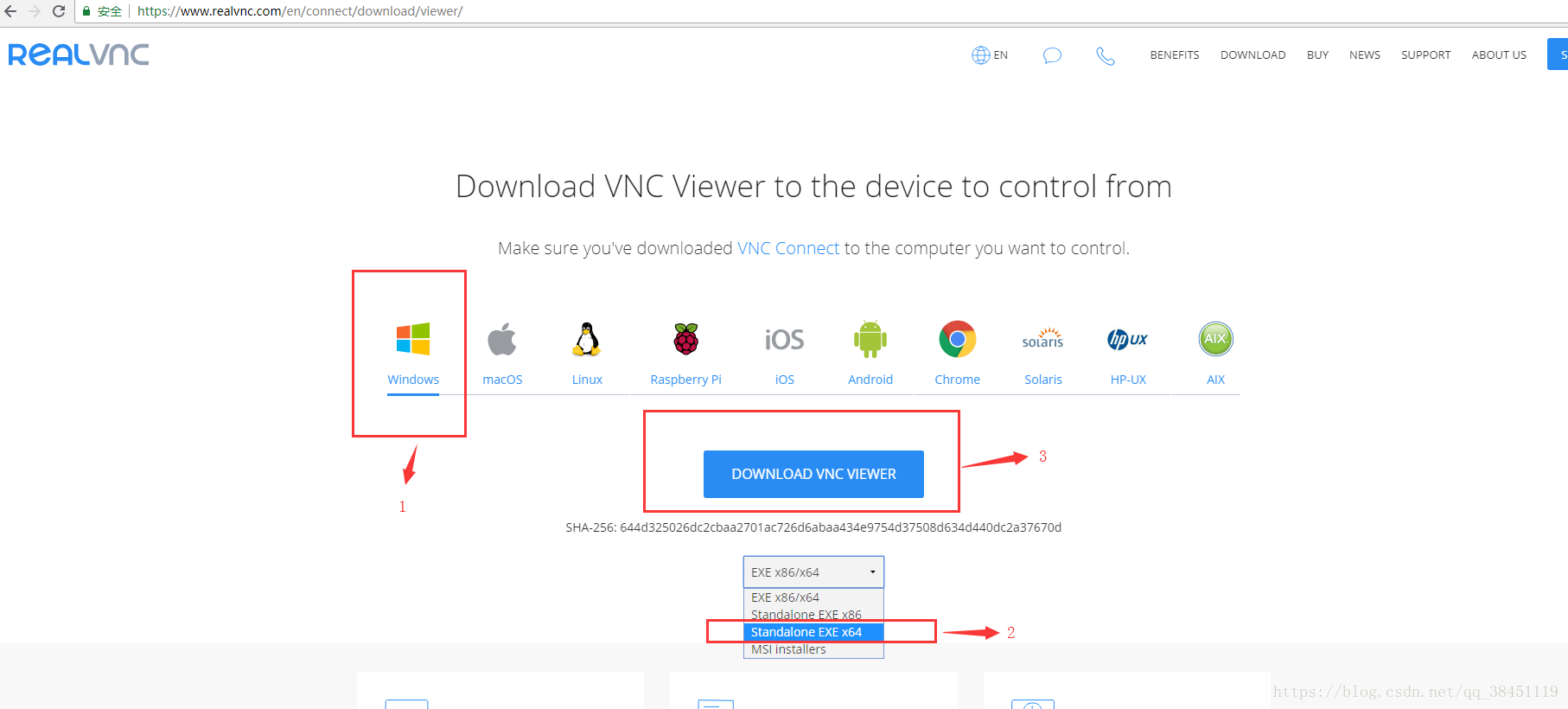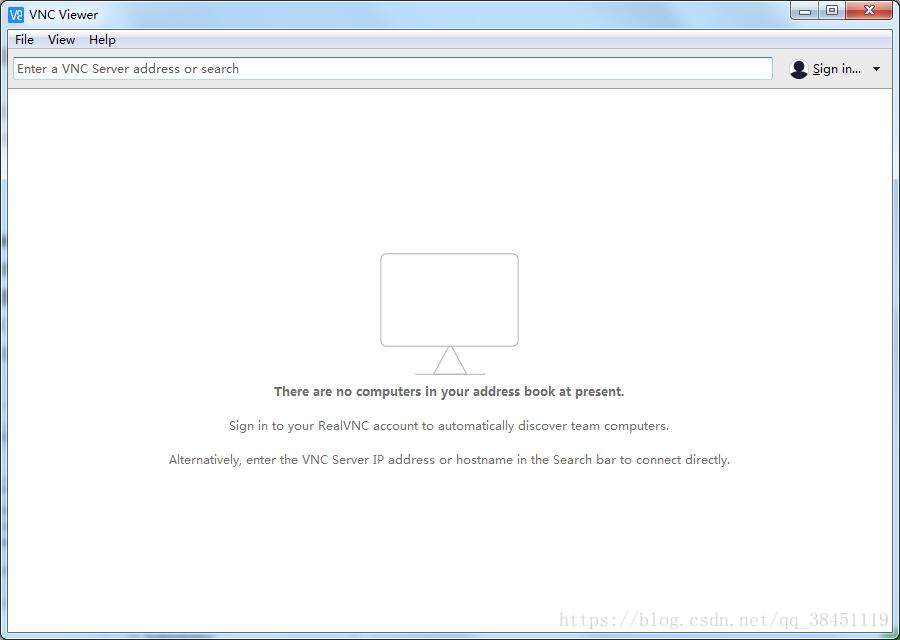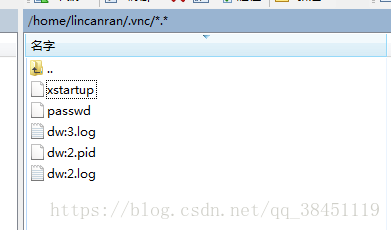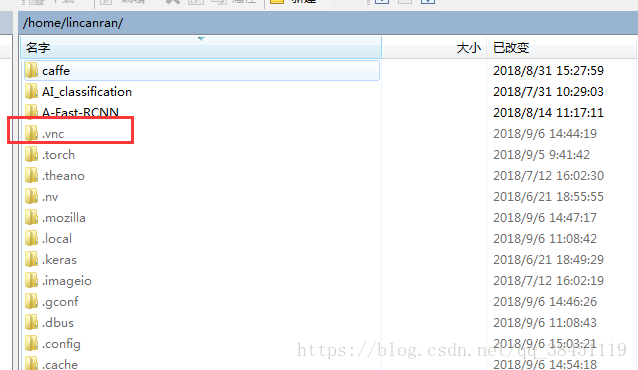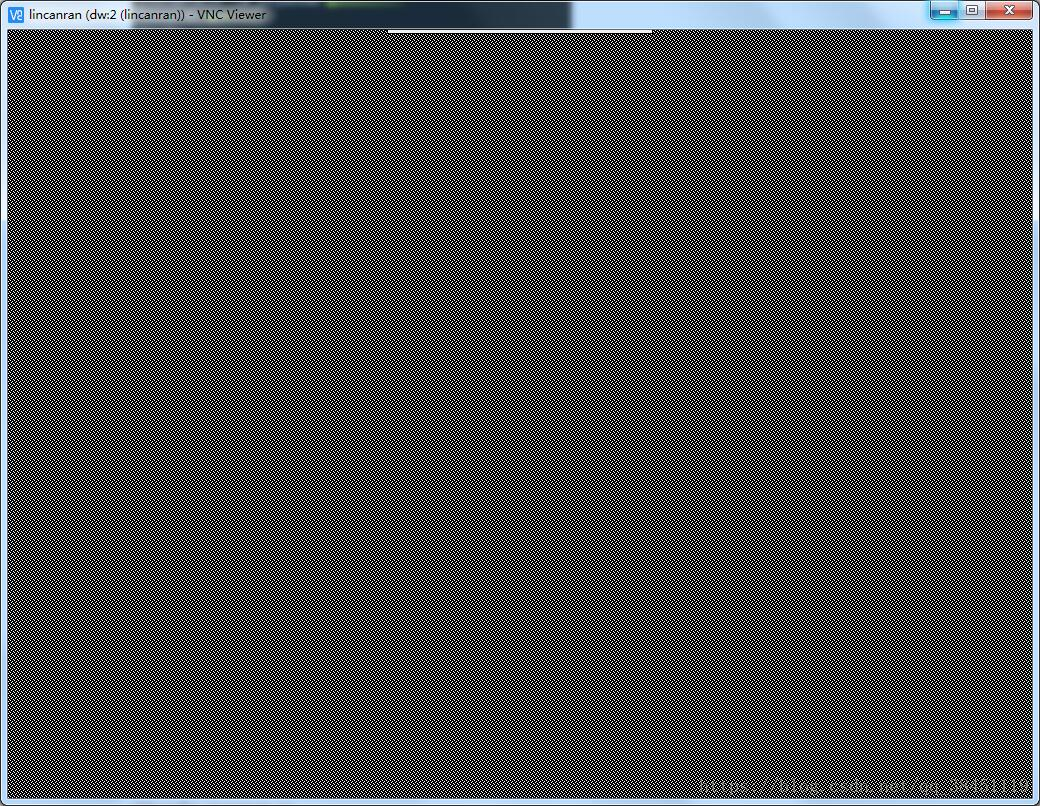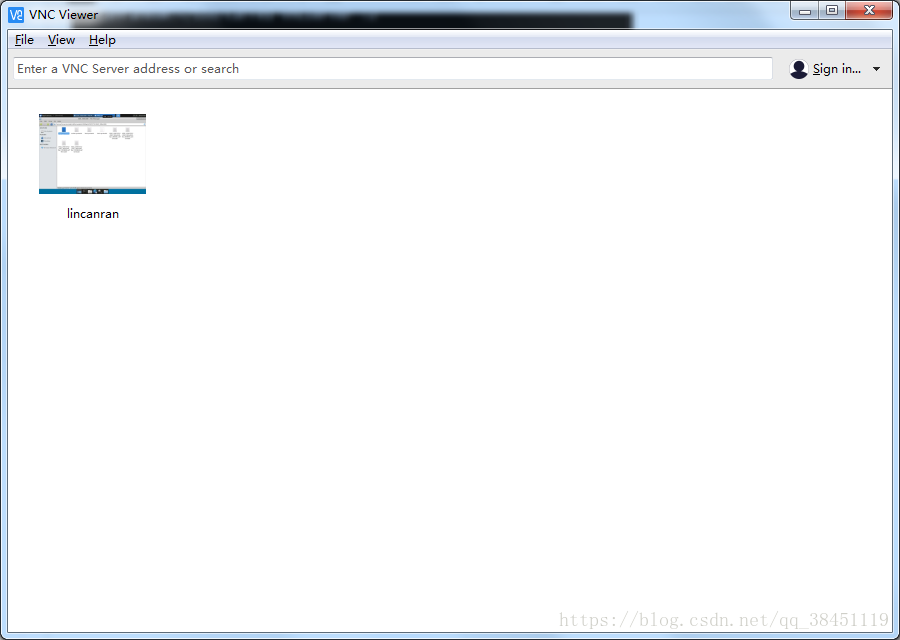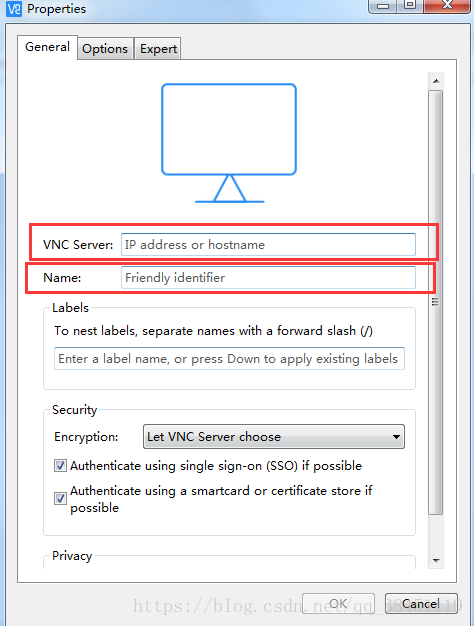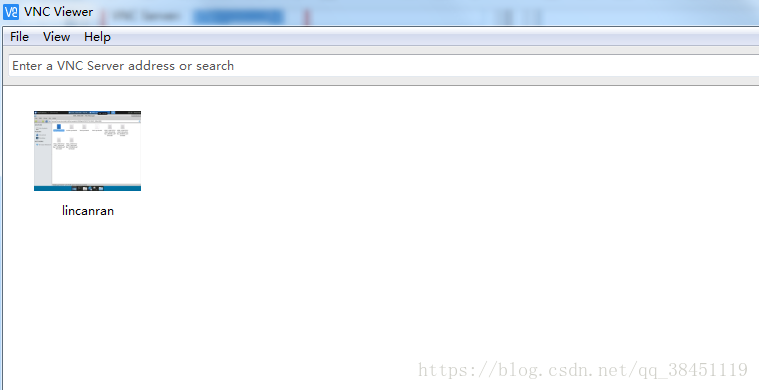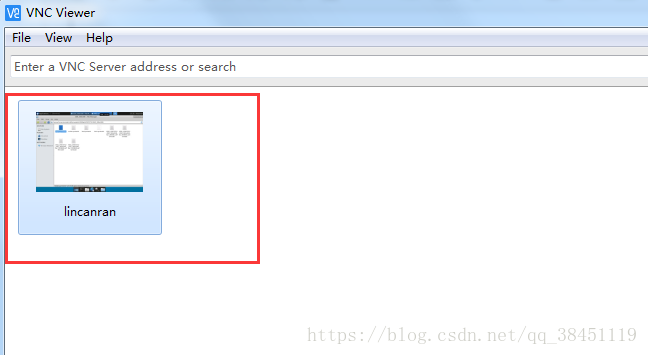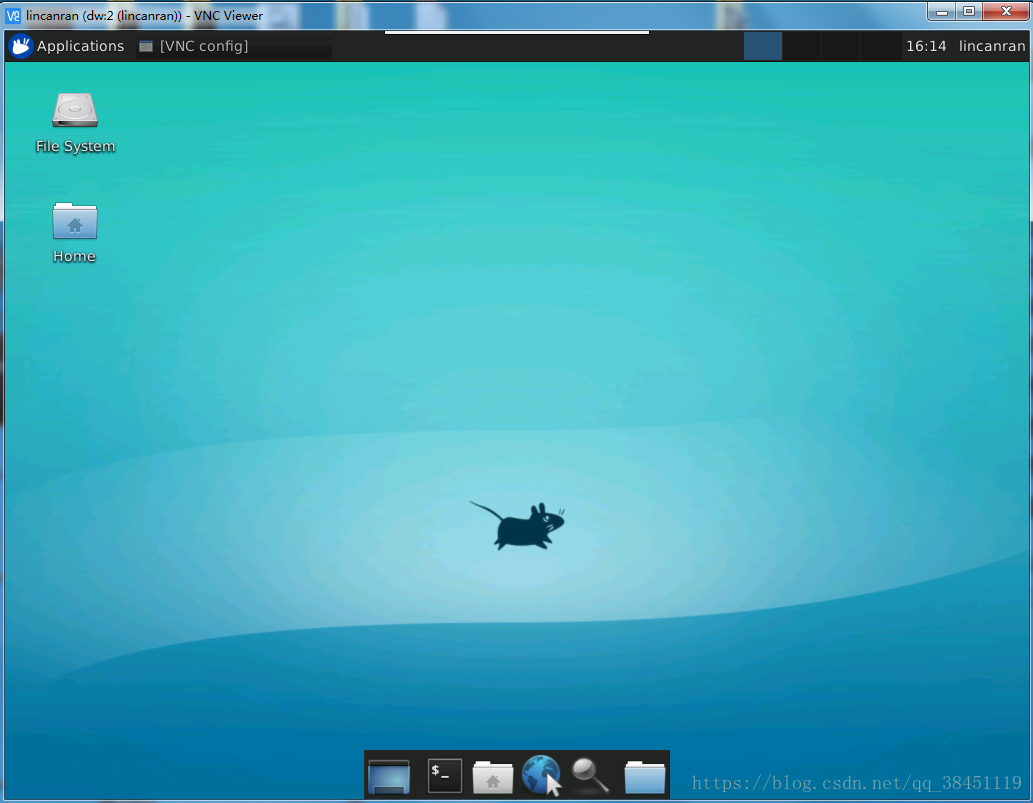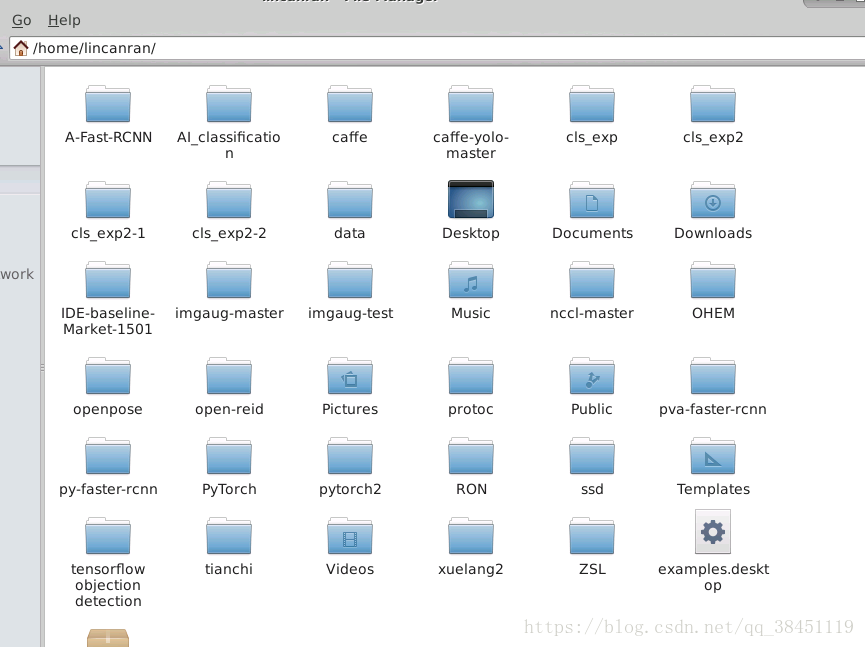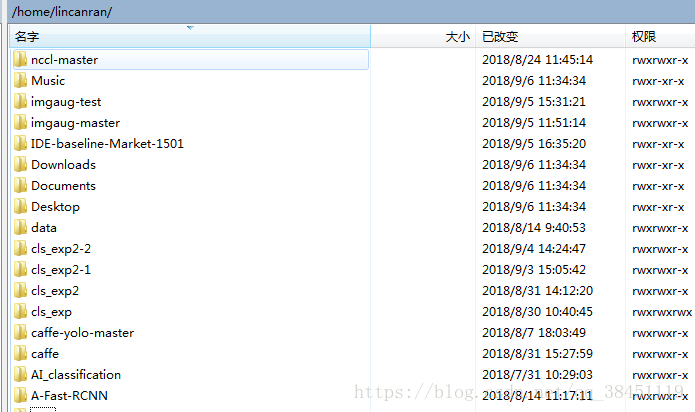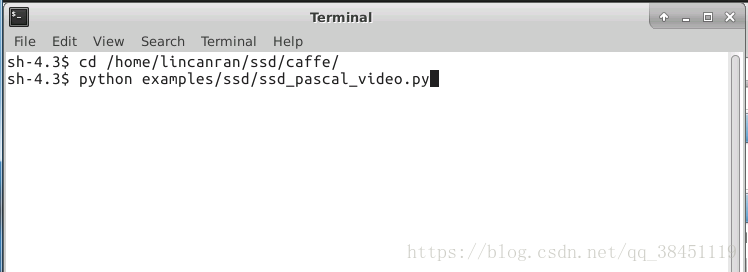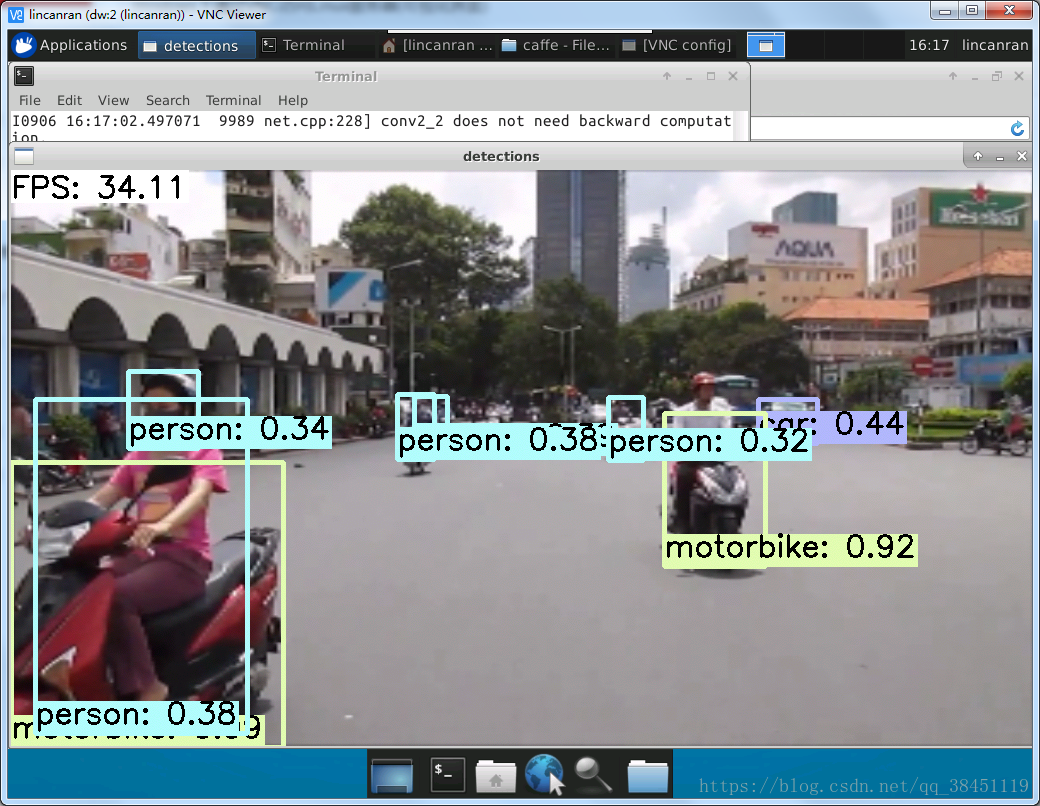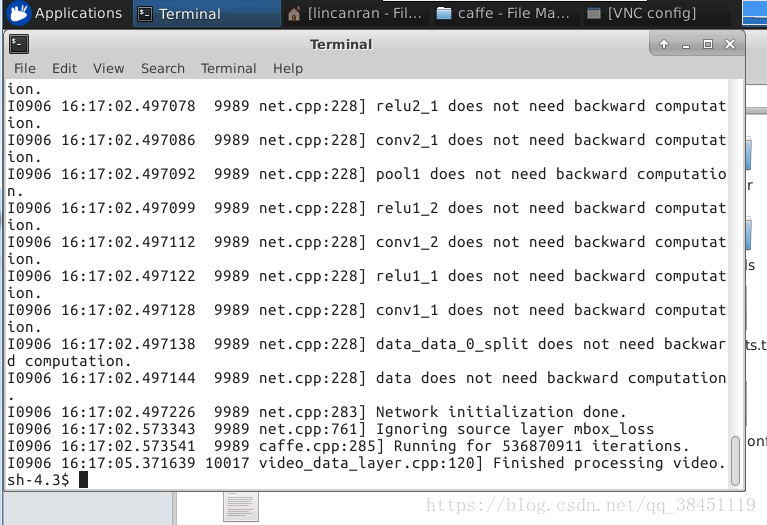介绍一个 VNC连接工具:iis7VNC连接工具
作为服务器集成管理器,它最优秀的功能就是批量管理windows与linux系统服务器、vps。能极大的提高站长及服务器运维人员工作效率。同时iis7服务器管理工具还是vnc客户端,服务器真正实现了一站式管理,可谓是非常方便。
下载地址:http://yczm.iis7.com/?tscc
使用截图如下:

问题:
实习公司用的是服务器,我们只能使用SecureCRT通过指令进行类似linux系统下终端的指令操作,如下图:
而上传文件就要通过WinSCP:
一般的工作,不需要可视化界面也能完成
可是,当我们有些操作需要显示出来,就有问题了,例如我们训练完ssd,想在图片或者视频上测试,看看效果:
没办法显示!!
所以,我就想实现服务器也能可视化!
VNC介绍:
VNC (Virtual Network Console),即虚拟网络控制台,它是一款基于 UNIX 和 Linux 操作系统的优秀远程控制工具软件,由著名的 AT&T 的欧洲研究实验室开发,远程控制能力强大,高效实用,并且免费开源。
VNC基本上是由两部分组成:一部分是客户端的应用程序(vncviewer);另外一部分是服务器端的应用程序(vncserver)。
在任何安装了客户端的应用程序(vncviewer)的计算机都能十分方便地与安装了服务器端的应用程序(vncserver)的计算机相互连接。
安装方法:
因为我是想实现Windows系统下远程打开服务器,并实现可视化
所以我这里的客户端就是Windows系统,服务器端就是Linux系统
(1)安装vncviewer
先去VNC的官网下载上述的vncviewer
入口: https://www.realvnc.com/en/connect/download/viewer/
然后,按照下图1,2,3的箭头:
选择windows系统,
选择64位的系统(如果你系统是32位,就选第二个,即X86),
然后点击DOWNLOAD VNC VIEWER
下载,完成后,得到该文件,双击安装即可:
安装后如下:
(2)Linux服务器端安装vncserver
终端输入:
sudo apt-get install vnc4server系统就会自动安装vncserver

(3)开启vnc服务
安装成功后,需要开启vnc服务
终端输入:
vncserver首次启动会要求设置密码(不能超过8位,我第一次输入了9位,然后它就只取了我输入的前8位作为密码),用来在客户端访问时使用,后面可以使用vncpasswd 修改。

运行完vncserver设置密码后,产生如下信息:
我这里输入的是 vncserver :2 因为端口1已经被另外一个小伙伴用了(注意vncserver :2中vncserver和冒号之间有个空格哦!!)
New 'dw:2 (lincanran)' desktop is dw:2
Starting applications specified in /home/lincanran/.vnc/xstartup
Log file is /home/lincanran/.vnc/dw:2.log即此时vncserver已经产生了一个新的桌面,其中的:2是端口号,用于vnc客户端远程连接端口的。
并且会根据//home/lincanran/.vnc/xstartup(即用户主目录下的 .vnc/xstartup)文件的配置进行启动,
相关的log运行记录保存在/home/lincanran/.vnc/dw:2.log
启动vnc成功后,会在主目录下产生一个.vnc目录
默认的配置文件是~/.vnc/xstartup。
刚安装完如果不修改配置文件的话,从客户端连接时将看不到完整的桌面,而只有一个Terminal窗口,如下所示:
也就是只有一个终端窗口没有图形界面,这显然不是我们想要的,那么如何图形化访问呢?这就需要修改vnc的配置文件xstartup。
(4)修改原有xstartup文件以图形化访问
终端输入:
sudo vim /home/lincanran/.vnc/xstartup后面的 /home/lincanran/.vnc/xstartup 就是你的xstartup配置文件所在的地址,根据你自己的地址修改一下
默认配置文件~/.vnc/xstartup如下:
#!/bin/sh
# Uncomment the following two lines for normal desktop:
# unset SESSION_MANAGER
# exec /etc/X11/xinit/xinitrc
[ -x /etc/vnc/xstartup ] && exec /etc/vnc/xstartup
[ -r $HOME/.Xresources ] && xrdb $HOME/.Xresources
xsetroot -solid grey
vncconfig -iconic &
x-terminal-emulator -geometry 80x24+10+10 -ls -title "$VNCDESKTOP Desktop" &
x-window-manager &
将所有内容替换为下面的内容即可:
#!/bin/sh
# Uncomment the following two lines for normal desktop:
unset SESSION_MANAGER
unset DBUS_SESSION_BUS_ADDRESS
# 上面这句话在XUbuntu桌面环境下开启vnc的话最好取消注释
#exec /etc/X11/xinit/xinitrc
#上面这行先不要打开
[ -x /etc/vnc/xstartup ] && exec /etc/vnc/xstartup
[ -r $HOME/.Xresources ] && xrdb $HOME/.Xresources
xsetroot -solid grey
vncconfig -iconic &
x-terminal-emulator -geometry 80x24+10+10 -ls -title "$VNCDESKTOP Desktop" &
#gnome-session &
#x-window-manager &
#下面这块主要是针对运用xfce4管理桌面
x-session-manager & xfdesktop & xfce4-panel &
xfce4-menu-plugin &
xfsettingsd &
xfconfd &
xfwm4 &我一开始就是这里没有填对,所以导致出现灰色屏幕和×型鼠标,原因是是vncserver找不到指定的图形化软件
后来,将xstartup文件替换成上面的内容后,就没问题啦!
(5)先停止vncserver服务
配置完成后,我们需要先kill停止一下之前打开的vncserver
终端输入:
vncserver -kill :2
(6)重新启动vncserver服务
终端输入:
vncserver :2这时候我们得到端口号为2
(7)客户端vncviewer建立连接
配置好服务器端,接下来就很简单了,就是通过之前安装好的Windows下的vncviewer建立连接,去访问服务器
打开vncviewer:
大家忽视我下面已经建立好的连接哈!!
点击左上角File,然后点击New Connection:
这里只需要填2个地方:
即VNC Server和Name
VNC Server就是你需要访问的服务器的地址IP,注意:地址后面还要加上
:2因为我们刚刚分配的端口就是2
例如,这个地址是我随便写的哈,你换成你自己的就好,然后后面加上:2即可:
172.11.111.11:2
Name就很随意了,就是你给这个连接起的名字
最后如下图:
点击OK,创建连接
(8)客户端vncviewer启动连接
然后我们只需双击这个,即可启动连接
注意:启动连接之前,要保证你服务器端,已经开启服务了,也就是已经输入过:
vncserver :2并且有如下的信息输出:
看到可爱的小老鼠,就是访问成功啦!
我们可以很方便地以可视化的方式看到之前得在WinSCP看到的文件:
我们接下来试一下,跑SSD代码来测试视频文件,并显示出来:
测试成功!!!
可视化界面果然比纯命令行用起来爽多了啊!
来源:oschina
链接:https://my.oschina.net/u/4330619/blog/4301842