1,目标及展示
首先希望实现文字、图片、控件等在触发后,呈现飘散并消失的效果。在QT例程《Qt Quick Particles Examples》是一个海星点击鼠标后呈现打散的效果,这个效果和最终需要的略有不同,所以我们在它的基础上再加上我需要的一些元素,最终实现如下效果。
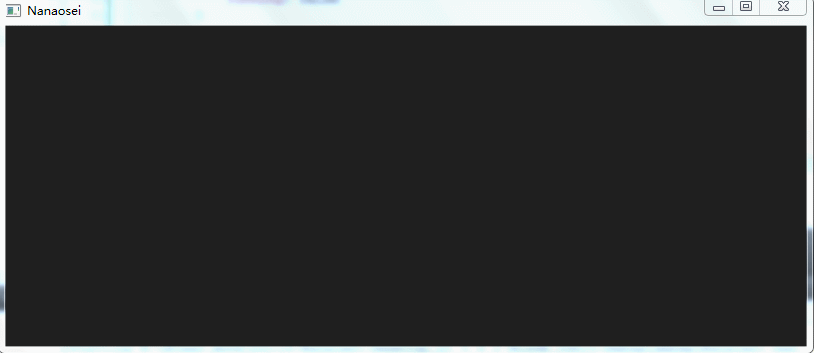
图1(gif)
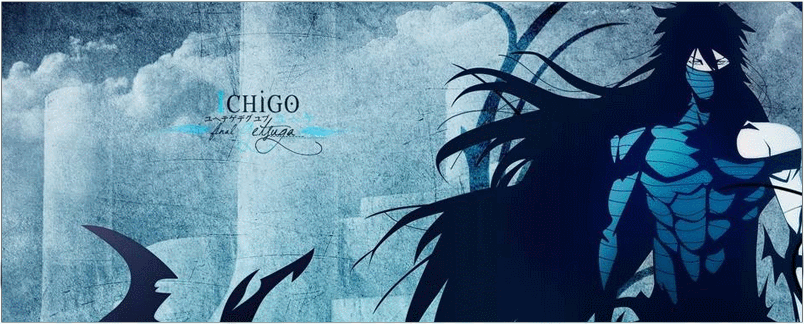
图6
2,设计分析
这个项目我们分析可以拆分成两个部分,第一是背景飘散效果,第二是背景逐渐消失效果,然后将这两种效果进行组合,就实现最终需要的效果。
首先先实现飘散效果,QT具有非常强大的粒子化效果,并且只需很少的几行代码就能实现效果。不过对于初次使用qml语言进行开发的设计人员,需要先了解关键字的含义和功能,当然我们可以在例程中微调每个关键字参数,根据效果变化进行快速了解作用,也可以直接通过强大的F1帮助键对关键字说明文档进行全面的了解。
在我们这些关键字有一定认识后,就可以快速进行粒子化设计了。
第二就是逐步消失的效果,这里的方法就有很多了:方法一可以使用PS技术,找个单侧是过渡效果的蒙版图片,利用动画效果逐步遮住显示内容;
方法二可以直接使用qml 中的 LinearGradient:线性过渡的方法来实现,从单侧开始让逐步隐藏,使10%的区域从透明度为0(全透明)过渡到1(不透明)状态,然后让这10%的区域逐渐扩大范围,最终实现背景消失。如果希望过渡区间更加均匀可以把10%改成20%或更大。
还有很多方法可以实现这个效果,从适应性考虑采用的是后者。
3,设计内容
先说下我的开发环境:
qt5.4.2集成的Qt creator 3.4.1版本
首先创建Quick项目,如果自动创建了MainForm.ui.qml,直接删除就可以了,我们直接在main.qml中开发就可以了。
我们在建粒子系统之前,先建立一个画布,画布大小填充父画布。然后在这个画布上添加粒子系统的基本元素:ParticleSystem、Emitter、ImageParticle和应用文件import QtQuick.Particles 2.0代码如下:
import QtQuick 2.4
import QtQuick.Window 2.2
import QtQuick.Particles 2.0
Window {
width: 800
height: 320
visible: true
Rectangle {
id: root
anchors.fill: parent
color: "#1f1f1f"
ParticleSystem {
id: myParticleSystem
}
Emitter {
id: myEmitter
system: myParticleSystem
//发射器区域宽和高
width: 240
height: parent.height
//发射频率每秒500个元素
emitRate: 500
//每个元素的生命周期是1000毫秒
lifeSpan: 1000
//每个元素的大小是16*16像素
size: 16
}
ImageParticle {
system: myParticleSystem
//Qt自带粒子图,可以换成自定义图片
source: "qrc:///particleresources/fuzzydot.png"
//粒子图使用白色
color: "white"
}
}
}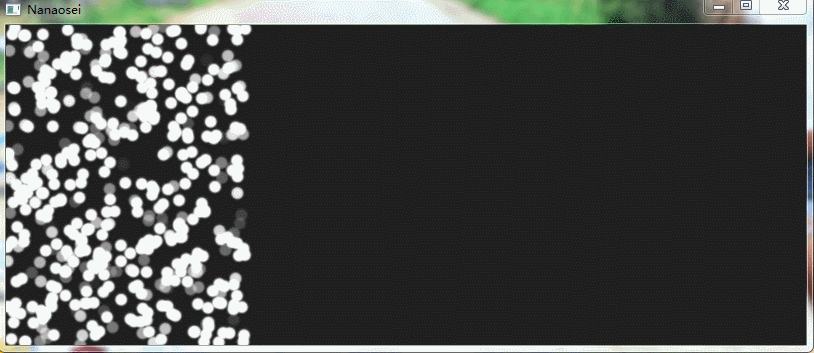
图2(gif)
这个图看来只有粒子,我们还需要动态飘动的效果,下面在粒子发射器中增加如下代码。
velocity: PointDirection {
x: 150
}
acceleration: PointDirection {
x: 12
}水平向右设置150像素/秒的速度,水平向右添加一个12像素/秒^2的加速。如果我们需要让他向左发射时,可以让x:-150,加速设置也是同理,添加一个符号就表示向左加速。如果我们需要向下发射可以y:150,同理向上发射时是y:-150。
这时我们就有了所有粒子向右飘动的界面,但是飘动状态还比较单调。我们可以给他增加一些差异性的元素,让元素更丰富。
让元素在±8*8像素范围内随机变化
sizeVariation: 8在velocity中增加x/y速度的随机变化
xVariation: 60
yVariation: 20在acceleration中增加x/y加速度的随机变化
xVariation: 6
yVariation: 5到此元素飘动就有了雪花飞舞的感觉了,飘动的层次均匀并且舒服。
现在感觉颜色稍微有点单调,我们可以在ImageParticle中对颜色增加随机系数
colorVariation: 0.1颜色也有一定的波动了,如下图显示

图3
现在我们的任务就是让发射器一边发射一边向右移动,直到移动到界面外,实现飘散的元素飞舞过程。这里我们可以使用动画元素,让发射器在1秒内从窗体的最左边向右侧窗口外移动,实现的代码如下
NumberAnimation {
id: myAnimation
//设定动画的目标
target: myEmitter
//设定改变的属性是x坐标
properties: "x"
//x移动到父窗口的边沿
to: root.width
//在1秒内完成移动
duration: 1000
}有了动画代码,我们还需要一个触发这个动画的事件,另外粒子系统创建后先不要发送,我们演示时通过鼠标来激活动画和粒子系统。
在粒子系统ParticleSystem添加如下代码,让粒子系统在创建时停止运行。
running: false
然后提那家数据触发代码
MouseArea {
anchors.fill: parent
//鼠标点击测试
onClicked: {
//让myEmitter窗口复位,这样鼠标可重复点击
if (myEmitter.x > 0)
{
myAnimation.stop()
myEmitter.x = 0;
}
//激活粒子系统
myParticleSystem.restart()
//激活动画
myAnimation.restart()
}
}由于每次动画执行结束后,myEmitter窗口已经在显示窗体以外了,那么在点击时先让myEmitter窗口回到初始位置,我们就实现了点击后重复演示功能。
效果如下
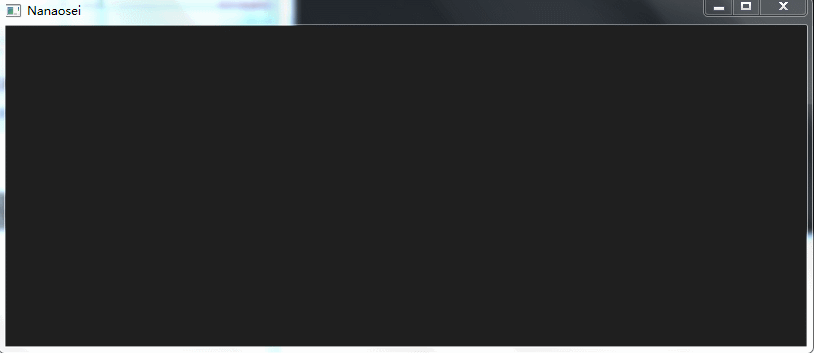
图4
到这里我们第一项飘散的效果就完成了,下一步是实现背景元素逐渐消失的特效。
我们后续会用到LinearGradient元素,需要添加引用import QtGraphicalEffects 1.0。我们首先测试文字,添加如下内容。注意添加的位置,qml添加图层的规则是先建立的(代码行号偏小的)图层在底层,后建立的(代码行号偏大的)图层在顶层,我们文字需要显示在飘飞效果的下面显示,所以代码尽量靠前放置。
Text {
id:myText
anchors.centerIn: parent
text: "Hello world!"
font.bold: true
font.pixelSize: 120
font.family: "微软雅黑"
visible: false
}
LinearGradient {
source: myText
anchors.fill: myText
start: Qt.point(0, 0)
end: Qt.point(myText.width, 0)
gradient: Gradient {
GradientStop{id: myGradientStart; position: 0.0; color: "#FFFFFFFF"}
GradientStop{id: myGradientEnd; position: 0.1; color: "#FFFFFFFF"}
}
}代码中Text项目被设置为隐藏。是因为我们下面的渐变效果已经基于Text进行渐变覆盖,我们需要显示的是渐变的内容,Text的内容就不再被需要了,且当渐变被设置为透明时,会显示背景的内容,这时Text如果显示出了就不是我们所希望的效果了。
现在文本内容有了,下一步如何让其逐步消失,我们可以用动画控制渐变的定位。
图5
如上图所示,首先让定位点myGradientStart在200毫秒内变成无色,然后让定位点myGradientEnd移动到终点,这个过程同时让myGradientStart跟随移动到终点,但是他们之间需要有个时间差,消失边界才会有个过渡区间。这里我们可以使用顺序动画、并行动画来组合完成这个功能。
最终代码如下
import QtQuick 2.4
import QtQuick.Window 2.2
import QtQuick.Particles 2.0
import QtGraphicalEffects 1.0
Window {
width: 800
height: 320
visible: true
Rectangle {
id: root
anchors.fill: parent
color: "#1f1f1f"
Text {
id:myText
anchors.centerIn: parent
text: "Hello world!"
font.bold: true
font.pixelSize: 120
font.family: "微软雅黑"
visible: false
}
LinearGradient {
source: myText
anchors.fill: myText
start: Qt.point(0, 0)
end: Qt.point(myText.width, 0)
gradient: Gradient {
GradientStop{id: myGradientStart; position: 0.0; color: "#FFFFFFFF"}
GradientStop{id: myGradientEnd; position: 0.1; color: "#FFFFFFFF"}
}
}
ParticleSystem {
id: myParticleSystem
running: false
}
Emitter {
id: myEmitter
system: myParticleSystem
anchors.verticalCenter: parent.verticalCenter
//发射器区域宽和高
width: 240
height: 180
//发射频率每秒500个元素
emitRate: 500
//每个元素的生命周期是1000毫秒
lifeSpan: 1000
//每个元素的大小是16*16像素
size: 16
//元素可以在±8*8像素范围内随机变化
sizeVariation: 8
//元素发射速度设置,使用点方向模式
velocity: PointDirection {
//水平方式速度 150像素/秒
x: 150
//随着变量调整
xVariation: 60
yVariation: 20
}
//元素行进加速度设置,使用点方式模式
acceleration: PointDirection {
x: 12
//随着变量调整
xVariation: 6
yVariation: 5
}
}
ImageParticle {
system: myParticleSystem
//Qt自带粒子图,可以换成自定义图片
source: "qrc:///particleresources/fuzzydot.png"
//粒子图使用白色
color: "white"
//颜色随机系数
colorVariation: 0.1
}
ParallelAnimation {
id: myAnimation
//数值动画
NumberAnimation {
//设定动画的目标
target: myEmitter
//设定改变的属性是x坐标
properties: "x"
//x移动到父窗口的边沿
to: root.width
//在1秒内完成移动
duration: 1000
}
SequentialAnimation {
PropertyAnimation {
target: myGradientStart
properties: "color"
to: "#00FFFFFF"
duration: 200
}
ParallelAnimation {
PropertyAnimation {
target: myGradientEnd
properties: "position"
to: "1.0"
duration: 1000
}
PropertyAnimation {
target: myGradientStart
properties: "position"
to: "0.9"
duration: 1000
}
}
PropertyAnimation {
target: myGradientEnd
properties: "color"
to: "#00FFFFFF"
duration: 200
}
}
}
MouseArea {
anchors.fill: parent
//鼠标点击测试
onClicked: {
//让myEmitter窗口复位,这样鼠标可重复点击
if (myEmitter.x > 0)
{
myAnimation.stop()
myEmitter.x = 0;
myGradientStart.position = 0.0
myGradientStart.color = "#FFFFFFFF"
myGradientEnd.position = 0.1
myGradientEnd.color = "#FFFFFFFF"
}
//激活粒子系统
myParticleSystem.restart()
//激活动画
myAnimation.restart()
}
}
}
}在以上代码中简单修改,就可以实现图6的效果了。
4,总结
此例程主要使用的功能块粒子系统,给粒子增加一些随机设置参数,可以让粒子系统显示更自然。另外在粒子系统中还有很有趣的功能如精灵显示、粒子影响器等等。另外一个主要的功能就是渐变功能,可以让颜色A过渡到颜色B,及本例程中使用的从无色A过渡到有色B。
https://www.simbahiker.com/news/0220200428001.html
来源:oschina
链接:https://my.oschina.net/u/4275462/blog/4273132