学习ASP.NET Core Razor 编程系列目录
学习ASP.NET Core Razor 编程系列二——添加一个实体
学习ASP.NET Core Razor 编程系列三——创建数据表及创建项目基本页面
学习ASP.NET Core Razor 编程系列四——Asp.Net Core Razor列表模板页面
学习ASP.NET Core Razor 编程系列五——Asp.Net Core Razor新建模板页面
学习ASP.NET Core Razor 编程系列六——数据库初始化
学习ASP.NET Core Razor 编程系列七——修改列表页面
学习ASP.NET Core Razor 编程系列八——并发处理
学习ASP.NET Core Razor 编程系列九——增加查询功能
学习ASP.NET Core Razor 编程系列十——添加新字段
学习ASP.NET Core Razor 编程系列十一——把新字段更新到数据库
学习ASP.NET Core Razor 编程系列十二——在页面中增加校验
本篇文章我们来讲在书籍信息管理系统示例使用简单的模型绑定上传文件,本文的示例适合上传小型文件。本篇文章演示如何通过单个 POST 将两个文件上传至服务器。
安全注意事项
在向用户提供向上传文件的功能时,必须格外注意安全性。 攻击者可能对系统执行拒绝服务和其他攻击。 所以在提供上传功能时需要注意以下安全措施:
1. 将文件上传到系统上的专用文件上传目录,这样可以更轻松地对上传内容实施安全措施。如果允许文件上传,请确保在上传目录禁用执行权限。
2. 上传文件的文件名在服务器端保存时要由应用程序自动重新命名文件名称,而不是采用用户输入或已上传文件的文件名。
3. 仅允许使用一组特定的文件扩展名。
4. 在服务端重新执行客户端检查。 不要相信客户端检查,因为客户端检查很容易规避。
5. 检查上传文件大小,防止上传文件的大小比预期的文件大小大。
6. 对上传文件的内容进行病毒/恶意软件扫描程序。
警告
将恶意代码上传到系统通常是执行代码的第一步,这些代码可以实现以下功能:
1. 完全接管系统。
2. 重载系统,导致系统完全崩溃。
3. 泄露用户或系统数据。
一、添加类FileUpload
在Visual Studio 2017的解决方案资源管理器中,鼠标左键选中“Models”文件夹,右键单击,在弹出菜单中选择“添加—>类”(如下图)。 将类命名为“FileUpload”,并添加以下代码,代码如下:

using Microsoft.AspNetCore.Http;
using System;
using System.Collections.Generic;
using System.ComponentModel.DataAnnotations;
using System.Linq;
using System.Threading.Tasks;
namespace RazorMvcBooks.Models
{
public class FileUpload
{
[Required]
[Display(Name = "文件名")]
[StringLength(60, MinimumLength = 3)]
public string FileName { get; set; }
[Required]
[Display(Name = "公共描述")]
public IFormFile UploadPublicDescribe { get; set; }
[Required]
[Display(Name = "后台描述")]
public IFormFile UploadPrivateDescribe { get; set; }
}
}
此类有一个属性对应文件名称,另各有一个属性对应相应的上传文件。 3 个属性皆为必需属性,文件名长度必须为 3-60 个字符。 FileUpload 类与页面绑定以获取上传文件数据。
二、添加一个用于上传文件的文件辅助类FileHelpers
为避免处理上传文件文件时出现重复代码,我们首先创建一个静态文件用于处理上传功能。
在Visual Studio 2017 的解决方案资源管理器中创建一个“Utils”文件夹,然后此文件夹下创建一个“FileHelpers.cs”类文件,并添加以下内容。方法 ProcessFormFile 接受 IFormFile 和 ModelStateDictionary,并返回包含文件大小和内容的字符串。 检查内容类型和长度。 如果上传文件未通过校验,将向 ModelState 添加一个错误。
using Microsoft.AspNetCore.Http;
using Microsoft.AspNetCore.Mvc.ModelBinding;
using RazorMvcBooks.Models;
using System;
using System.Collections.Generic;
using System.ComponentModel.DataAnnotations;
using System.IO;
using System.Linq;
using System.Net;
using System.Reflection;
using System.Text;
using System.Threading.Tasks;
namespace RazorMvcBooks.Utils
{
public class FileHelpers
{
public static async Task<string> ProcessFormFile(IFormFile formFile, ModelStateDictionary modelState)
{
var fieldDisplayName = string.Empty;
// 使用反射获得的IFormFile实例对象的文件名称。
// 如果名称没有找到,将会有一个简单的错误消息,但不会显示文件名称
MemberInfo property =
typeof(FileUpload).GetProperty(formFile.Name.Substring(formFile.Name.IndexOf(".") + 1));
if (property != null)
{
var displayAttribute =
property.GetCustomAttribute(typeof(DisplayAttribute)) as DisplayAttribute;
if (displayAttribute != null)
{
fieldDisplayName = $"{displayAttribute.Name} ";
}
}
//使用path.GetFileName获取一个带路径的全文件名。
//通过HtmlEncode进行编码的结果必须在错误消息中返回。
var fileName = WebUtility.HtmlEncode(Path.GetFileName(formFile.FileName));
if (formFile.ContentType.ToLower() != "text/plain")
{
modelState.AddModelError(formFile.Name,
$"The {fieldDisplayName}file ({fileName}) must be a text file.");
}
//校验文件长度,如果文件不包含内容,则不必读取文件长度。
//此校验不会检查仅具有BOM(字节顺序标记)作为内容的文件,
//因此在读取文件内容后再次检验文件内容长度,以校验仅包含BOM的文件。
if (formFile.Length == 0)
{
modelState.AddModelError(formFile.Name, $"The {fieldDisplayName}file ({fileName}) is empty.");
}
else if (formFile.Length > 1048576)
{
modelState.AddModelError(formFile.Name, $"The {fieldDisplayName}file ({fileName}) exceeds 1 MB.");
}
else
{
try
{
string fileContents;
//使用StreamReader按UTF-8编码读取文件。
//如果上传文件是采用其他的编码。
//请使用32位编码,将UTF8Encoding改为UTF32Encoding
using (
var reader =
new StreamReader(
formFile.OpenReadStream(),
new UTF32Encoding(),
detectEncodingFromByteOrderMarks: true))
{
fileContents = await reader.ReadToEndAsync();
// 检查文件长度,如果文件的唯一内容是BOM,在删除BOM后内容实际上是空的。
if (fileContents.Length > 0)
{
return fileContents;
}
else
{
modelState.AddModelError(formFile.Name,
$"The {fieldDisplayName}file ({fileName}) is empty.");
}
}
}
catch (Exception ex)
{
modelState.AddModelError(formFile.Name,
$"The {fieldDisplayName}file ({fileName}) upload failed. " +
$"Please contact the Help Desk for support. Error: {ex.Message}");
// Log the exception
}
}
return string.Empty;
}
}
}
三、添加Describe类
在Visual Studio 2017的解决方案资源管理器中,鼠标左键选中“Models”文件夹,右键单击,在弹出菜单中选择“添加—>类”(如下图)。 将类命名为“Describe”,并添加以下属性,代码如下:
using System;
using System.Collections.Generic;
using System.ComponentModel.DataAnnotations;
using System.Linq;
using System.Threading.Tasks;
namespace RazorMvcBooks.Models
{
public class Describe
{
public int ID { get; set; }
[Display(Name = "文件名称")]
public string Name { get; set; }
[Display(Name = "公共描述")]
public string PublicDescribe { get; set; }
[Display(Name = "公共描述大小(bytes)")]
[DisplayFormat(DataFormatString = "{0:N1}")]
public long PublicScheduleSize { get; set; }
[Display(Name = "后台描述")]
public string PrivateDescribe { get; set; }
[Display(Name = "后台描述大小 (bytes)")]
[DisplayFormat(DataFormatString = "{0:N1}")]
public long PrivateScheduleSize { get; set; }
[Display(Name = "上传时间(UTC)")]
[DisplayFormat(DataFormatString = "{0:F}")]
public DateTime UploadDateTime { get; set; }
}
}此类使用 Display 和 DisplayFormat 特性,有前端显示时,这些特性会生成友好的标题和格式。
四、修改BookContext
在Visual Studio 2017中打开BookContext (Models/BookContext.cs) 文件,并修改代码如下:
using System;
using System.Collections.Generic;
using System.Linq;
using System.Threading.Tasks;
using Microsoft.EntityFrameworkCore;
namespace RazorMvcBooks.Models
{
public class BookContext:DbContext
{
public BookContext(DbContextOptions<BookContext> options)
: base(options)
{
}
public DbSet<Book> Book { get; set; }
public DbSet<Describe> Describe { get; set; }
}
}
五、将 “描述信息” 表添加到数据库
在Visual Studio 2017中打开包管理器控制台 (PMC):“工具” > “NuGet 包管理器” > “包管理器控制台”。
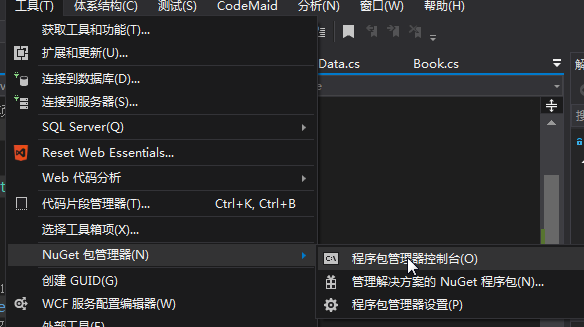
在 PMC 中执行以下命令。 这些命令将向数据库添加 Describe 表,执行结果发下图:
Add-Migration AddDescribeTable
Update-Database
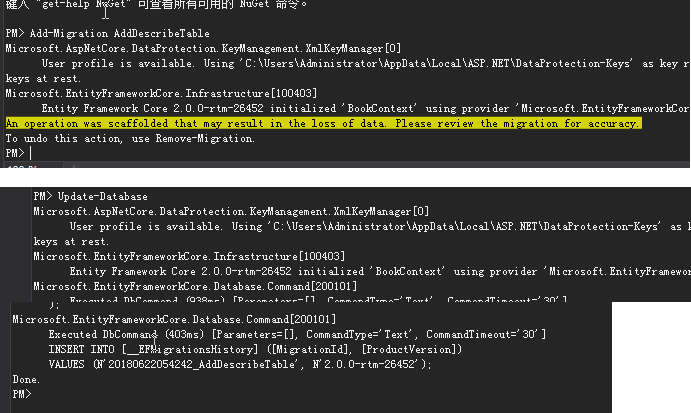
在执行以上指令之后,会在数据库中添加Describe表,结果如下图。
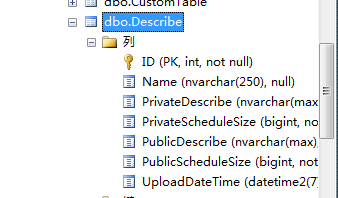
来源:oschina
链接:https://my.oschina.net/u/4387108/blog/3921814