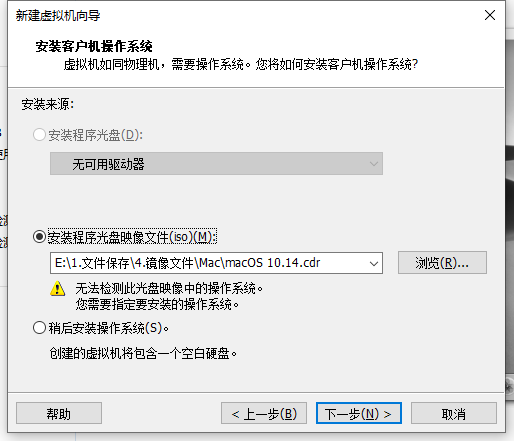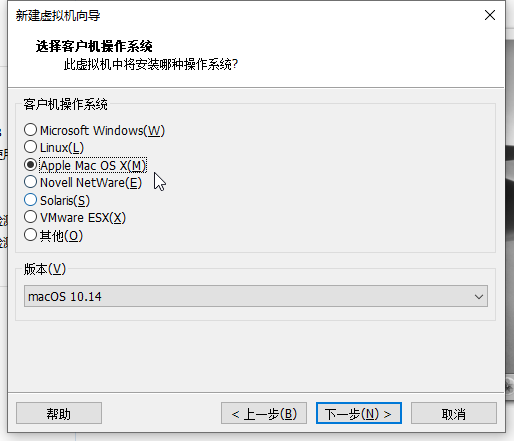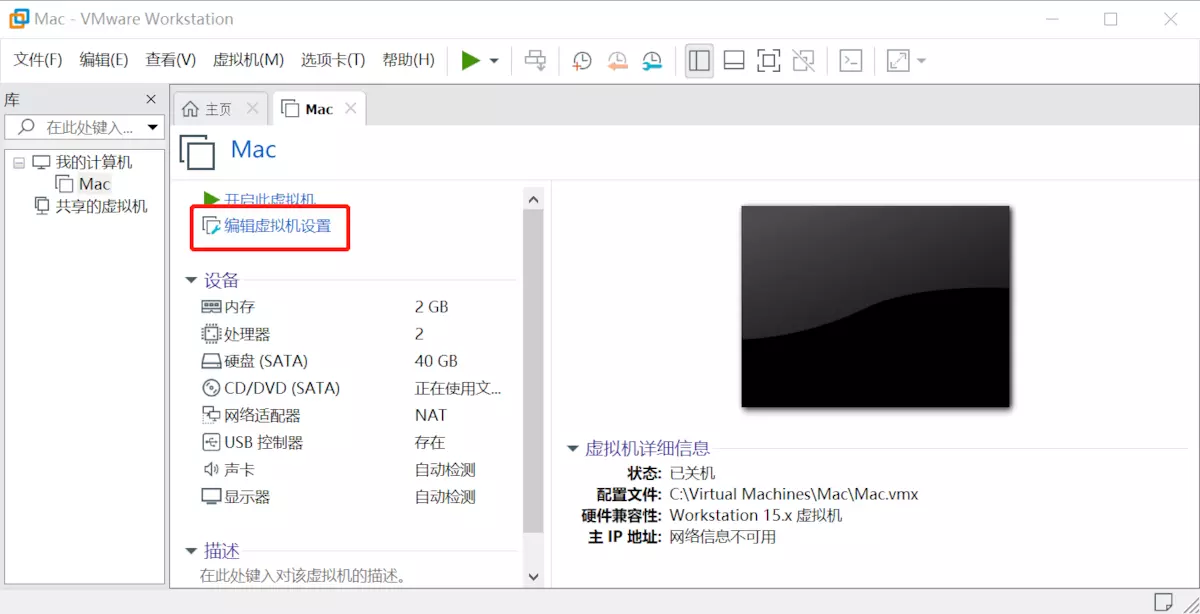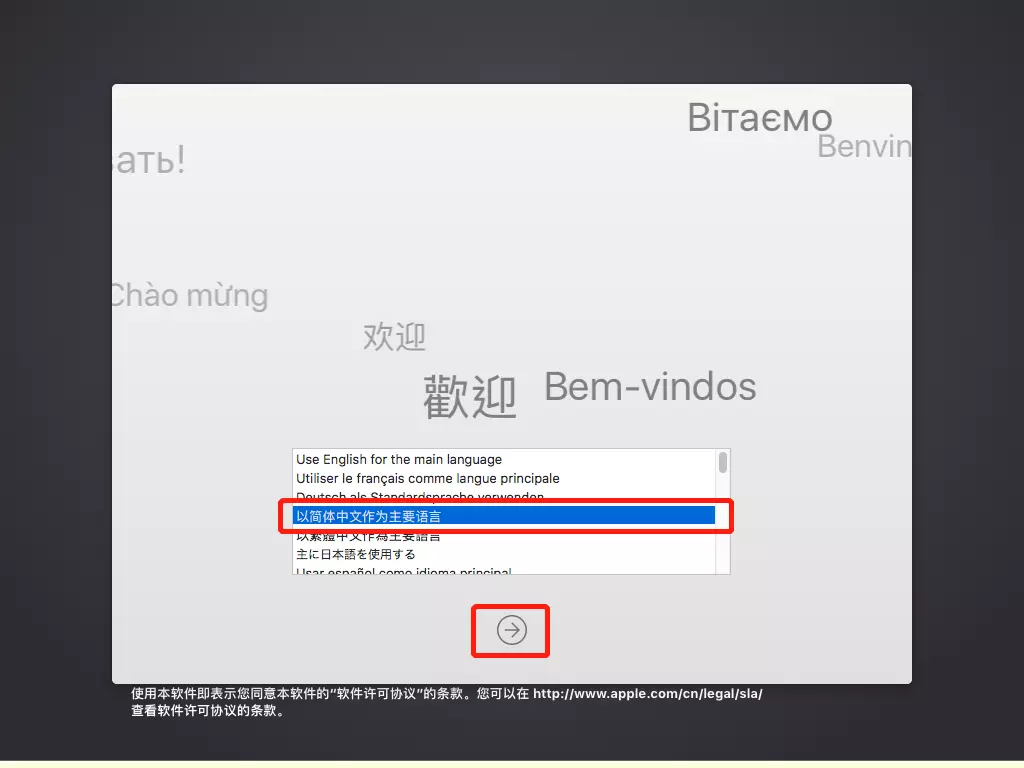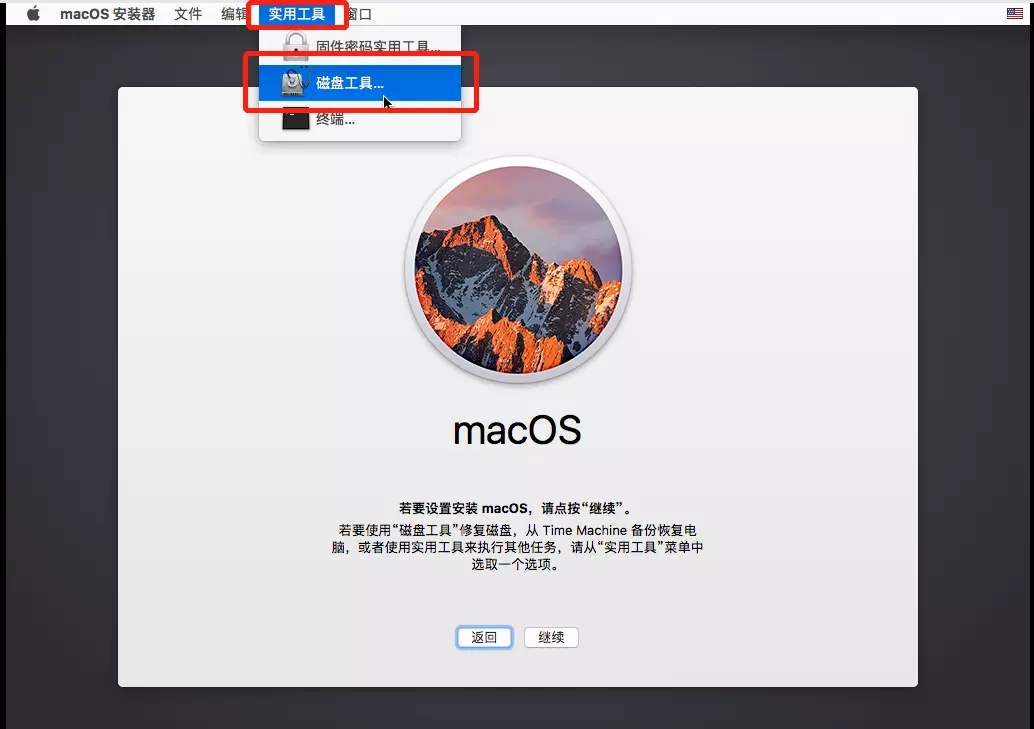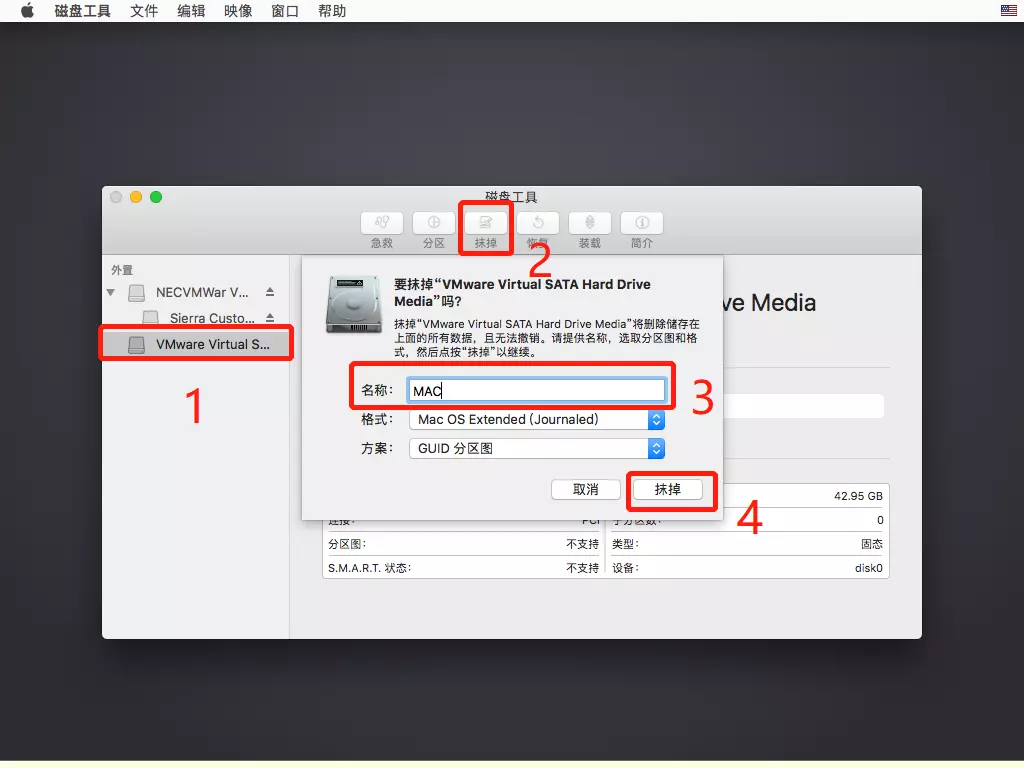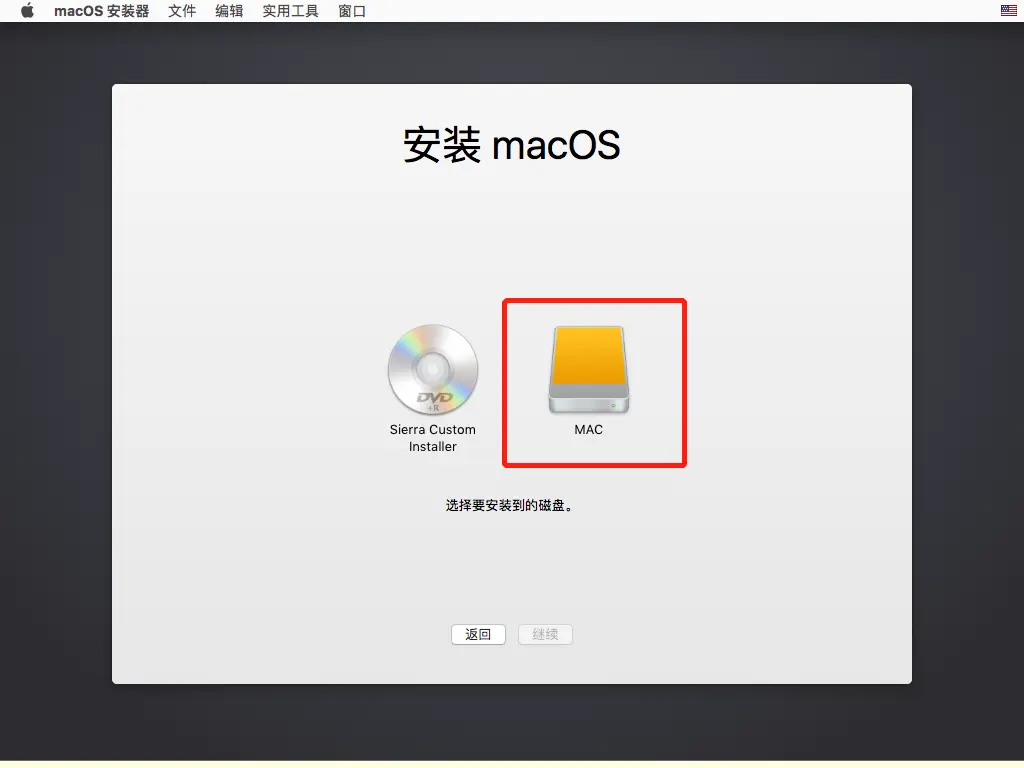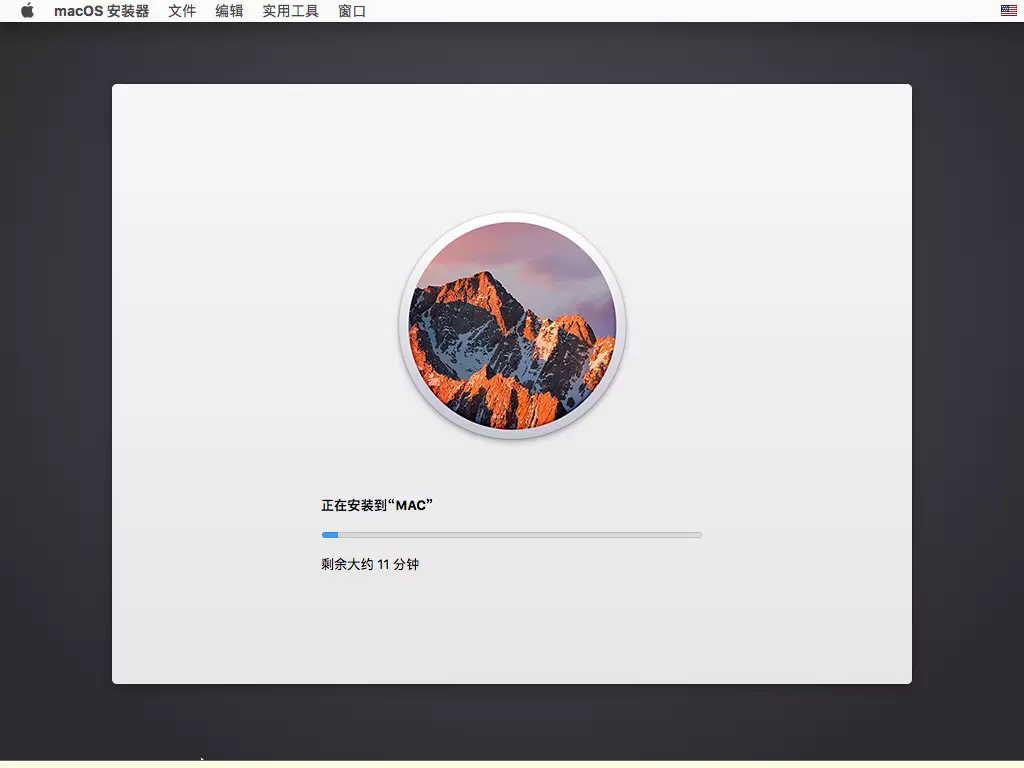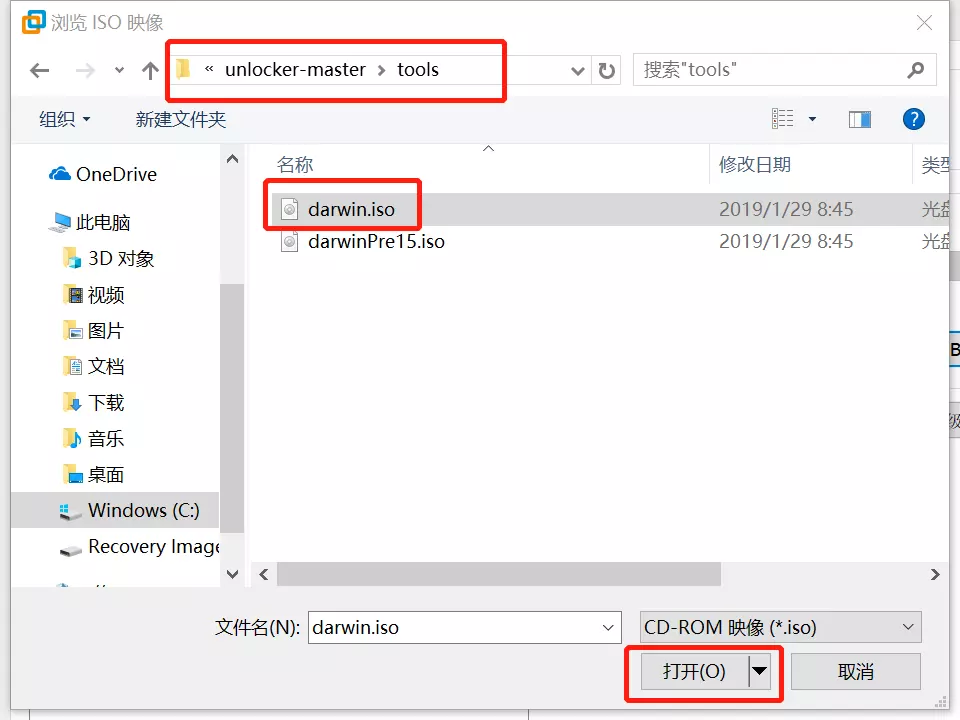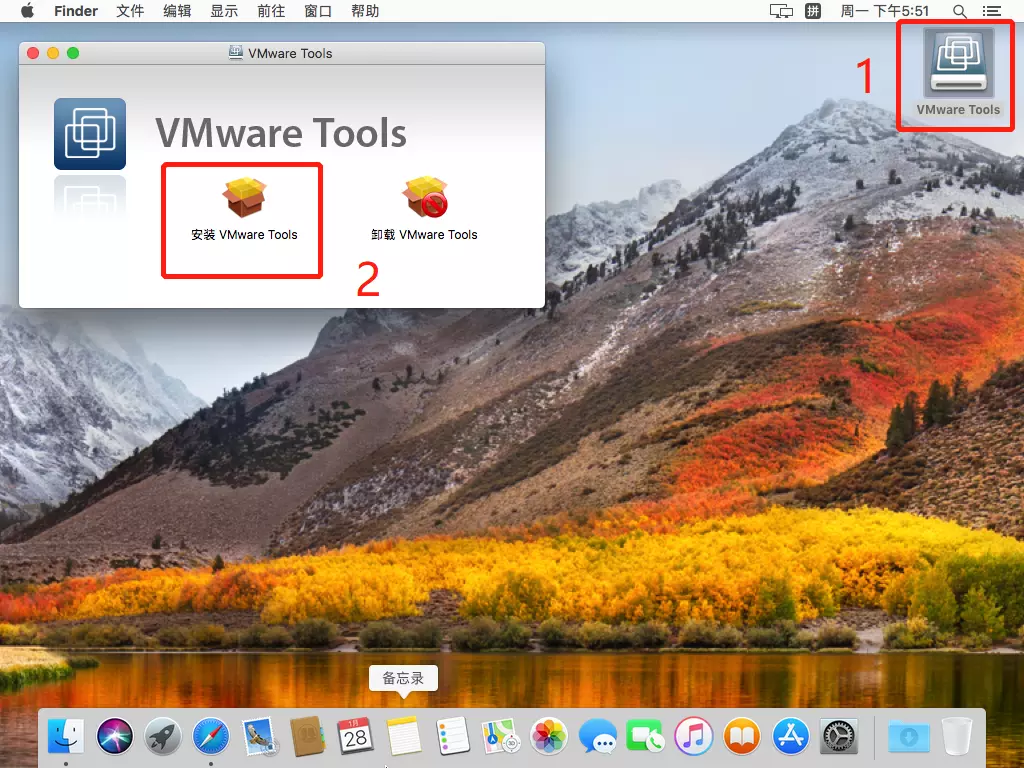- 安装环境
- Windows专业版
- VMware Workstation Pro 15
- 所需资源
- VMware Workstation Pro 15.0.0 Build 10134415
- 官网下载地址:https://www.vmware.com/go/getworkstation-win
- 秘钥:YG5H2-ANZ0H-M8ERY-TXZZZ-YKRV8
- Unlocker 3.0
- 链接: https://pan.baidu.com/s/1wQaXKAemRx-dBmuiSa9Z9Q 提取码: wgee
- MAC OS 10.13
- 链接: https://pan.baidu.com/s/1utrhguMKkMDDhWYZdKTjDw 提取码: x56n
- VMware Workstation Pro 15.0.0 Build 10134415
- 安装VMware 插件 Unlocker 3.0
- 退出VMware15,关闭所有服务红色圈的部分

- 然后就可以安装VMware15 的Mac 插件 ,右键以管理员方式用行下面红线圈起来的文件 Win-install.cmd

- 退出VMware15,关闭所有服务红色圈的部分
- 创建虚拟机
- 典型安装(网络模式选择NAT)
- 001
- 启动MAC前准备工作
- 虚拟机安装建立后,别着急启动,还要更改这个虚拟机的配置文件。找到上图中安装虚拟机的位置,找到以".vmx"结尾的文件,打开进行编辑。

- 在smc.present = "TRUE" 后面添加smc.version = "0"

- 安装Mac
- 开机等待片刻后进入语言选择页面,选择“简体中文”后进入下个页面。
- 等待片刻后进入语言选择页面,选择“简体中文”后进入下个页面。
- 按照下图操作,进入“磁盘工具”界面。
- 按下图顺序操作,其中第三步随便输入个名字就行。等待操作完成后,退出磁盘工具,继续安装。
- 点击“继续”后,同意“协议”,进入磁盘选择页面,选择上面自己输入名字的那个磁盘。
- 之后就是安装过程,耐心等待即可。
- 到此处,MacOS安装完毕。
- 点击VMware的“进入全屏模式”后,发现MacOS界面并不会全屏,所以还需要进行VWmare Tool配置。
- 将mac里的系统安装文件挂载推出
- 点击VMware右下角的光盘图标,点击“设置”。
- 更改ISO镜像文件。
- 选择安装unlocker时生成的 tools 目录下的 darwin.iso 文件。
- 点击VMware右下角的光盘图标,点击“连接”。
- 按下图顺次打开,并按提示完成安装。
- 重启后即可。
有可能不好用,会弹出一个提示,按照提示在“系统偏好设定”-“安全性和隐私”中设置一下即可。
- 其它
- 在“Launchpad”—“其他”—“终端”中使用 sudo spctl --master-disable 命令,可打开允许“任何来源”的选项。
- 开机等待片刻后进入语言选择页面,选择“简体中文”后进入下个页面。
来源:oschina
链接:https://my.oschina.net/u/4417309/blog/3689324