前言
dotnet core 在3.0时代已经发展得很好. 尤其是在跨平台方面更已经是达到了很实用的阶段.
作为 dotnet 程序员, 应该对 Linux 有充分的了解, 也可以在业余时间玩玩硬件, 做个小创客
这次教学就是想让玩跨界的网友能在最短时间内上手.
本文配套视频地址是 https://www.bilibili.com/video/BV1Ap4y1y7Bh/
树莓派是什么?
如图:

树莓派它首先是一台电脑 , 它拥有Arm版的CPU, 和按G计算的内存 , 安装Linux (官方Raspbian) 后, 可以进入桌面打开网页看视频, 和做大部分Linux能做的事.
同时, 它也可称呼为嵌入式硬件, 它像单片机一样, 拥有针脚, 与我们平时买的台式机不一样的是 , 树莓派自带有40条针 .
对于不熟悉硬件的人来说, 这些针脚, 可以解释为这些用途 :
- 供电, 分为3.3v, 5v , 和地线 ,
- GPIO输出用途, 可以用代码去控制某个针脚的电压. 达到启动/关闭 LED/继电器 的作用. 甚至可以用继电器来控制220v家用电源的开关. (简单来说就是代码控制开关)
- GPIO输入用途, 可以监听GPIO的电压, 最常用的是做成按钮, 监测按下的动作. 或者用作最简单的通信接收器的功能.
- 更复杂的电压输出功能与收集功能. 可以做成喇叭, 或者麦克风. (质量如何倒是没测试过)
- 数据传输功能, 使用UART/I2C/SPI/..等方式 与其他硬件连接与通信. 这些都是后话, 你现在只要记住, 硬件与硬件之间可以高速传递二进制数据就好了.
- 注意, 各种外设, 例如显示屏, 例如温度传感器, 等等, 本身也是硬件, 他们就是用这一套方式来传递二进制数据的.
OK, 这篇文章, 就是教学, 如何快速使用 DotNet Core 来控制 GPIO , 让一个 LED 灯进行自动的周期性闪烁.
关于树莓派的版本
现在最好的树莓派的版本是 4B, 2G内存版性价比最高. 价格是270左右包邮 , 建议码农要入手一台. 有空就拿出来玩玩.
这个4B+2G 版本, 使用TYPE-C供电. 有2个HDMI输出, 启动桌面后, 可以网页看优酷. 自带 网卡/WIFI/蓝牙 , 有4个USB接口. 接键盘鼠标, 移动硬盘都没问题.
但是这次教学, 不使用HDMI , 不连接键盘鼠标, 不接网线, 直接WIFI连.
需要的东西 :
树莓派一个 (不能是ZERO) , TF卡(树莓派本身没储存) , TF卡读卡器(用来写进系统) , TYPE-C线(用外置电源供电, 电脑USB带不动) , 最好有LED灯, 3.3v的那种. 低电压的忘记接电阻会烧.
家庭WIFI , 电脑一台, 用来操作这一系列的事. (废话)
需要安装的软件:
VS2019, 用于编译程序.
PuTTY , WinSCP , Win32磁盘映像工具 (这些请自行下载, 注意现在到处都是不怀好意的下载站..)
下载和烧录镜像 :
树莓派可以装很多种系统. 但是最推荐的当然是官方镜像:
https://www.raspberrypi.org/downloads/raspbian/
选择 lite 版本 , 就没有桌面. 但是下载量很少. 需要桌面的按需下载.
lite 版本地址为 :
https://downloads.raspberrypi.org/raspbian_lite_latest
反正我觉得下载很卡:
在QQ点右下角的应用管理器, 选微云, 新建-离线下载-链接下去, 把链接贴上去后关闭, 然后刷新,
刷新 , 这样在进去下载 , 就能获得不错的500KB/s下载速度.
解压后, 使用镜像软件写进 TF 卡内 :
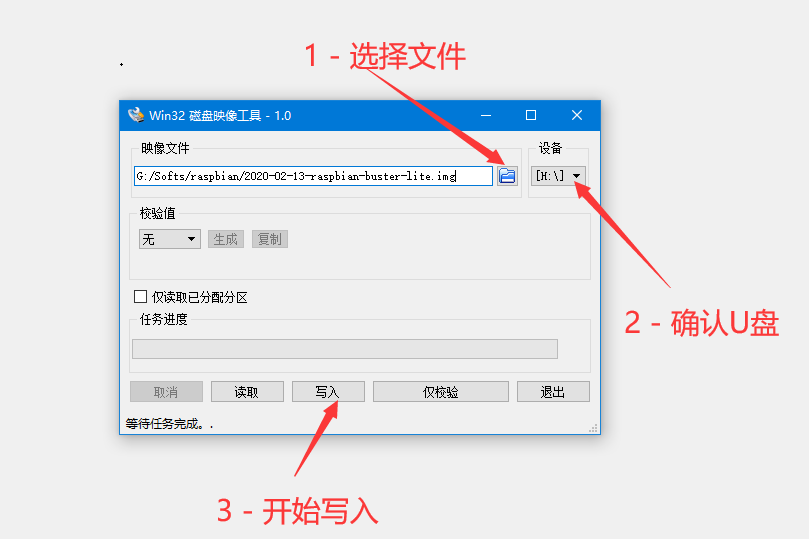
写完后不要急拔出TF卡. 我们需要新建两个文件, 复制进 BOOT 分区 :
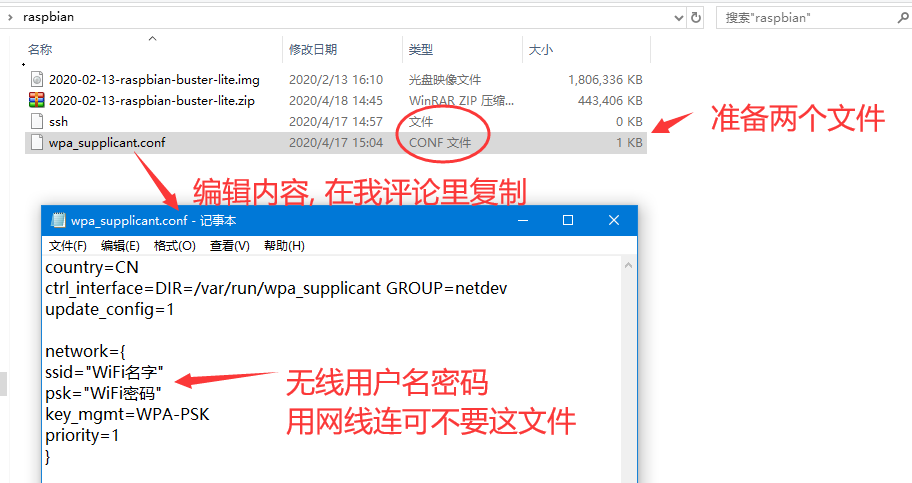
wpa_supplicant.conf 内容
country=CN
ctrl_interface=DIR=/var/run/wpa_supplicant GROUP=netdev
update_config=1
network={
ssid="WiFi名字"
psk="WiFi密码"
key_mgmt=WPA-PSK
priority=1
}
这两个文件的用途如下 :
ssh 是为了开启 22端口, 否则没有键盘鼠标没有显示器, 就无法访问到这个树莓派了.
wpa_supplicant.conf 是为了设置WIFI, 不然你就接网线去吧.
插卡, 上电, 开机
没有开机键, 插上TYPE-C就自动开机. 红色灯是电源灯, 绿色灯是硬盘灯. 广义的硬盘.
等1分钟吧. 天知道你买的TF卡行不行.
接着我们测试一下, 它是不是启动好了? 是否连接Wifi了?
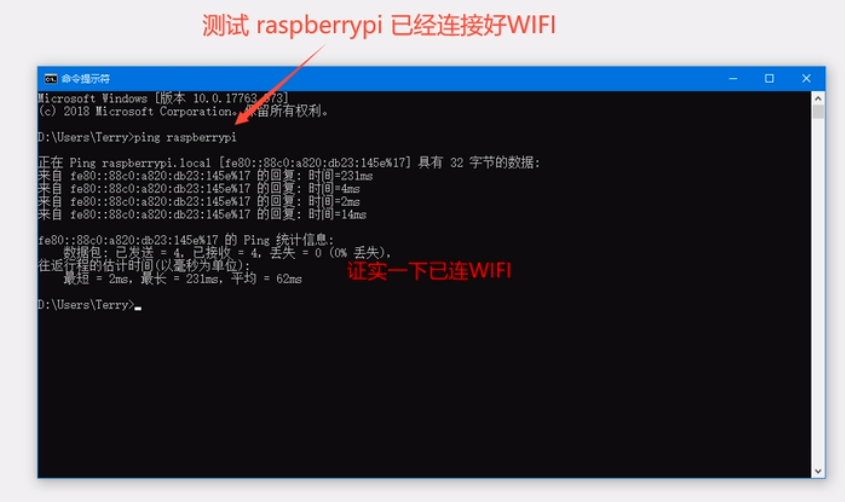
除了ping , 你还可以进入路由器管理界面, 看看路由器下面是否多了设备.
网络OK, 也要看看ssh是否开启, 启动 WinSCP , 尝试连接 :
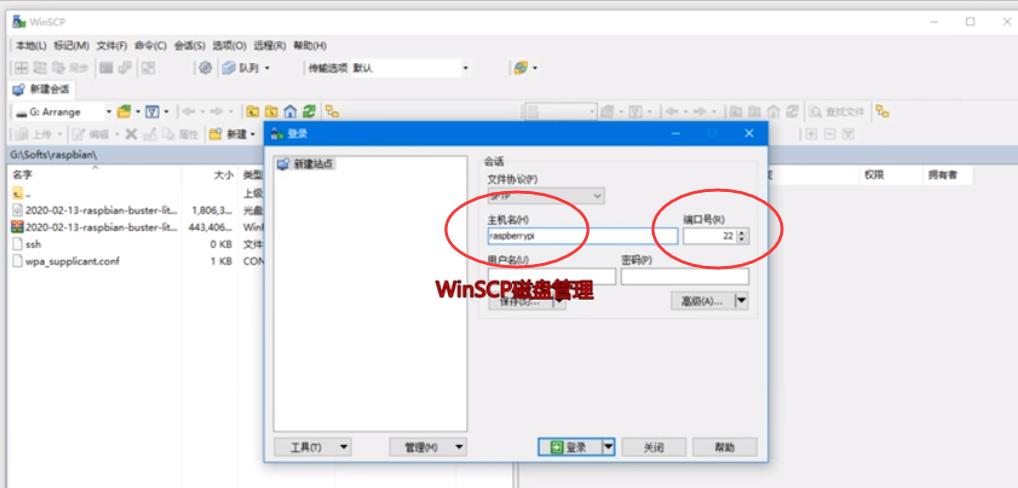
树莓派默认用户名 pi , 默认密码 raspberry
到了这里, 树莓派已经成功启动了. 可以当它一台 Linux 主机来玩了.
开始玩 DotNet Core 的部分
Blazor Server Side 开源程序 BlazorLinuxAdmin
从 https://github.com/BlazorPlus/BlazorLinuxAdmin 下载程序 (有账号的顺便点个星星, 觉得教程有用的请帮我其他项目也点个星星 , 谢谢你. )
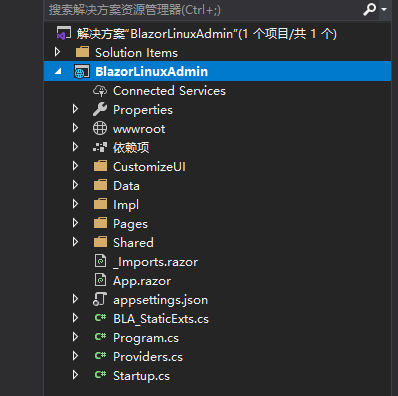
发布项目:
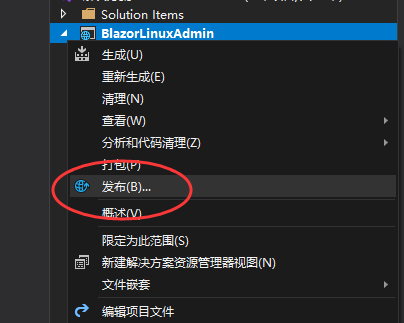
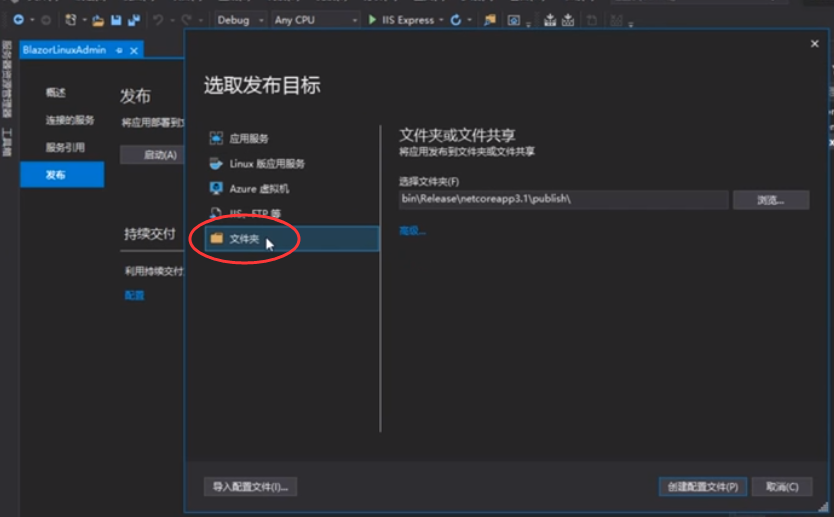
编辑配置:

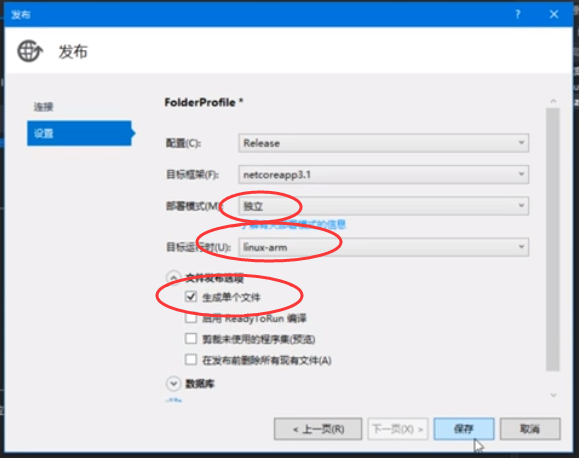
发布, 成功
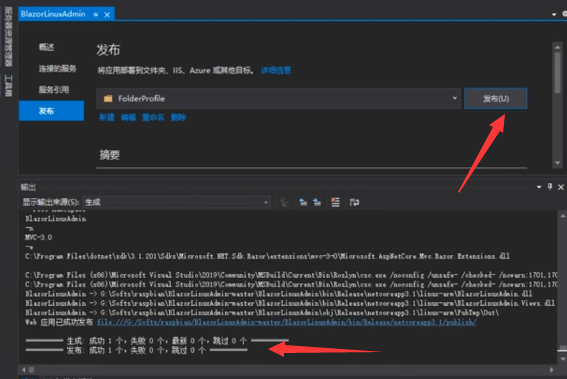
回到WinSCP 复制文件
首先创建一个 bla 目录, 即 /home/pi/bla
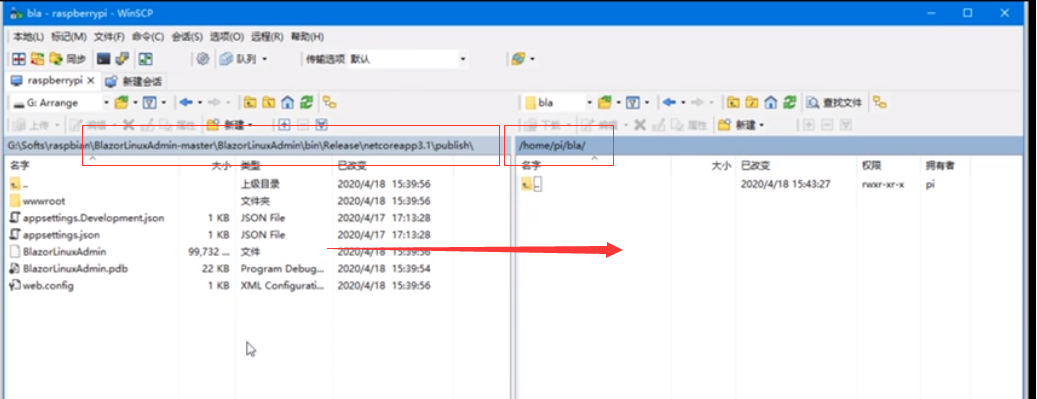
把 publish 文件夹里的东西全部复制过去.
你会看到, 没有任何一个dll , 而 BlazorLinuxAdmin 竟然是 99M 这么大 .
因为它已经包含了所有dll了, 还包含了dotnet的核心. 不需要安装框架SDK.
(如果上面发布选项, 选取剪裁未使用的程序集, 可以把大小压缩到50M)
设置程序的属性, 权限那里的 X 表示"运行" , 无脑打上.
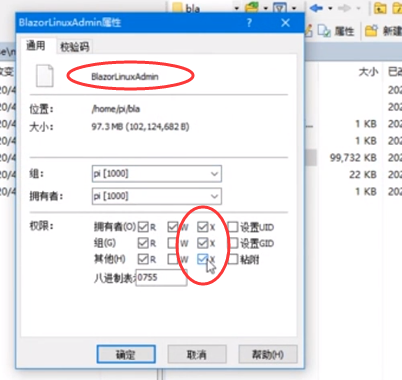
程序已发布完毕.
运行程序
使用老牌子 PuTTY :
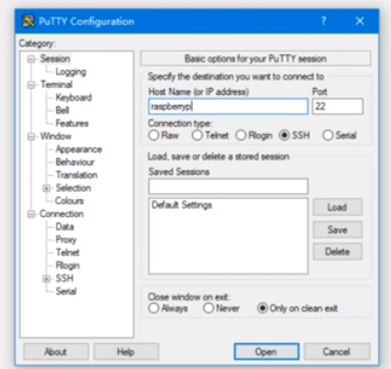
继续输入 pi 回车, 输入密码 raspberry 回车(不要以为键盘没按下, 只是没显示而已)
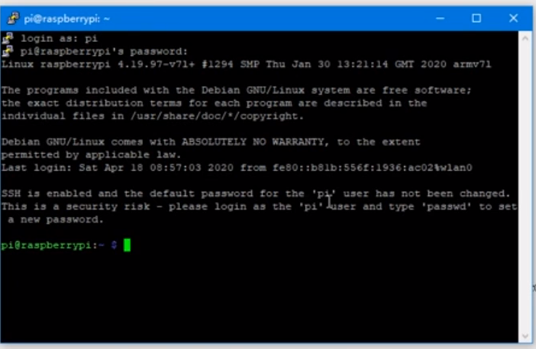
登录完毕后, 默认的目录是 ~/ , 就是 /home/pi/
我们需要进入刚才的目录 bla
cd bla
然后启动刚才的程序 :
sudo ./BlazorLinuxAdmin
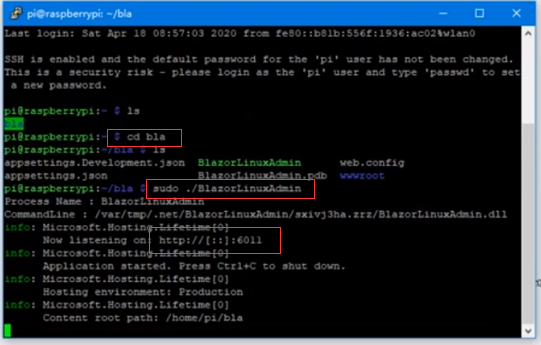
看到这些信息, DotNet Core 的网站已经启动完毕.
访问网站 :
在电脑浏览器上, 输入 http://raspberrypi:6011/
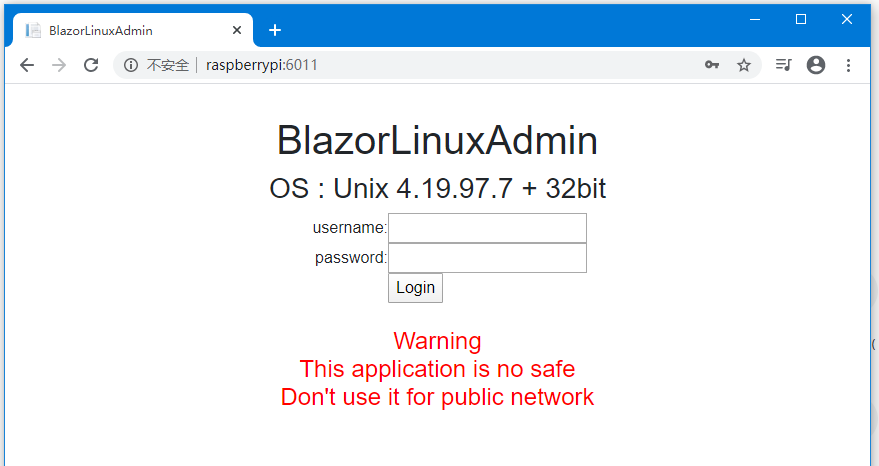
继续输入 pi 和 raspberry
恭喜, 现在已经完成了教程.
关于GPIO版面
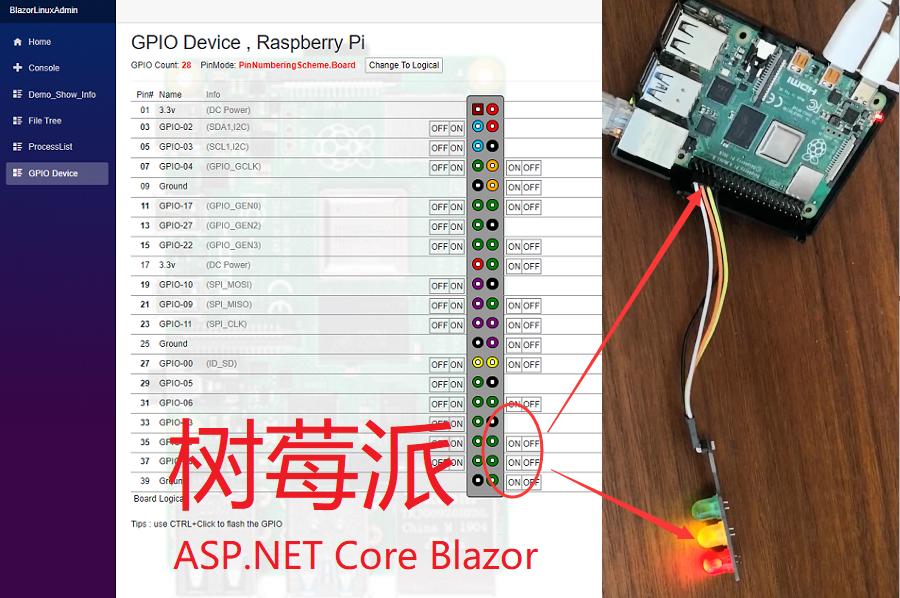
这个页面的 ON 和 OFF 是可以按的. 也可以用 CTRL+点击 , 进入 闪烁模式.
控制GPIO的关键代码为 :

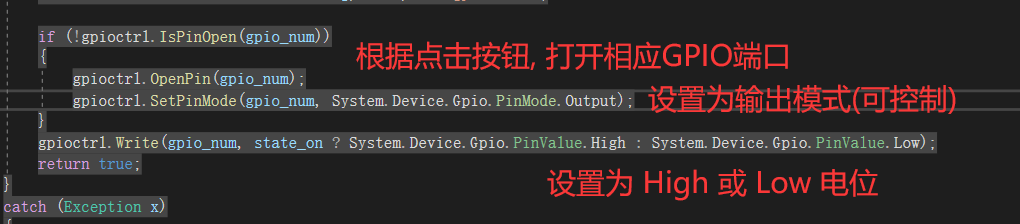
更多的细节, 请参考视频 https://www.bilibili.com/video/BV1Ap4y1y7Bh/
这个教程完结了之后, 我们得到了一个结论 , DotNet Core的程序, 是不需要安装框架运行库SDK什么的,
直接COPY部署 , 真正的绿色软件.
常见问题 :
ping raspberrypi , 连接 raspberrypi , 访问 http://raspberrypi:6011/ 都提示没有主机, 咋办?
这个可能是系统没能识别局部网的东西, 或者是树莓派没有成功向网络广播自己的名字.
这个时候, 可以进去路由器, 看看各设备的IP, 或者, 猜IP,.. 如果猜来猜去都不行, 那么可能是设备没联网. 确认每一个步骤都没做错.
来源:oschina
链接:https://my.oschina.net/u/4365833/blog/3276064