一、树莓派简单介绍
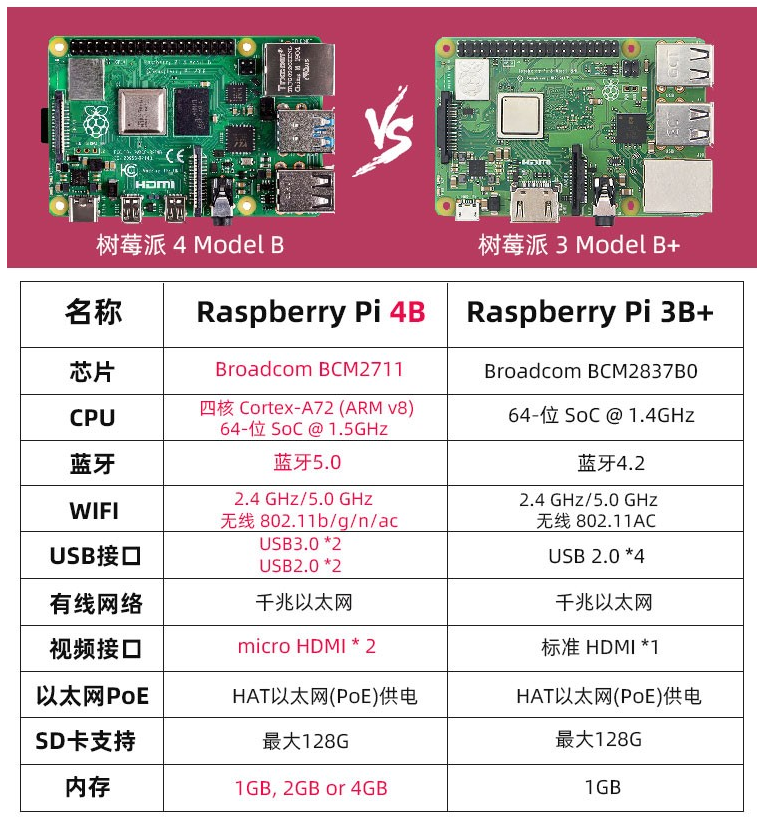
二、软&件准备
硬件:树莓派4B主机、电源线、TF卡&TF读卡器、PC
软件:win32diskimager(用于烧系统到TF卡)、Xshell或Windows Termainal(用于ssh链接命令操作)、
Xftp(用于上传文件)、VNC(远程桌面操作)
以上软件下载地址(除Windows Termainal外):
https://pan.baidu.com/s/1-qbfPU-OzAQTZ_v0zaaqJg&shfl=sharepset 提取码:b0nt
操作系统下载地址:https://www.raspberrypi.org/downloads/raspbian/
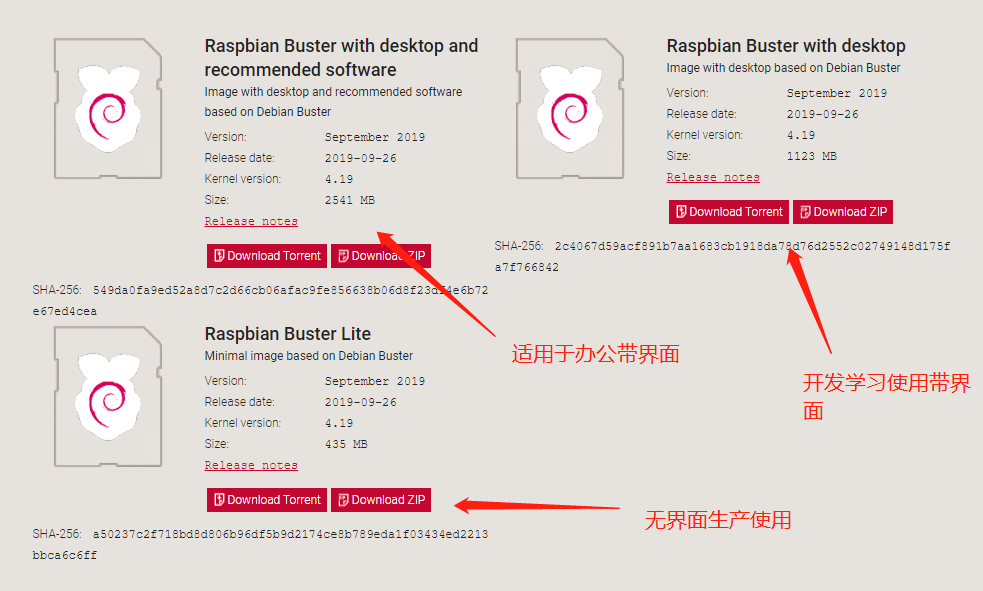
Raspbian Buster with desktop and recommended software:集成各种推荐软件和界面,个人认为适用于办公使用
Raspbian Buster with desktop:图形界面版本,个人认为适用于开发学习
Raspbian Buster Lite:无图形版本,个人认为适用于生产环境
所以开发学习推荐Raspbian Buster with desktop版本
三、烧录系统

打开win32diskimager软件,选择我们已经下载好的2019-09-26-raspbian-buster.img系统文件,
选择好对应的设备,点击写入即可。
这里烧录完成之后,需要注意:
1、官方镜像首次安装是无法打开SSH,所以在PC中找到boot分区,在根目录下建立一个空白的文件夹"ssh";
2、需接入显示屏(识别不了显示屏),同时也在boot分区找到config.txt,把文件中#hdmi_force_hotplug=1,
去除注释”#“强制打开HDMI;
3、如无有线则需要配置wifi(这里需要注意的没有屏幕/显示器接入,ssh链接需要IP地址,网络链接时需要观察路由器新增设备的IP)
在boot分区,建立文件wpa_supplicant.conf,写入以下类容:
|
1
2
3
4
5
6
7
8
9
10
11
12
13
14
|
ctrl_interface=DIR=/
var
/run/wpa_supplicant GROUP=netdev
update_config=1
country=CN
network={
ssid=
"wifi id"
psk=
"wifi password"
key_mgmt=WPA-PSK
}
network={
ssid=
"wifi id2"
key_mgmt=NONE
}
|
这里配置的时2个wifi,第一个是有密码的,第二个是公用无密码。
四、SSH、VNC操作&配置系统
打开Xshell软件,建立新的会话,填写新进入网络的树莓派IP地址,点击链接,如下图(Windows Termainal,使用命令ssh pi@192.168.1.9,回车,然后输入密码回车):
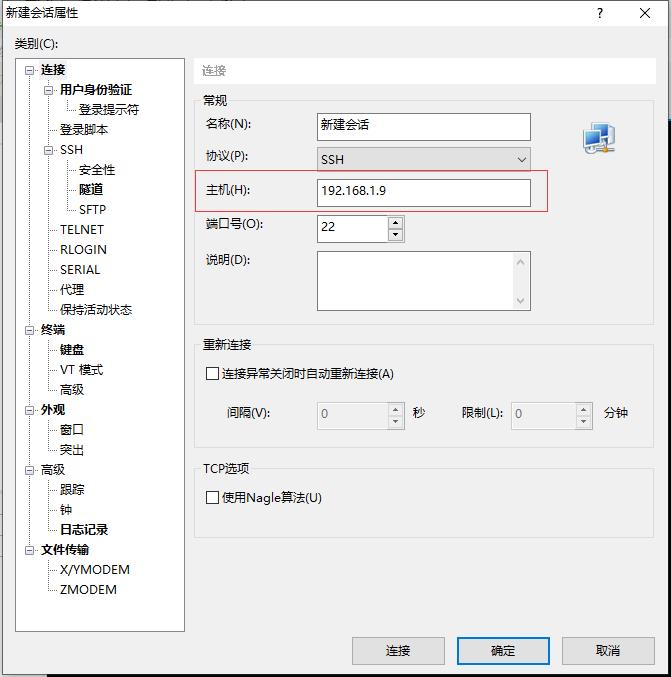
输入上述账号:pi 密码:raspberry,链接效果如下
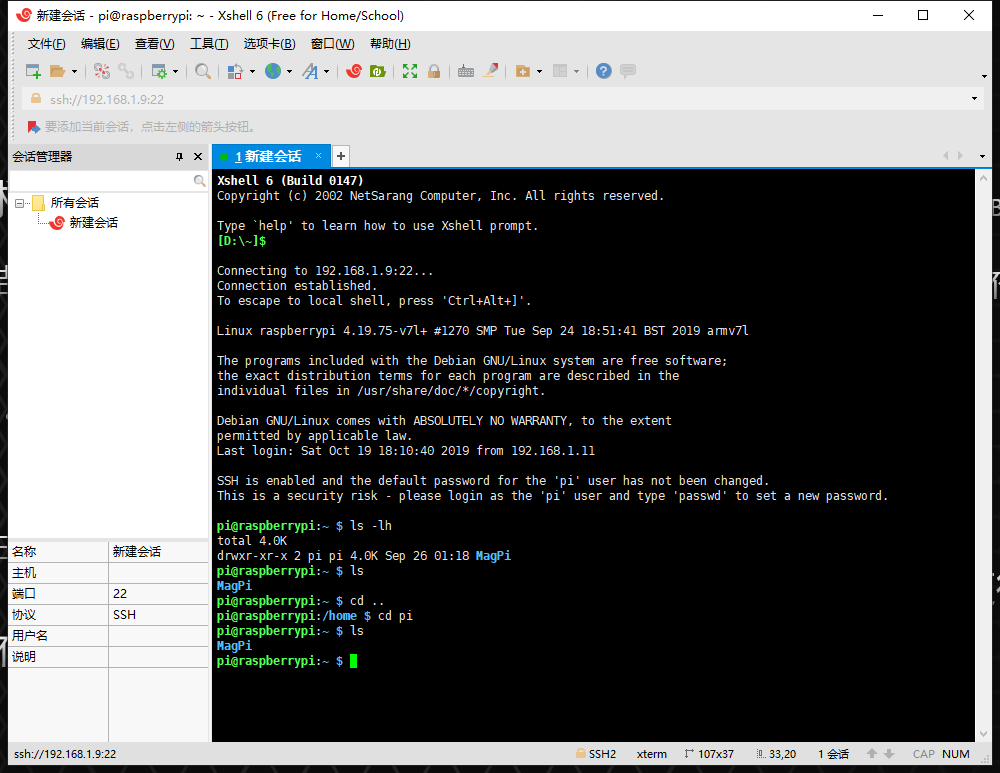
配置VNC,输入命令行sudo raspi-config回车,选择5 Interfacing Options回车 -> P3 VNC回车->Yes回车即可
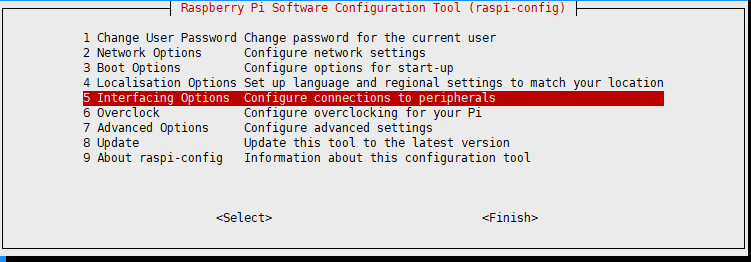

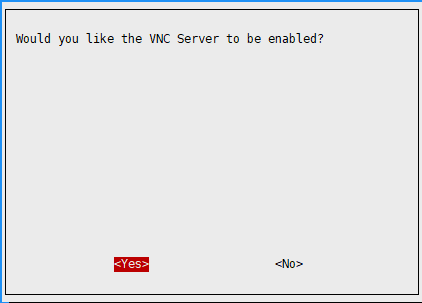
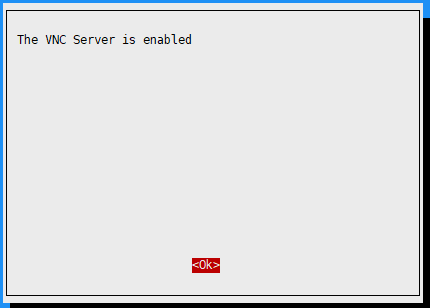
打开VNC,填写树莓派IP,点击OK,双击刚新建的链接,填写账号密码登录即可
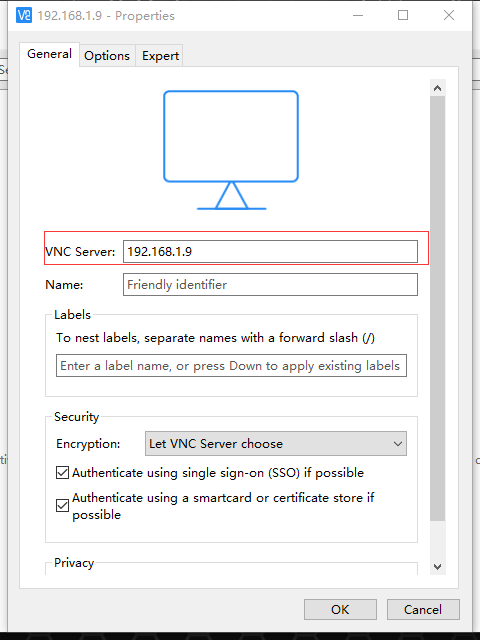
需注意,部分朋友在VNC链接操作,会出现这种问题(无法正常显示桌面)
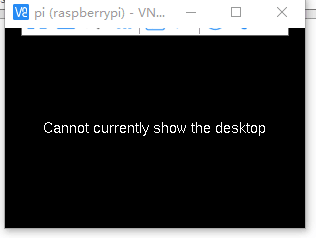
解决办法:
Xshell软件,键入命令sudo raspi-config,选择7 Advanced Options回车->A5 Resolution回车,
选择除第一个以外的分辨率(Default 720*480),我选择的是 DMT Mode 16 1024*768回车,再次回车
用方向键→ 选中 finish,回车,询问是否重启,选择 是,回车。重启后再次用VNC链接,方可正常显示。

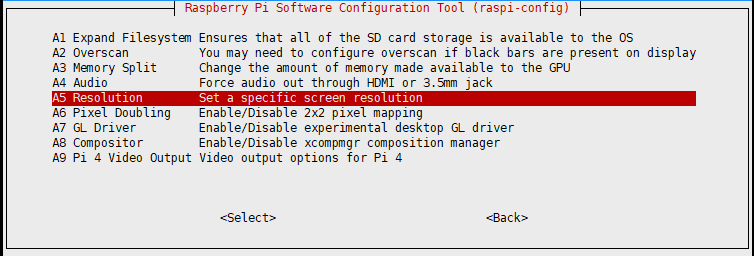
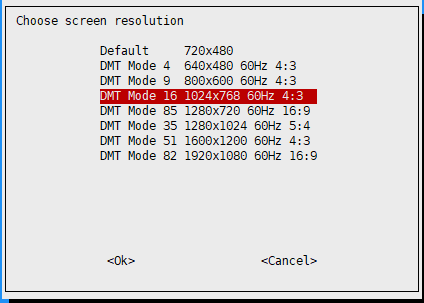
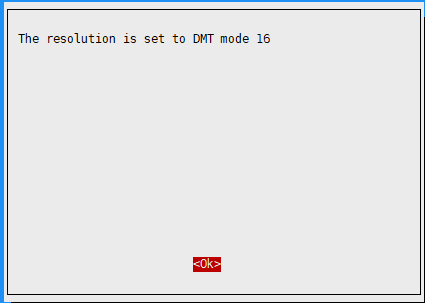
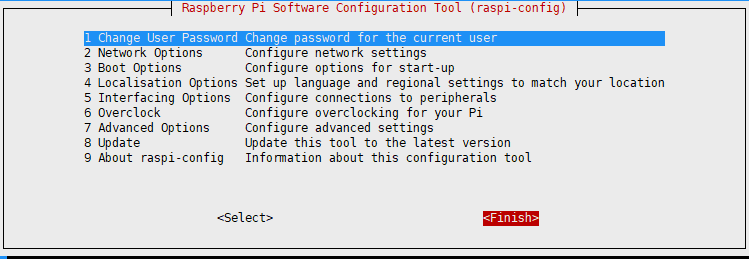

五、.Net Core环境安装
.Net Core3.0下载地址:https://dotnet.microsoft.com/download/dotnet-core/3.0
树莓派硬件CPU是64位芯片,但是目前的Raspberry系统是32位的,所以需要安装的.Ner Core是ARM32位
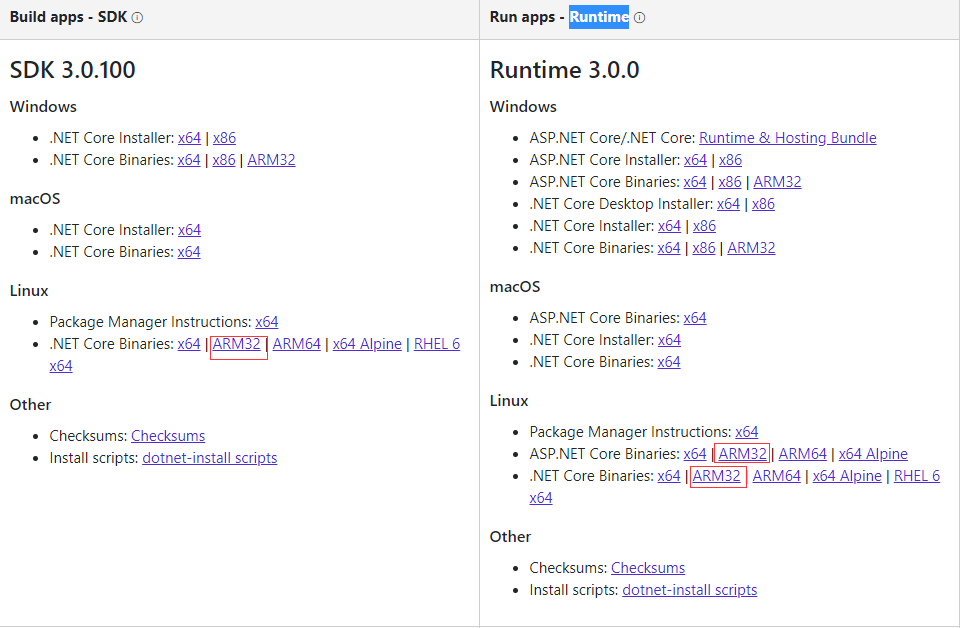
这里我们PC机下载.Net Core SDK for Linux ARM 32
1、安装好Xfpt;
2、打开Xshell,链接上树莓派4B,点击上面工具栏上传下载的图标按钮(会自动打开Xftp软件)
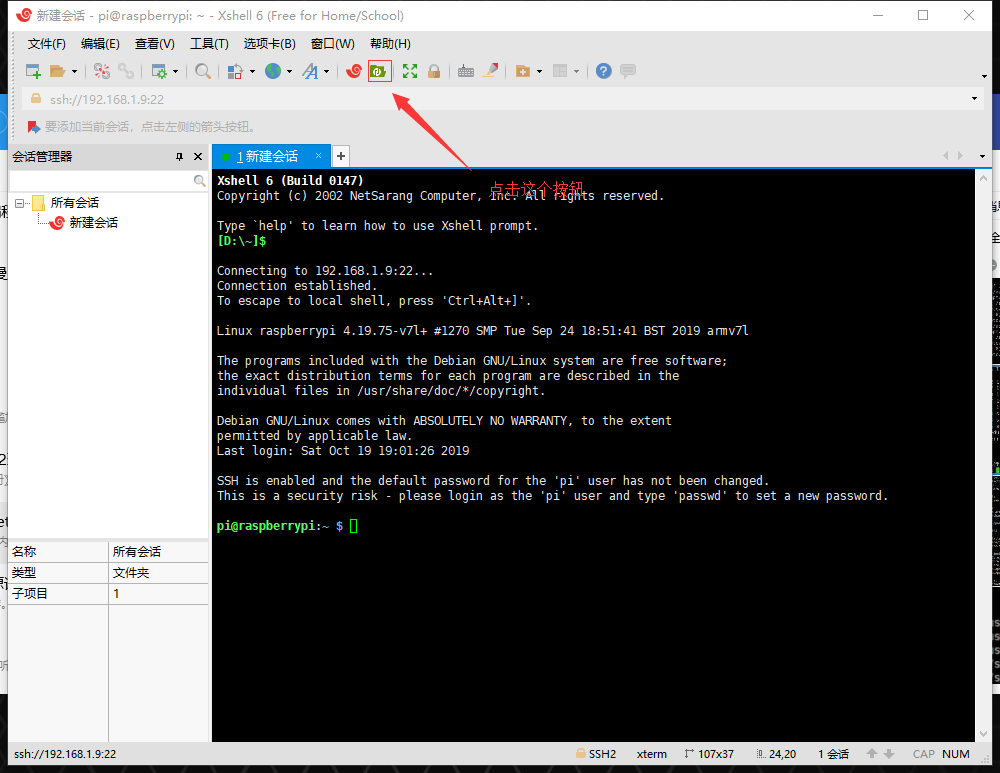
把我们已经下载好的SDK上次到树莓派的文件夹中
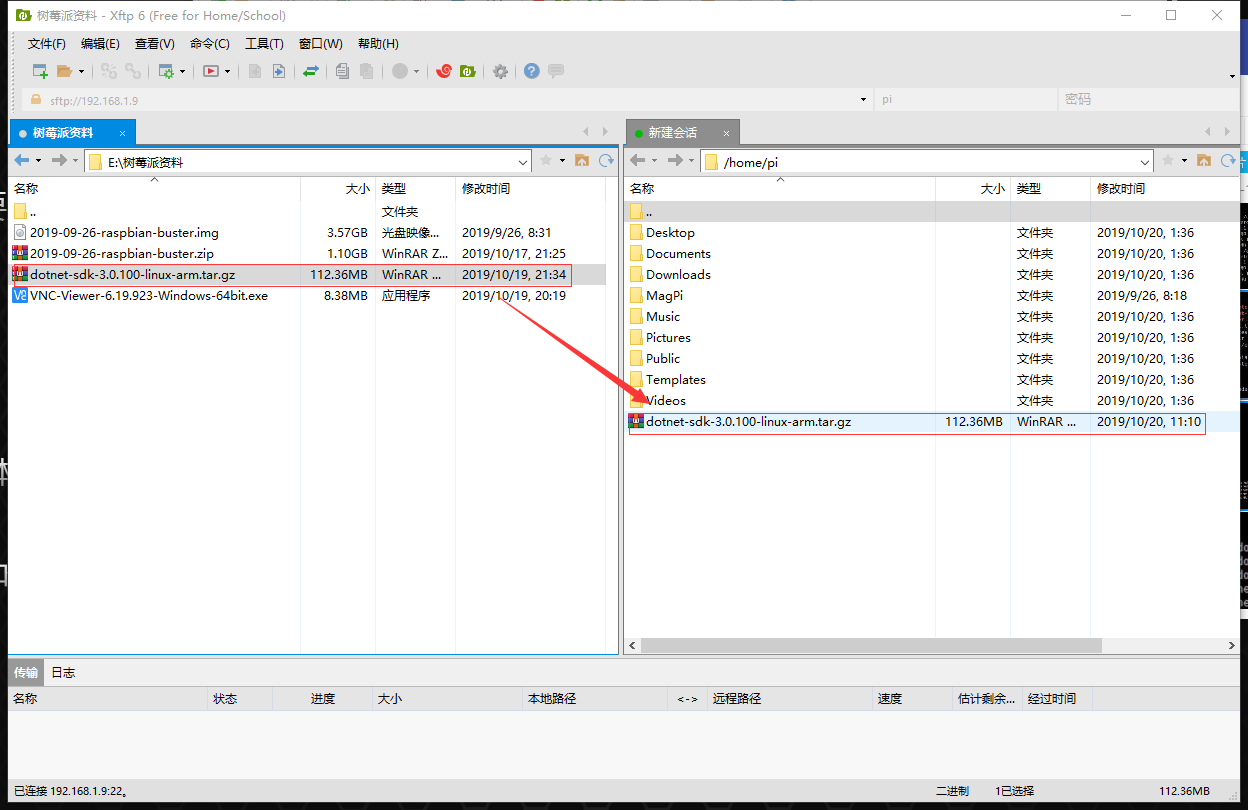
然后在xshell,键入如下命令,把压缩包解压,并建立软链接,即可安装完成.Net Core
|
1
2
3
4
5
|
sudo mkdir /usr/share/dotnet ##建立存放目录
sudo tar -xvf dotnet-sdk-3.0.100-linux-arm.tar.gz -C /usr/share/dotnet ##解压安装
sudo ln -s /usr/share/dotnet/dotnet /usr/bin/dotnet ##建立软连接
|
安装完毕后,执行下dotnet --info,查看.Net Core是否安装操作正常,最后的执行想过如下

这次的介绍就先到这里,后续会把linux的各种版本的离线&在线部署.Net Core的部署,
并介绍如何运行我们开发好的程序。
来源:oschina
链接:https://my.oschina.net/u/4288530/blog/3260701