1.进入安装界面,选择第一项(默认为第一项),按回车键进行安装。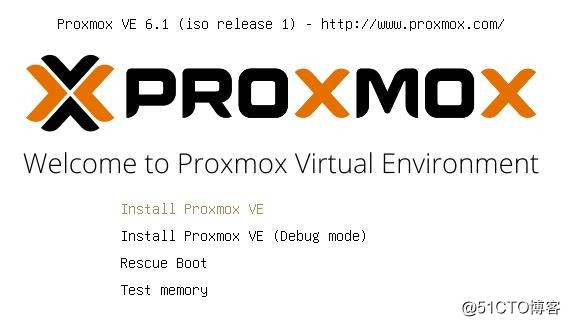
2.点击 i agree,进行下一步。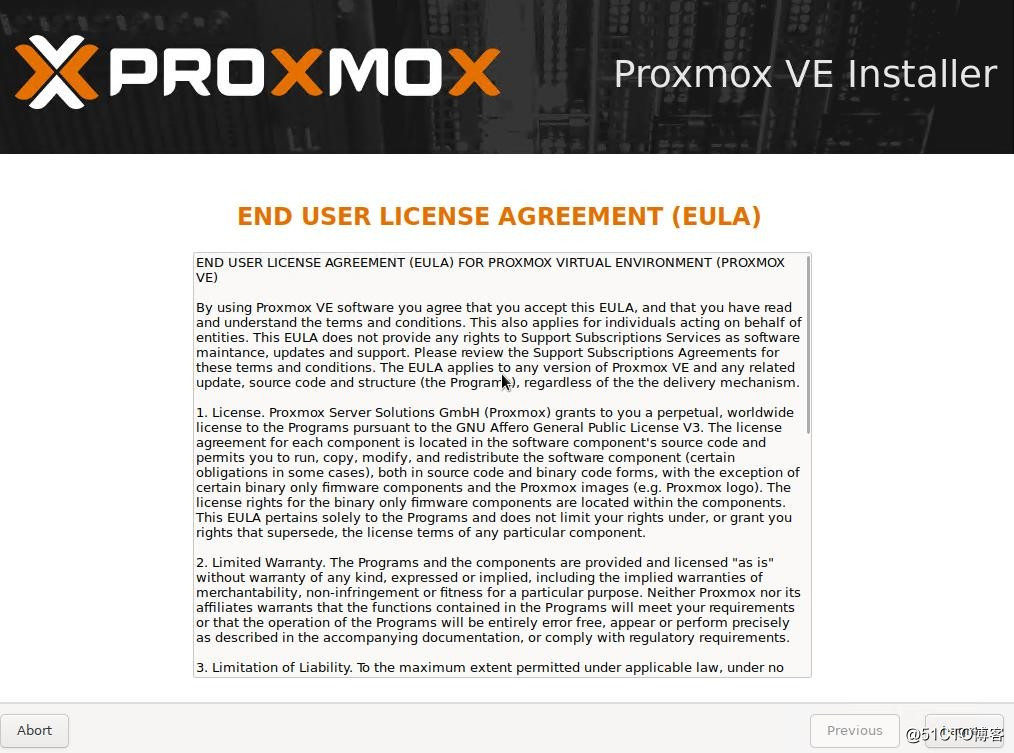
3.选择要安装的硬盘,如果有多块硬盘就在这一步选择,点击 next。
4.在Country处输入china,时区、键盘布局保持默认。next
5.输入登录的root密码,输入E-Mail地址,next。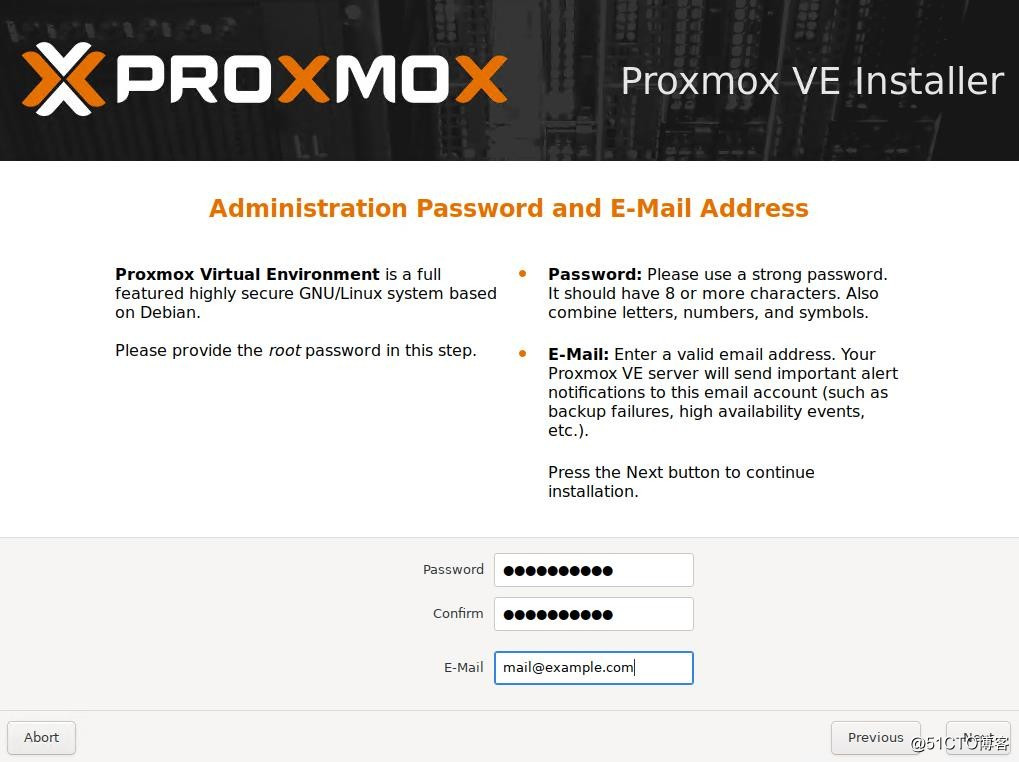
6.management interface:选择管理网卡,这里就只有一张
hostname:输入一个全限定域名
后面就按照规划输入ip地址、dns服务器
next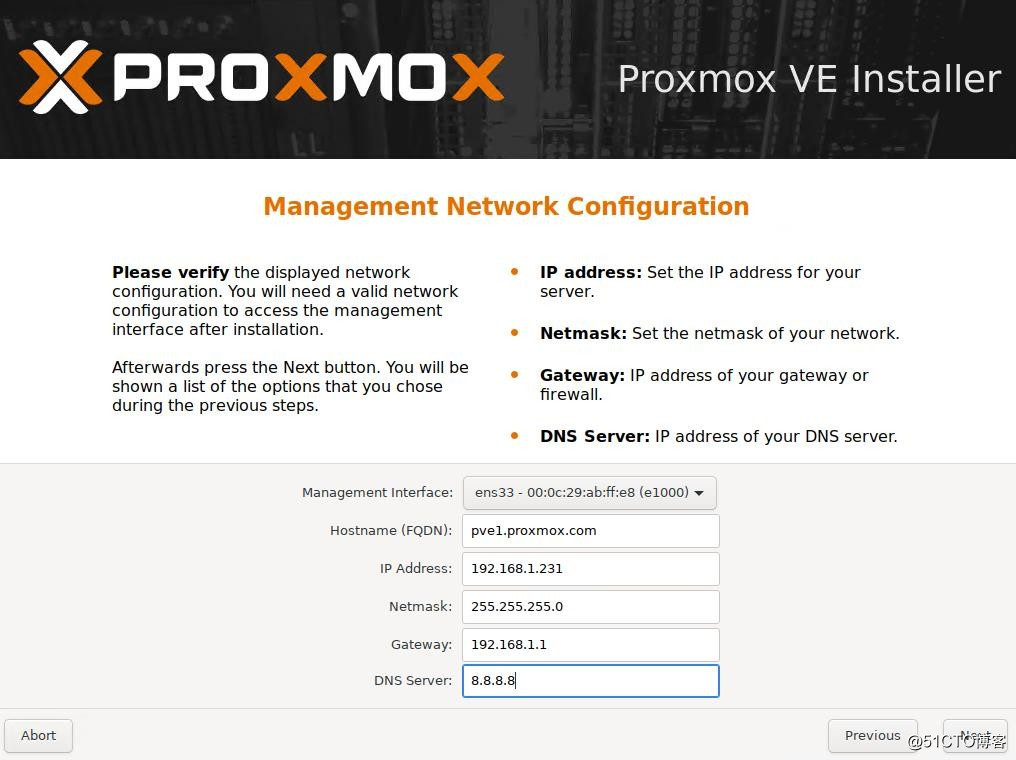
7.坚持一下配置,看看有没有什么问题,没问题就点击install。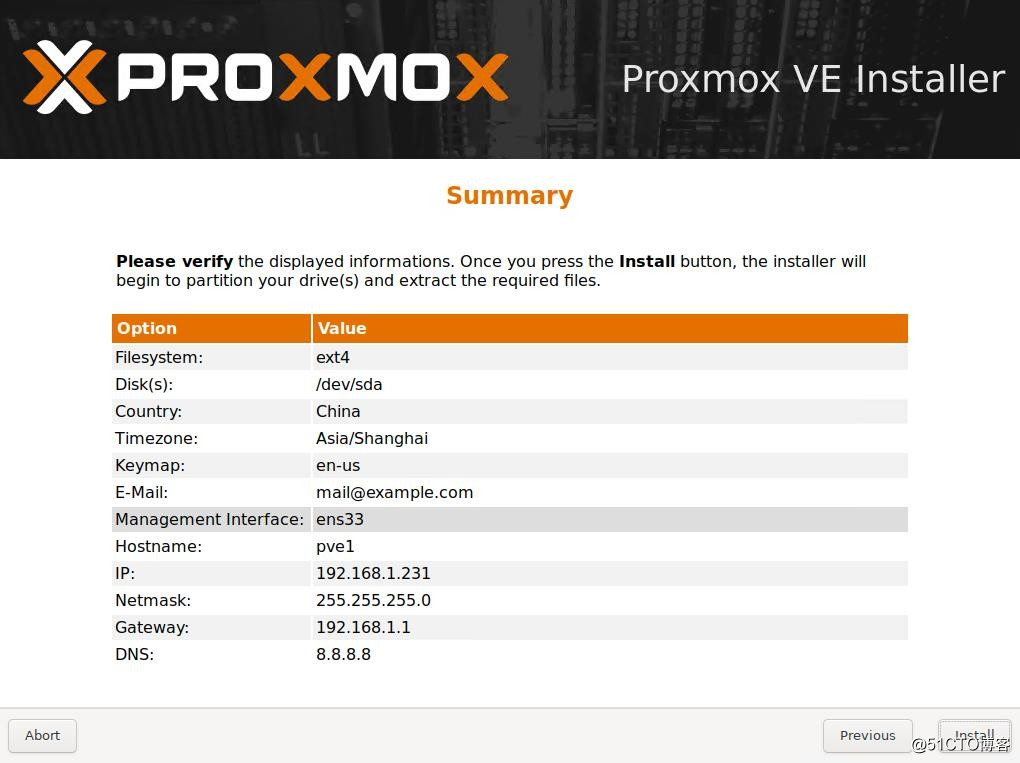
8.安装完成,点击reboot。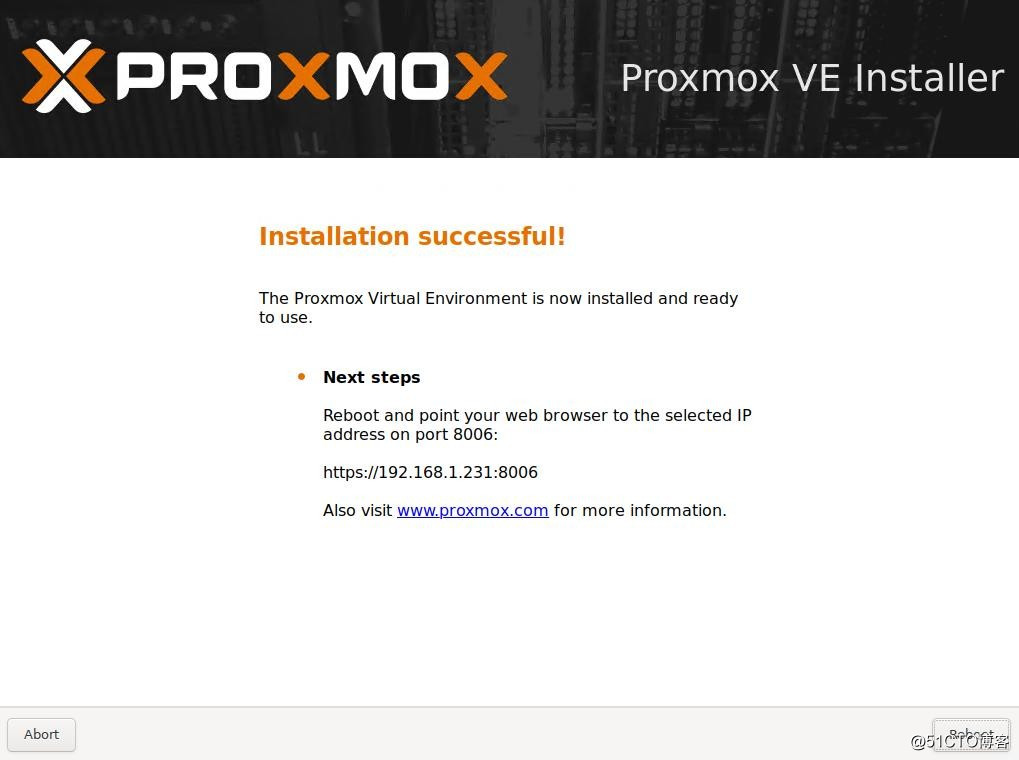
9.在浏览器里输入 https://ip:8080 访问proxmox,点击 高级。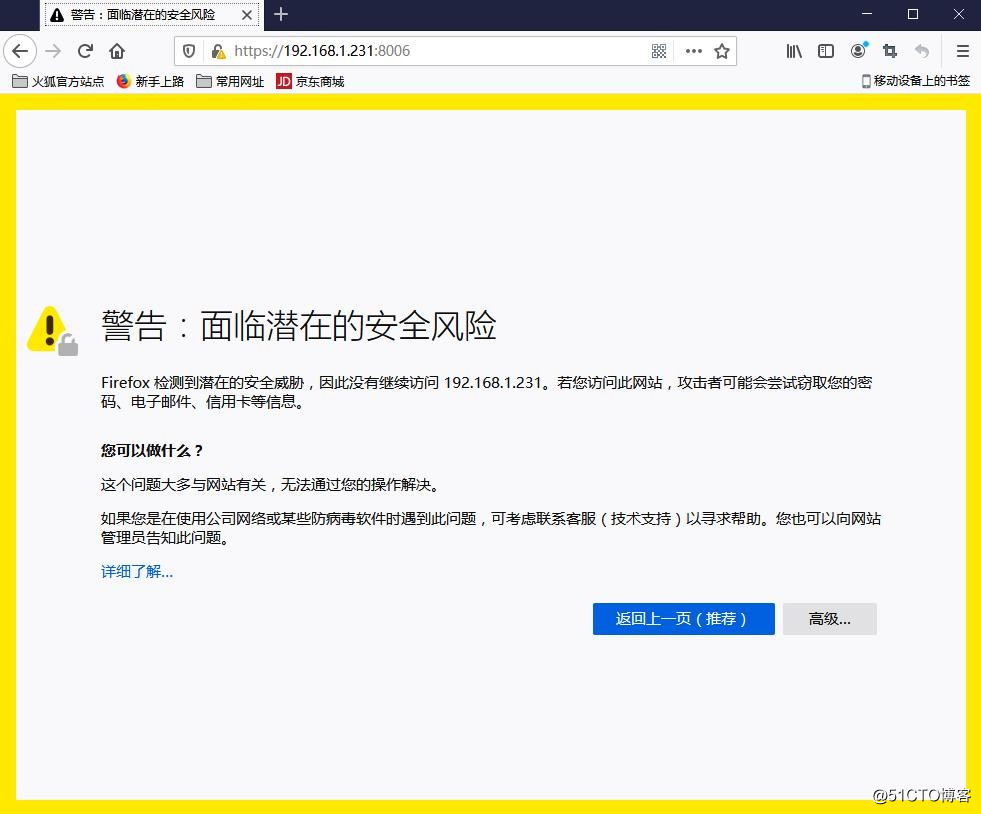
10.点击 接受风险并继续。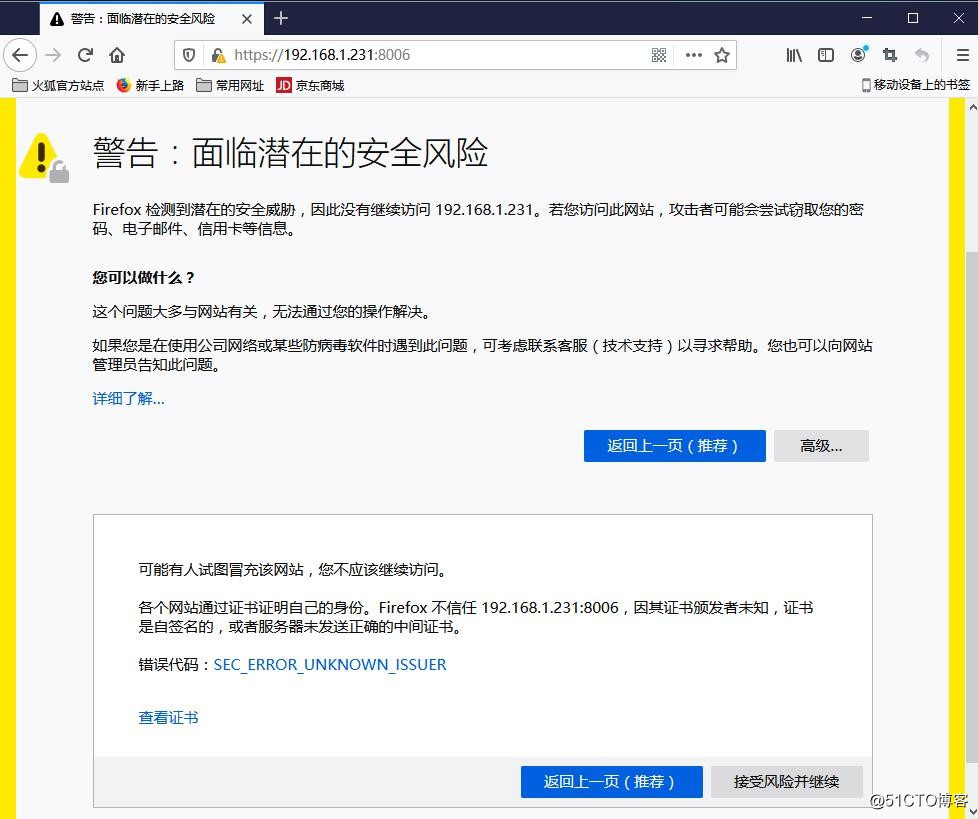
11.输入用户名:root,密码(之前设置的密码)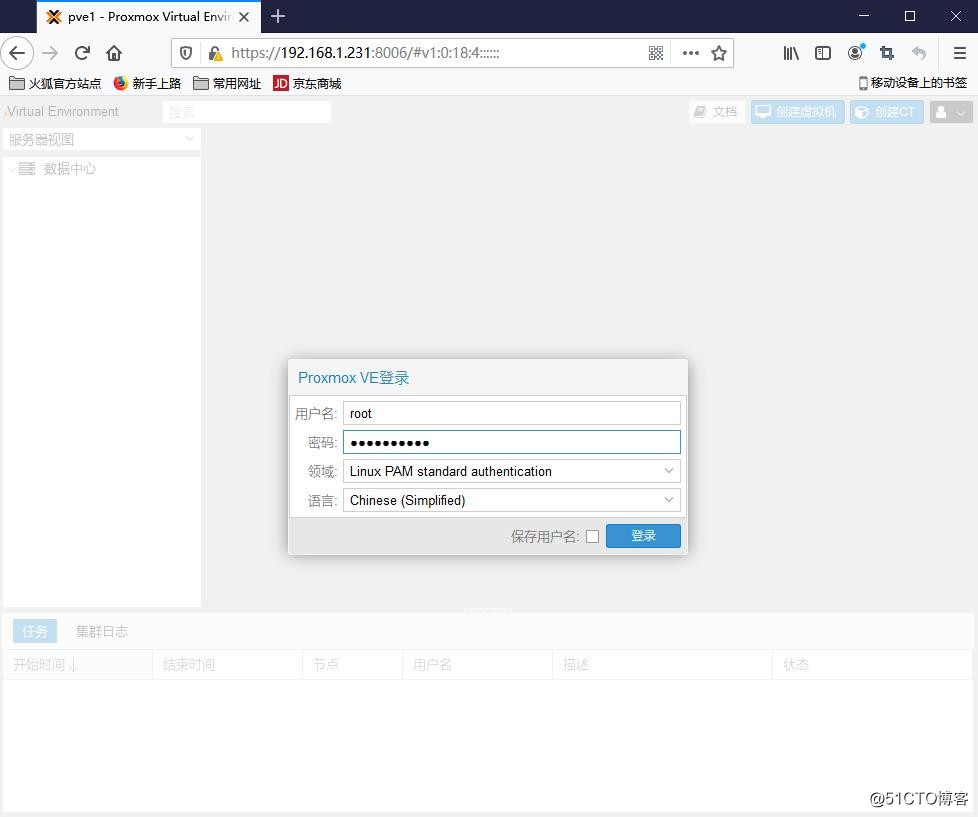
12.进来之后就开始创建集群,数据中心-集群-创建集群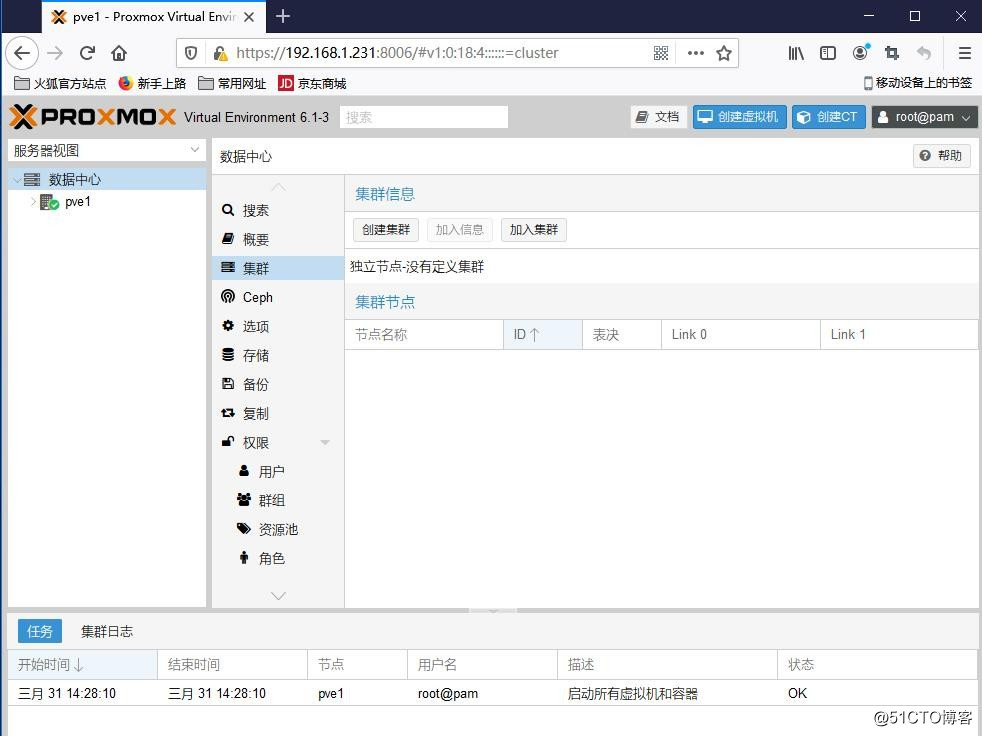
13.输入集群名称,点击 创建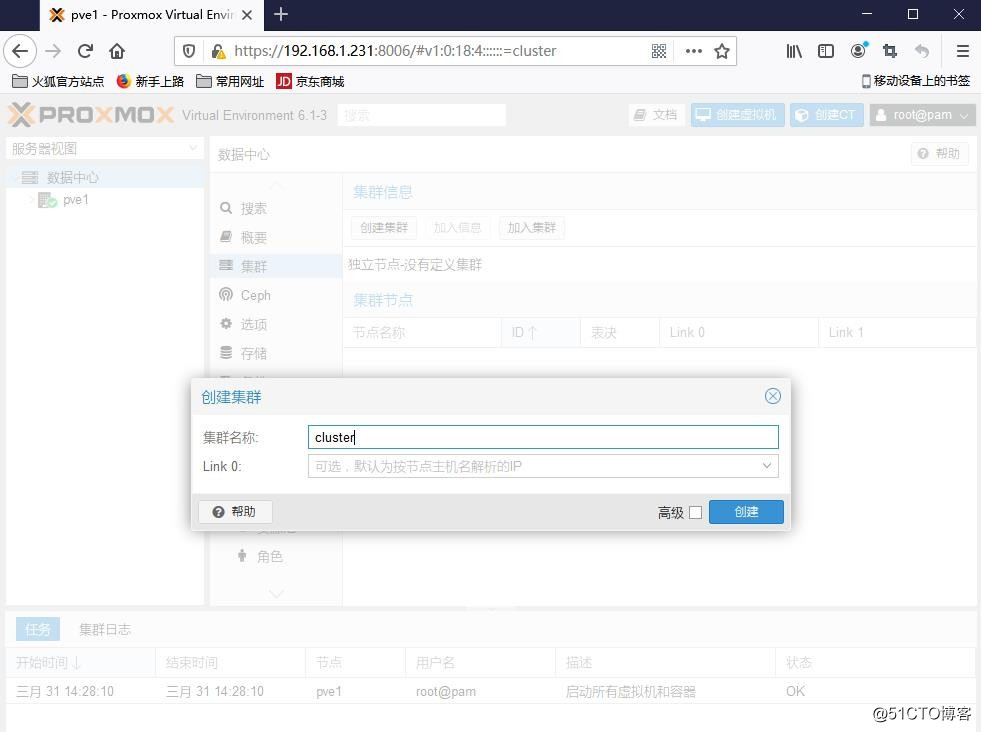
14.出现这个界面说明集群创建成功。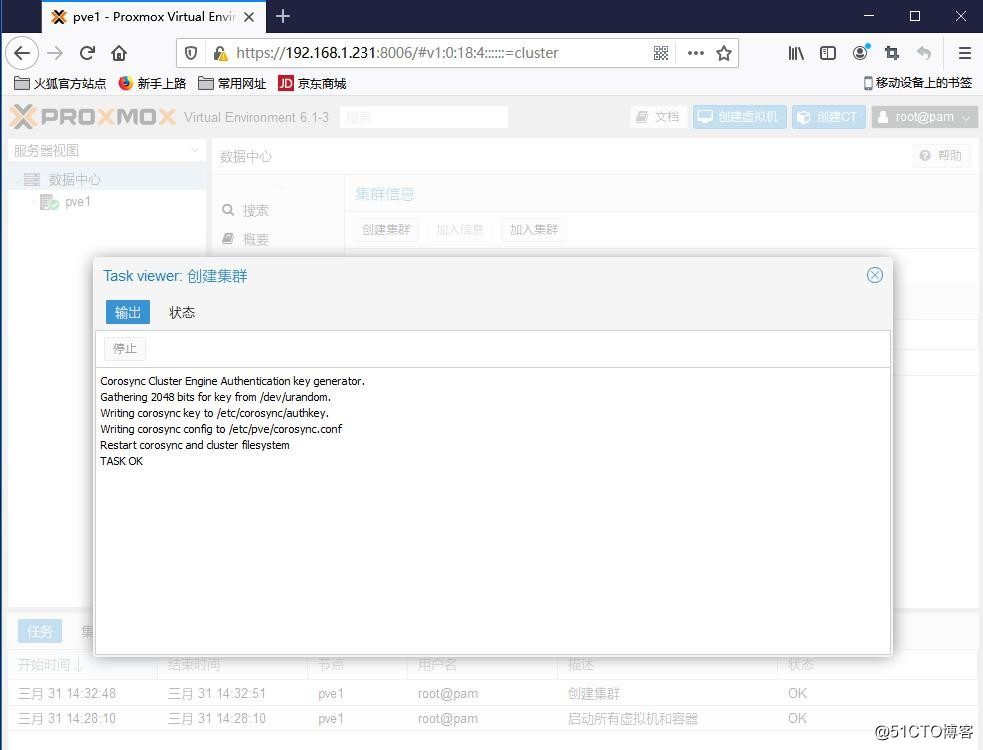
15.点击 加入信息,这里的加入信息就是加入集群的凭证。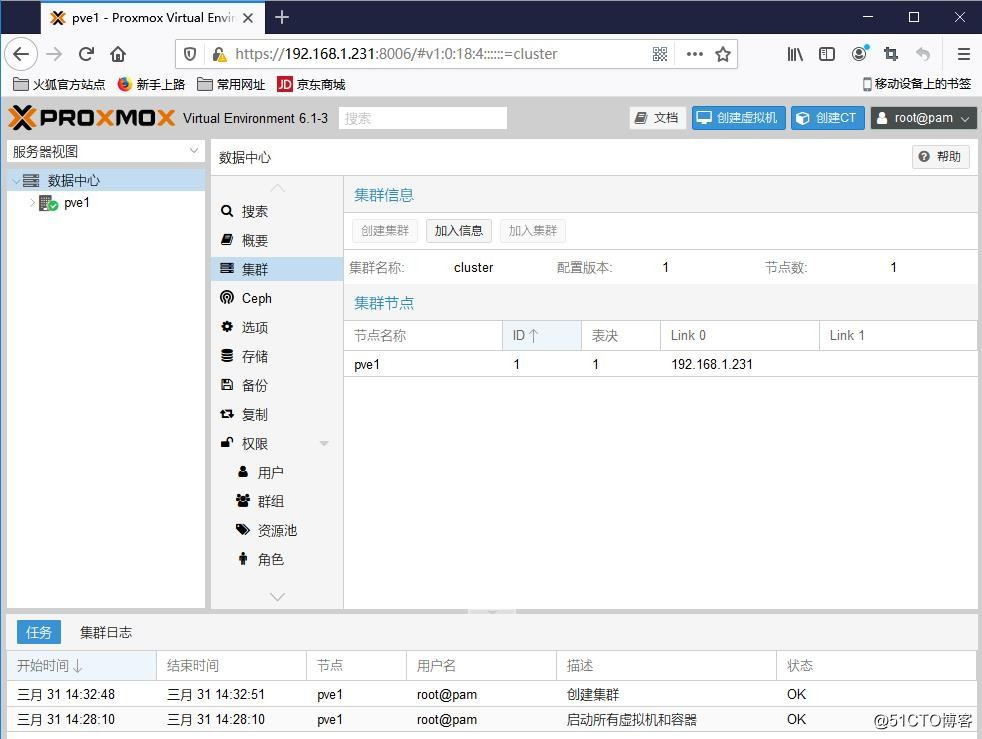
16.点击 拷贝信息,将集群加入信息拷贝到另一台proxmox主机上去粘贴。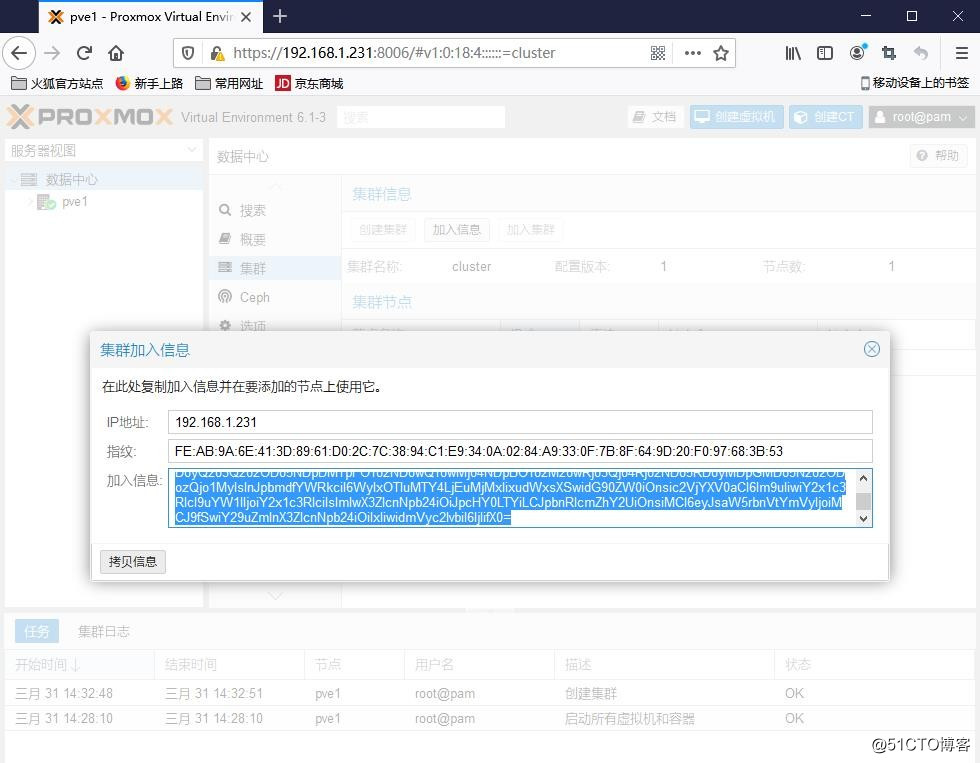
17.来到另一台proxmox主机,点击 加入集群。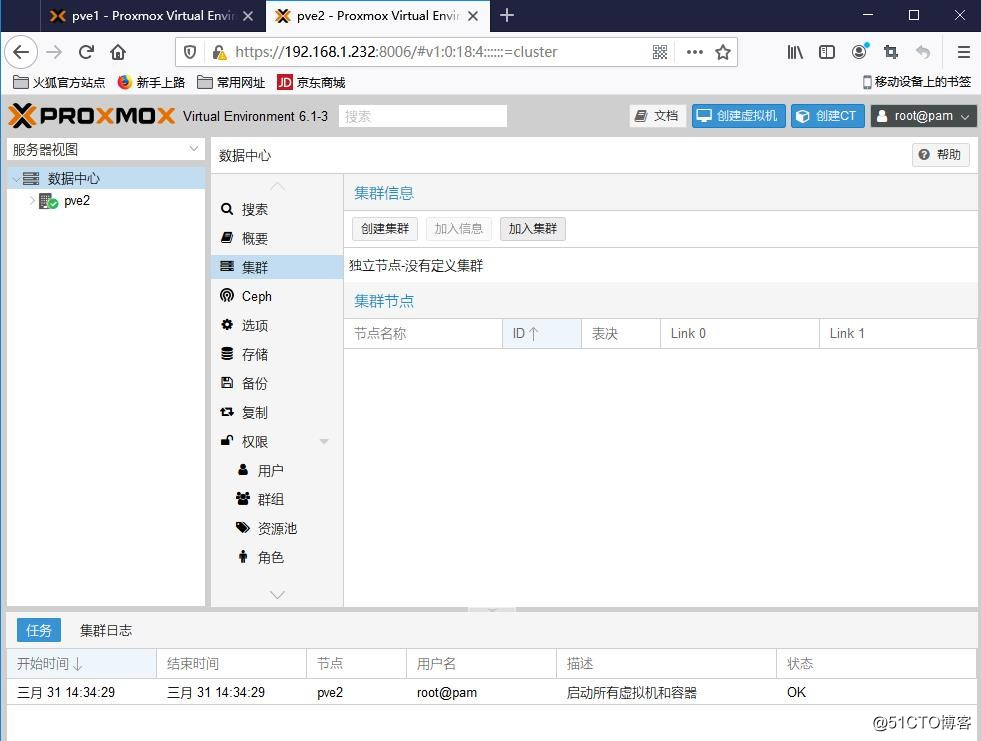
18.将拷贝的加入信息在此处粘贴,再在密码处输入源主机的密码,点击 加入。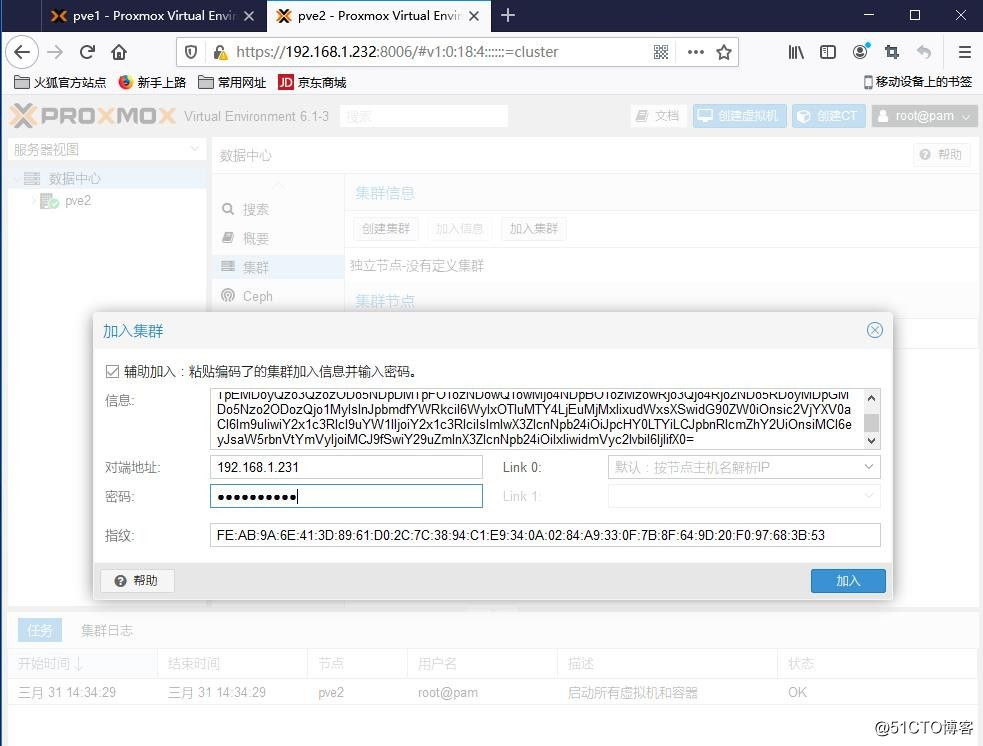
19.加入成功后,就能看到这两个节点了。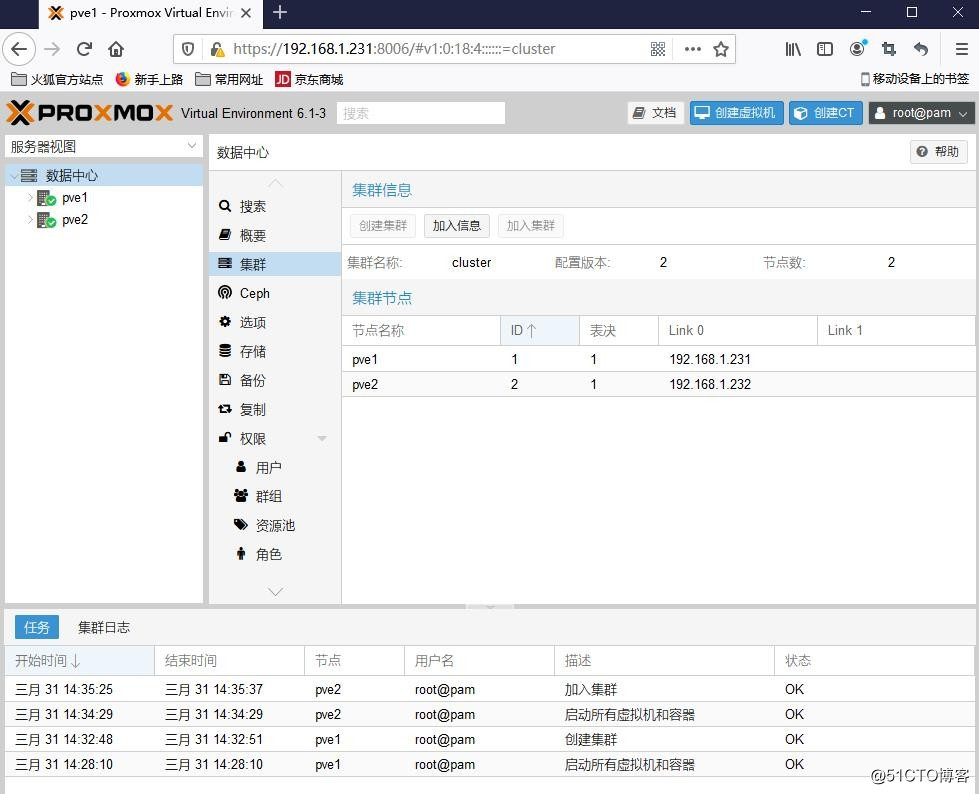
来源:51CTO
作者:wx57a148bba0841
链接:https://blog.51cto.com/964678615/2483432