前言
2020 - 2 月底鬼使神差的给我的域名 mflyyou.cn 续费三年,2024 - 4 才到期,就琢磨搭建个人网站,Google 了 hexo 中一个自己比较喜欢的主题 hexo-matery-modified ,然后自己改了改其中的内容。
博客的具体效果请观摩 张攀钦的博客
本文概要
- hexo 使用,及怎么去改主题的模板
- 阿里云服务器,搭建 nginx ,配置 nginx 缓存
- 百度、谷歌 seo 优化,让你的网站可以被搜索到
- 阿里 oss 作为图片服务器
- CDN 加速提高首屏渲染
- shell 脚本一键部署到 nginx 目录下,将所需静态资源上传到 oss
Hexo 介绍
hexo 会解析 markdown 语法 生成对应的 html ,主题就是 css 样式。
我自己的 hexo GitHub 克隆之后 yarn install 安装依赖。hexo s 本地预览效果。
如果是用 npm 安装的依赖包的话,请将 yarn.lock 先删除,再 npm install 安装。我已在项目下 .npmrc 配置依赖包从淘宝镜像下载。
root 为项目根路径。
# 本地预览
hexo s
# 根据配置文件和主题,将 root/source/_post 下的 markdown 文件生成 html 内容
hexo g
# 清空 hexo g 生成的内容,内容在 root/public
hexo clean
# 将本地生成 url 链接推送到百度,让百度爬取其中的内容进行索引
hexo d
# 根据 标题名称 在root/source/_post 生成 markdown 文件
hexo new post 标题名称
配置友链
root/source/_post/friends.json 配置友链。
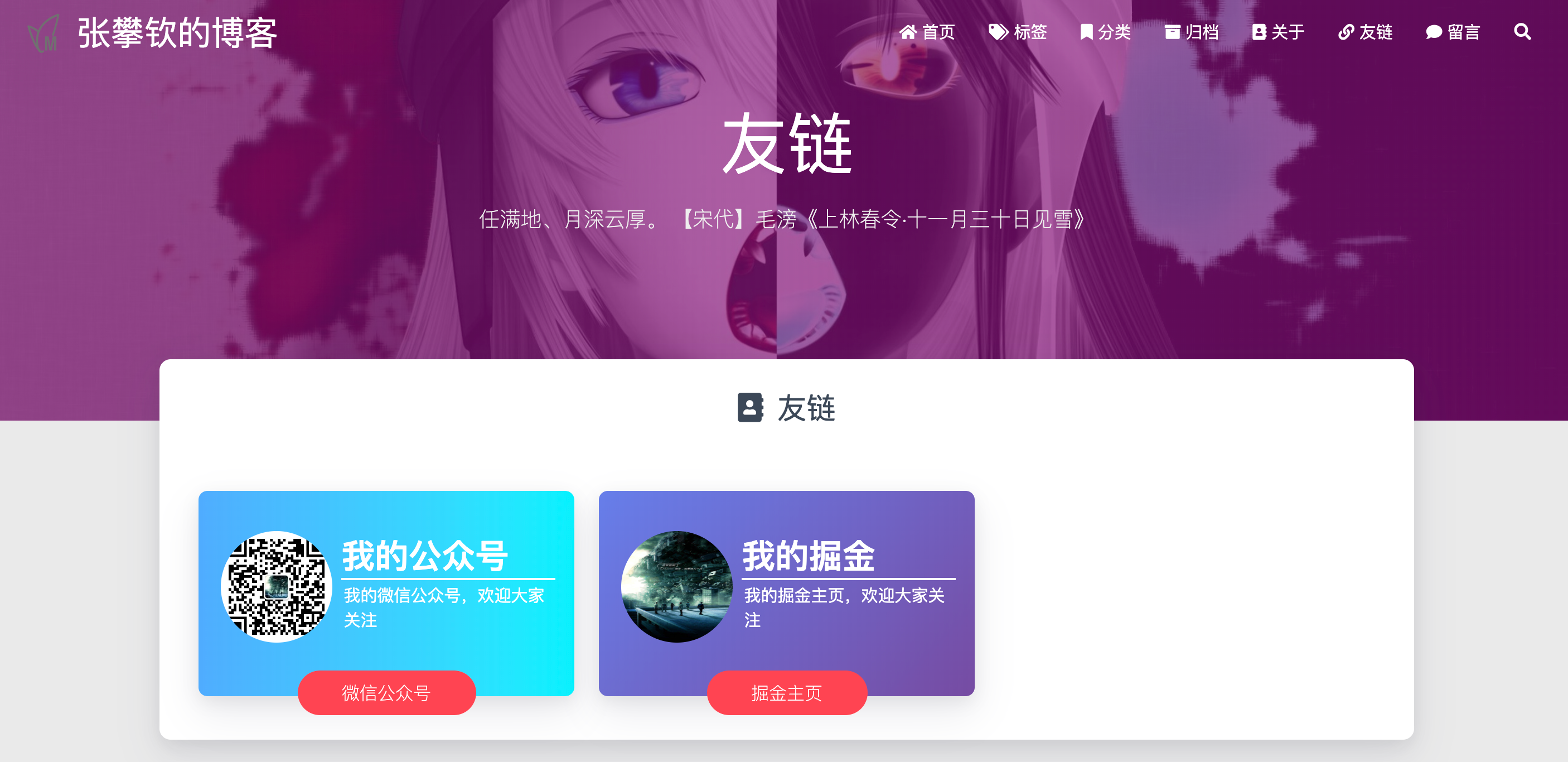
配置音乐
root/source/_post/musics.json 配置音乐列表。
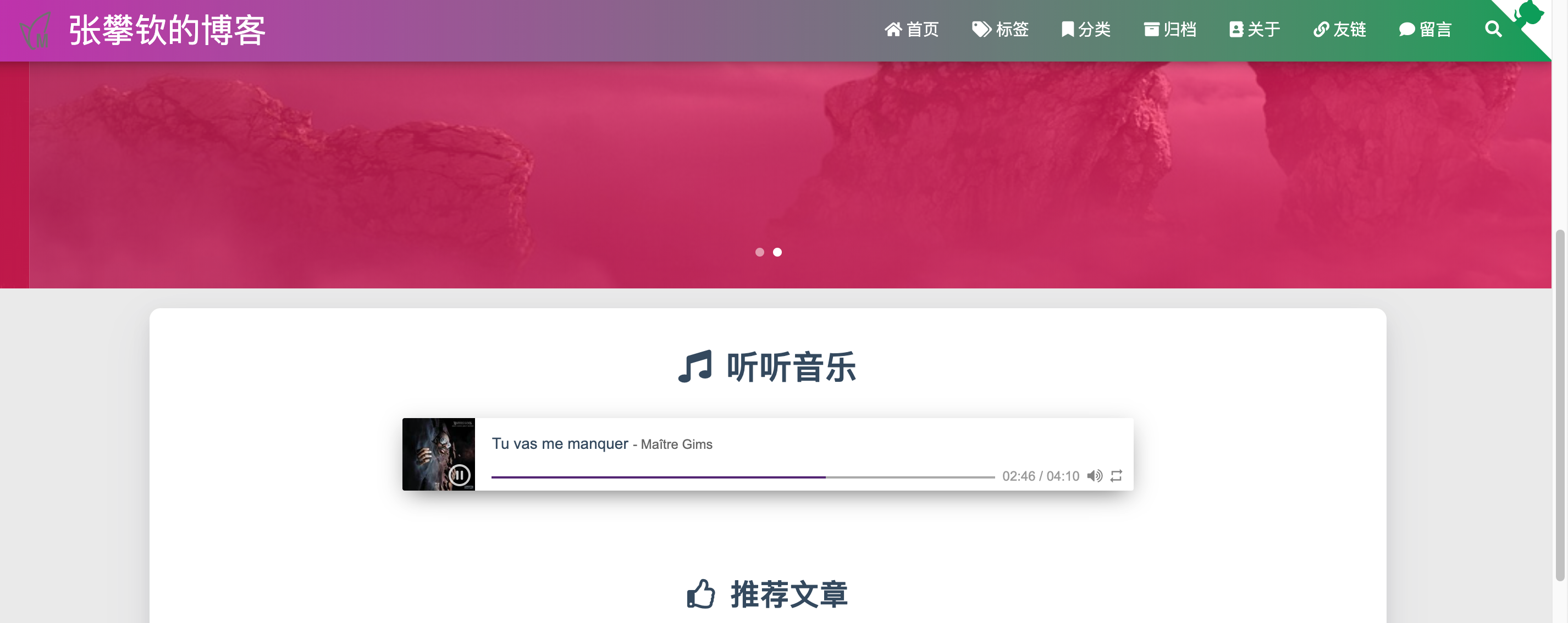
导航-关于
root/source/about/index.md 配置个人信息。
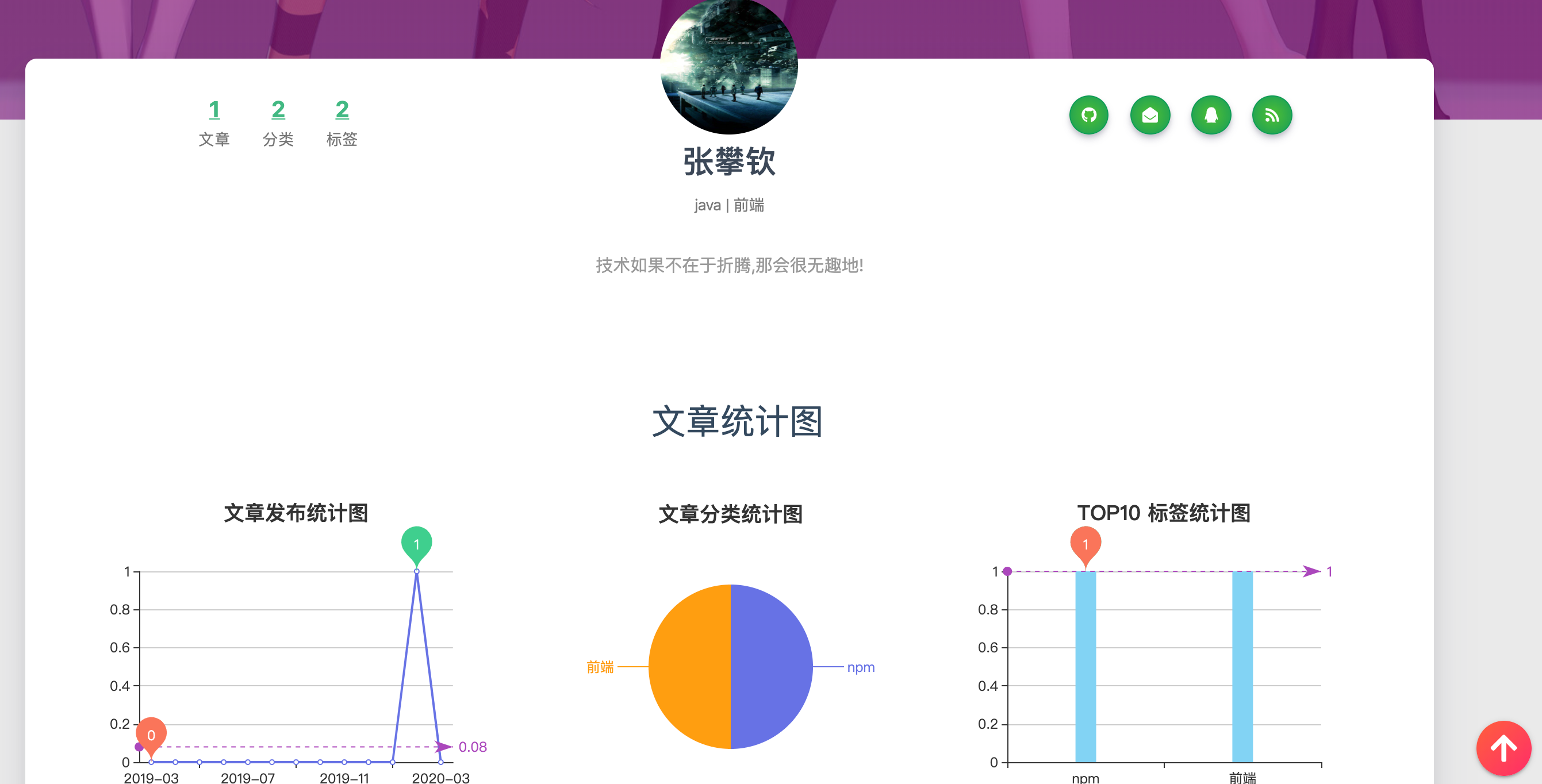
导航-留言
root/source/contact/index.md 配置留言展示信息。
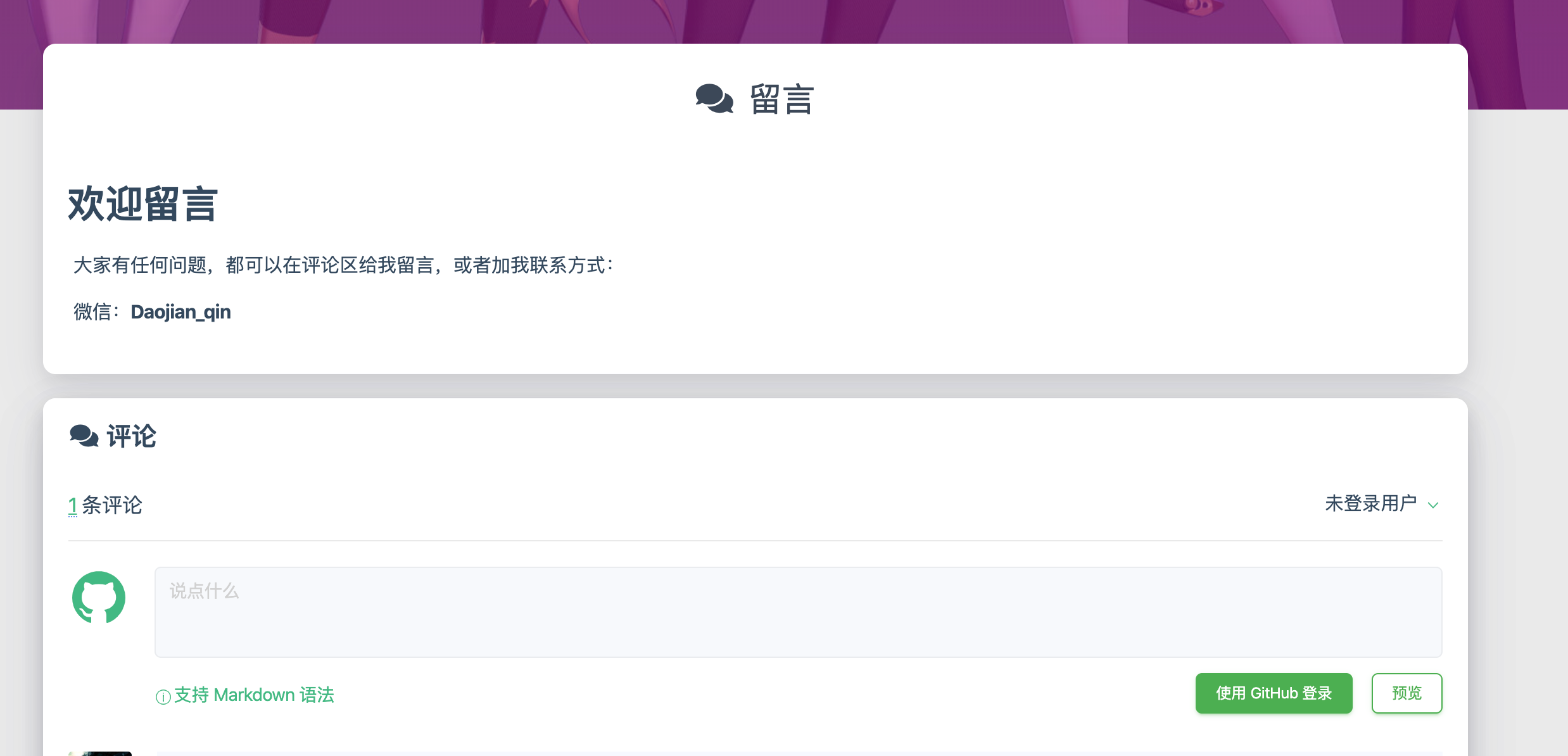
导航-标签/分类/归档
以上配置信息是在文档的 markdown 文件中配置,然后会根据这些信息生成以上导航的内容。
---
# 名称
title: {{ title }}
# 文章日期
date: {{ date }}
# 是否在页面推荐文章列表展示
top: false
# 是否在首页轮播
cover: false
# 查看文章的密码, sha256 8d969eef6ecad3c29a3a629280e686cf0c3f5d5a86aff3ca12020c923adc6c92
password:
# 文章目录
toc: true
# 统计文章
mathjax: true
# 文章摘要
summary:
# 文章标签
tags:
# 文章分类
categories:
# 文档关联图片,可以配置 url,没配置的话,自动从主题配置文件的 featureImages 属性中自动选取一个
img:
---
文档 md 文件最前面的这些内容就会被利用生成 标签 分类 归档 内容。
root/_config.yml 为 hexo 的配置文件。
root/themes/_config.yml 为主题配置文件。
我在配置文件中加看注释,基本看注释就能明白。我重点说几个重要的功能。
gitalk 配置
基本和这个 gitalk readme
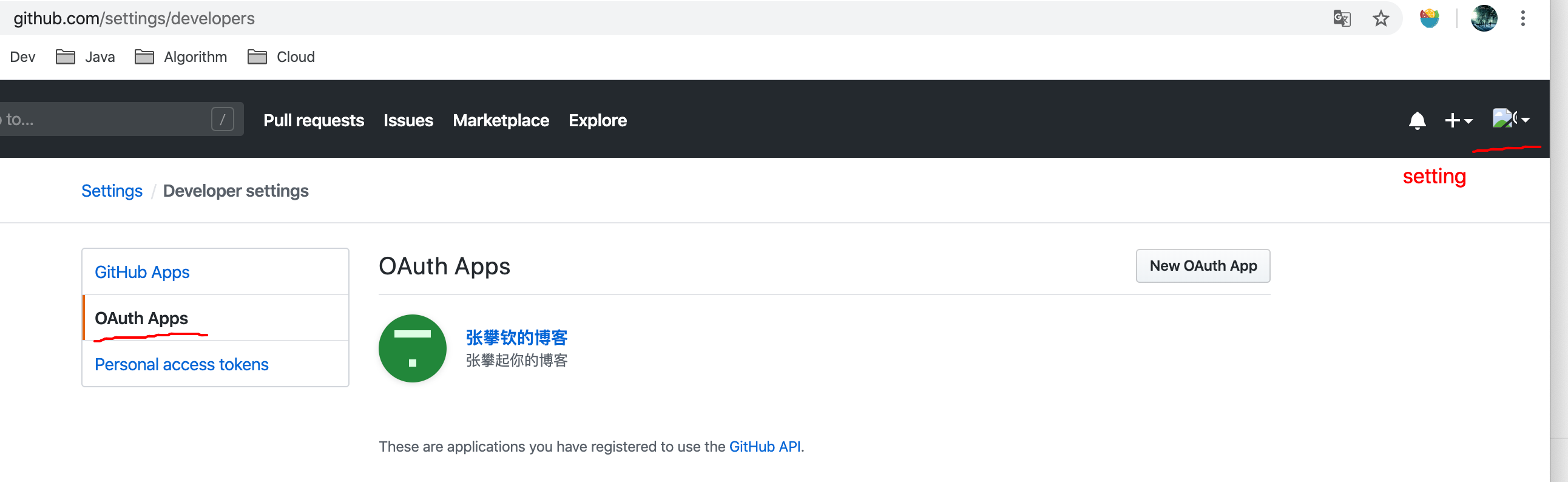
创建一个公共仓库作为你的博客留言,这个是基于 github 仓库下的 issue 提供的功能。
点击你申请的 app,查看 gitalk 的配置信息
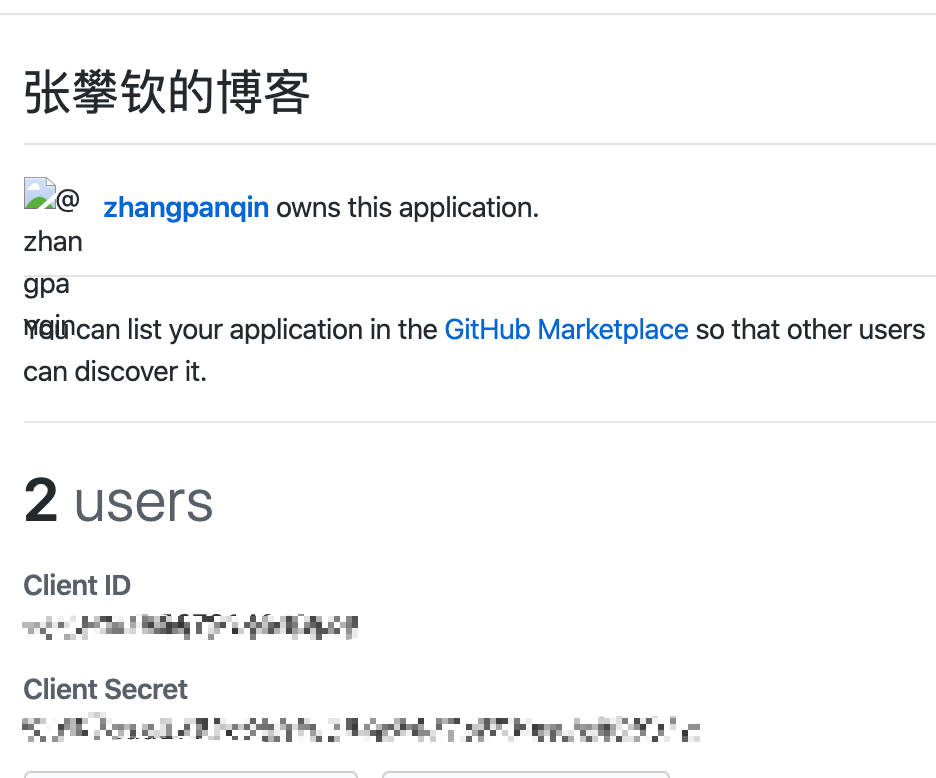
<font color=red>注意 gitalk 的 配置信息不要泄露</font>
# Gitalk 评论模块的配置,默认为不激活
gitalk:
enable: true
# 配置你的用户名
owner: zhangpanqin
# 配置一个公共仓库储存聊天记录。
repo: hexo-gitalk
oauth:
# 填写你申请的 Client ID
clientId:
# 填写 Client Secret
clientSecret:
# 配置你的用户名
admin: zhangpanqin
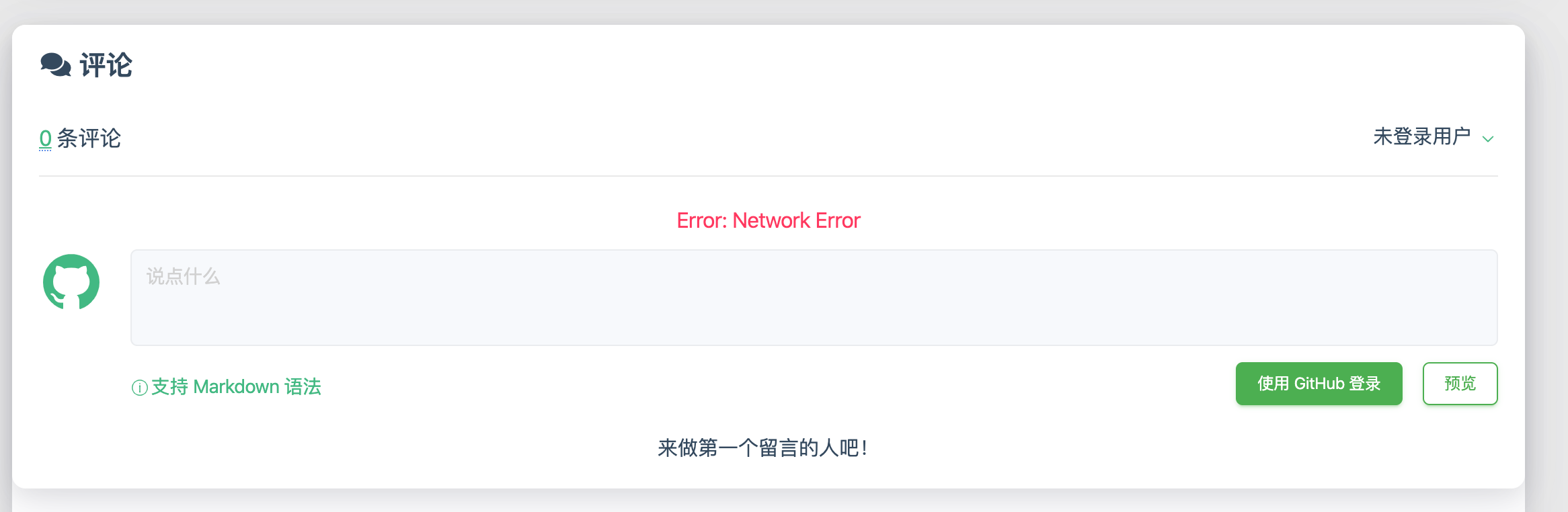
valine
gitalk 是需要登录 github 才能登录的,valine 是不需要登录就可以留言的。
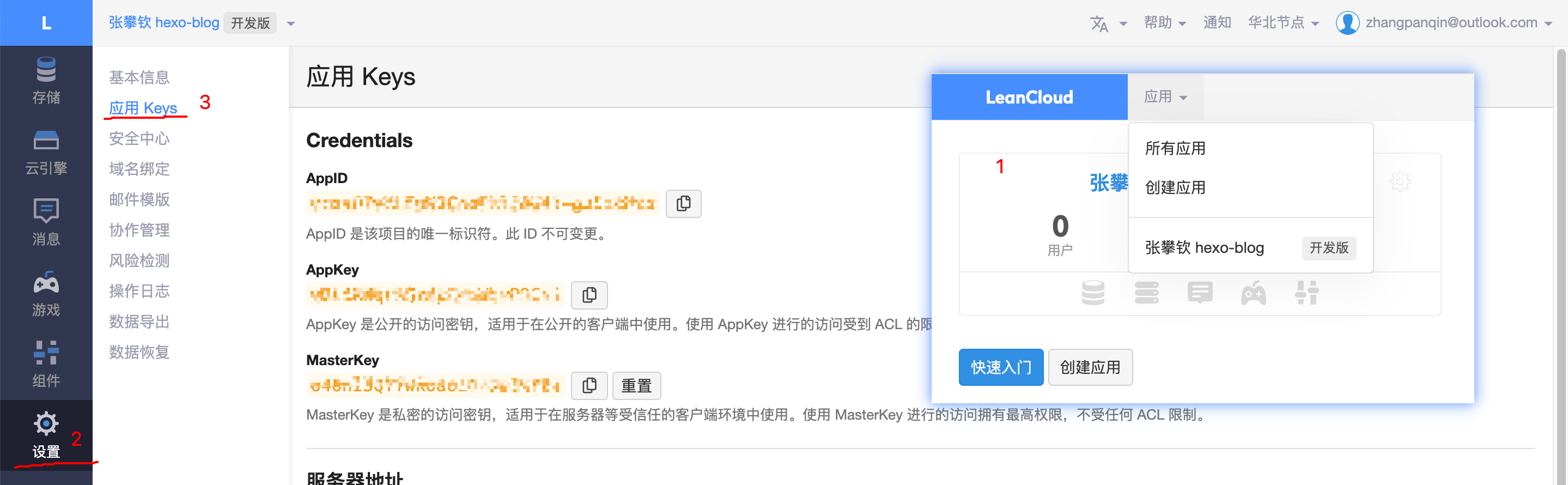
申请好账号,先创建自己的应用,然后将 ApplD 和 AppKey 配置到主题文件中去。<font color=red>注意 valine 的 配置信息不要泄露</font>
valine:
enable: true
appId:
appKey:
notify: false
verify: false
visitor: true
avatar: 'mm' # Gravatar style : mm/identicon/monsterid/wavatar/retro/hide
pageSize: 10
placeholder: 'just go go' # Comment Box placeholder
background: /medias/comment_bg.png
valine 评论如下
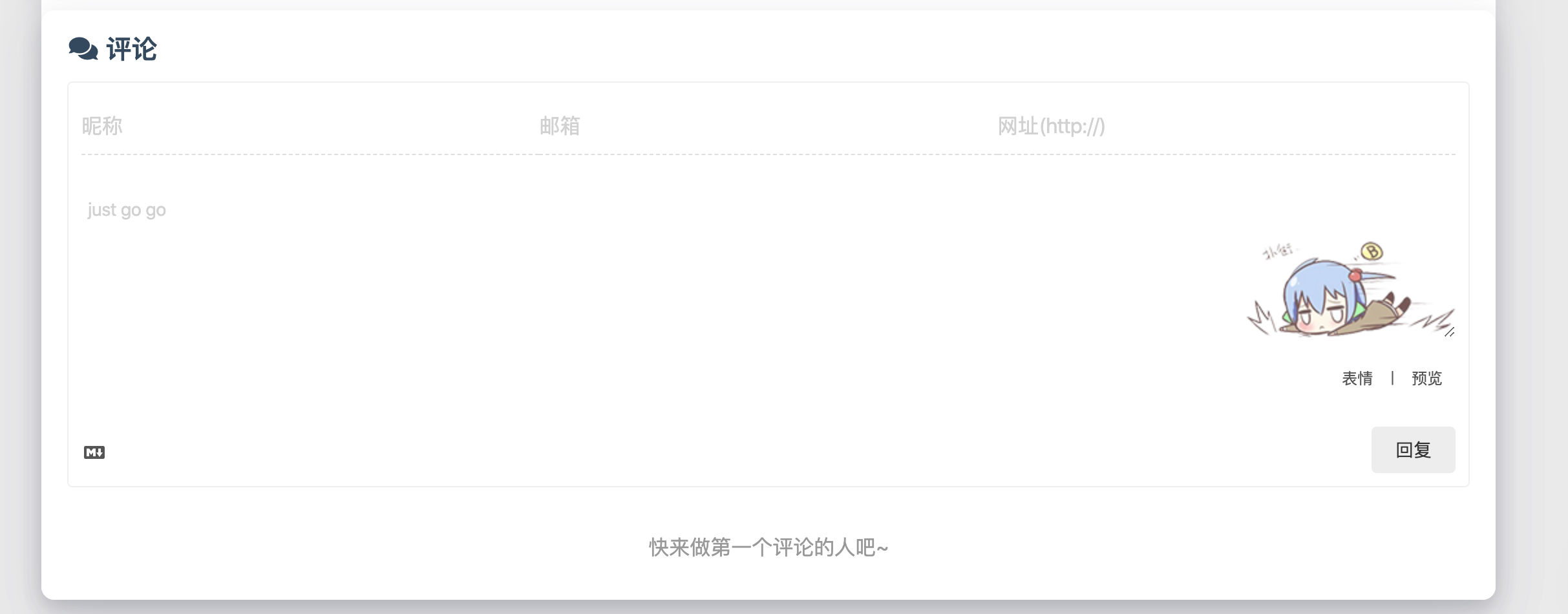
不蒜子统计
可以在页脚展示你的网站访问量和访问人次,但是会拖慢页面加载,我将其关闭了。
# 不蒜子(http://busuanzi.ibruce.info/) 网站统计,为了网站加载速度,展示关闭
busuanziStatistics:
enable: false
totalTraffic: true # 总访问量
totalNumberOfvisitors: true # 总人次
页面资源配置前置路径
以前的版本,资源只能加载当前网站下的资源,现在可以配置路径前缀。将静态的 css,js 库 、图片资源放到阿里 oss 上去,再利用 cdn 加速,可以提高首屏渲染速度。本地调试的时候 配置 url 为空
# 静态资源前缀路径
jsDelivr:
url:
扩展修改
root/themes/matery/layout 为模板文件,你会 html 和 css 就能修改,模板的语法也很简单,当你看几篇模板基本就学会了。
静态资源位置
root/themes/matery/source 为静态资源位置,可将这些资源放到 oss 上去,通过 cdn 加速。
部署
基于以上步骤你就可以 hexo s 本地预览,我们要部署到服务器上去。
阿里云上买个服务器,我装的是 cenos 7.7系统。
创建新用户
为了安全不要用 root 用户操作你的远程服务器。
在阿里云控制台创建新的用户,以后用这个用户操作远程服务器。
# 创建 hexo 用户
adduser hexo
# 修改 hexo 的密码
passwd admin12345
# 给 hexo 赋予 sudo 命令权限
# 在 root 下运行,修改文件的可写性
chmod 700 /etc/sudoers
# /etc/sudoers 文件中填写 rabbitmq ALL=(ALL) PASSWD:ALL
# 在文件中下拉,找到 root ALL=(ALL) ALL
# 在找到的上述内容下添加,便于维护
admin ALL=(ALL) PASSWD:ALL
# 权限给了之后,修改文件 /etc/sudoers 为只读性
chmod 400 /etc/sudoers
配置 ssh
配置 ssh 之后,你以后只需要。
# mflyyou.cn 为你的服务器
ssh mflyyou.cn
# 生成秘钥
ssh-keygen -o -t rsa -b 4096 -c "生成秘钥对的说明"
# 指定秘钥生成时路径 /Users/zhangpanqin/.ssh/mflyyou_server_rs.pub
# 将公钥 copy 到 server 中 hexo 为以后登录的用户 ip 为你远程服务器 ip
ssh-copy-id -i /Users/zhangpanqin/.ssh/mflyyou_server_rs.pub hexo@id
# 注意那个用户
# 或者登录 server 将公钥内容拷贝到了 ~/.ssh/authorized_keys
# 验证登录 这个是公钥对应的私钥
ssh -T /Users/zhangpanqin/.ssh/mflyyou_server_rs hexo@ip
配置登录信息
~/.ssh/config
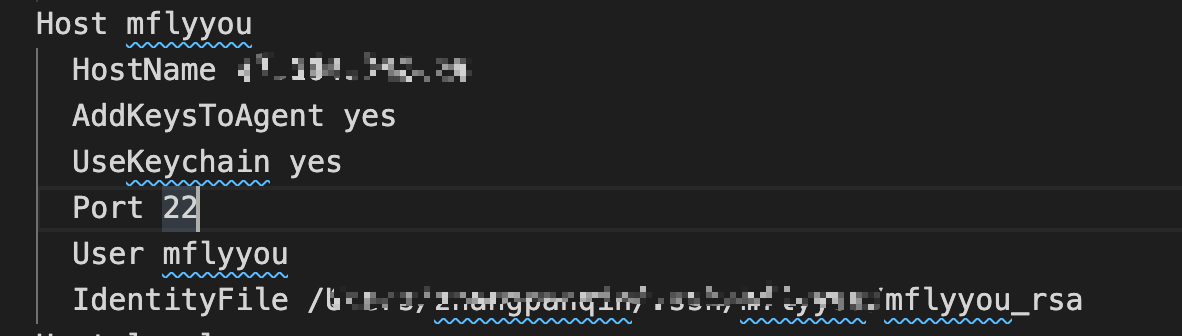
Host 之后配置的是别名, ssh mflyyou 就会找 HostName 对应的 ip 登录。
User 配置对应的 用户
IdentityFile 配置对应的私钥文件
以上完成就可以 ssh mflyyou 登录了。
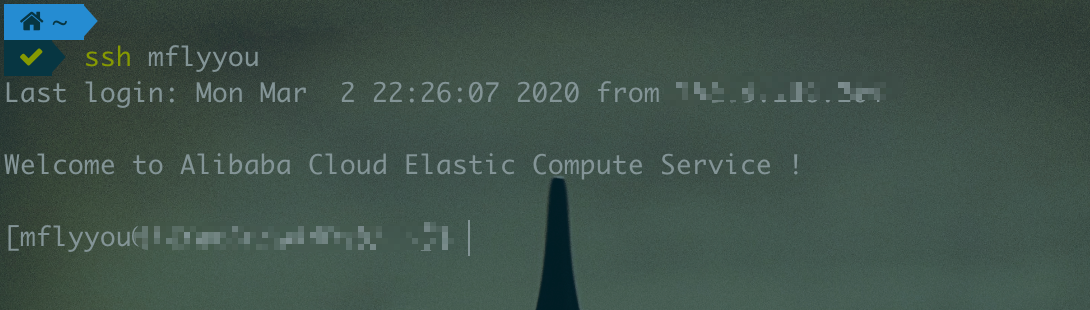
安装 nginx
默认的网站目录为: /usr/share/nginx/html
默认的配置文件为:/etc/nginx/nginx.conf
自定义配置文件目录为: /etc/nginx/conf.d/
# 配置开机启动
sudo systemctl enable nginx
sudo systemctl stop nginx
sudo systemctl start nginx
sudo systemctl restart nginx
# 查看 nginx 运行状态
sudo systemctl status nginx
# 检查配置文件 配置是否正确
sudo nginx -t
# 重新加载配置文件
sudo nginx -s reload
修改配置文件
/etc/nginx/nginx.conf 配置缓存
user nginx;
worker_processes auto;
error_log /var/log/nginx/error.log;
pid /run/nginx.pid;
# Load dynamic modules. See /usr/share/doc/nginx/README.dynamic.
include /usr/share/nginx/modules/*.conf;
events {
worker_connections 1024;
}
http {
log_format main '$remote_addr - $remote_user [$time_local] "$request" '
'$status $body_bytes_sent "$http_referer" '
'"$http_user_agent" "$http_x_forwarded_for"';
access_log /var/log/nginx/access.log main;
sendfile on;
tcp_nopush on;
tcp_nodelay on;
keepalive_timeout 65;
types_hash_max_size 2048;
proxy_hide_header X-Powered-By;
proxy_hide_header Server;
# 开启gzip
gzip on;
# 启用gzip压缩的最小文件;小于设置值的文件将不会被压缩
gzip_min_length 1k;
# gzip 压缩级别 1-10
gzip_comp_level 2;
# 进行压缩的文件类型。
gzip_types text/plain application/javascript application/x-javascript text/css application/xml text/javascript application/x-httpd-php image/jpeg image/gif image/png;
# 是否在http header中添加Vary: Accept-Encoding,建议开启
gzip_vary on;
include /etc/nginx/mime.types;
default_type application/octet-stream;
include /etc/nginx/conf.d/*.conf;
server {
listen 80 default_server;
listen [::]:80 default_server;
server_name _;
root /usr/share/nginx/html;
server_tokens off;
# Load configuration files for the default server block.
include /etc/nginx/default.d/*.conf;
location / {
}
location ~* \.(html|xml)$ {
access_log off;
add_header Cache-Control no-cache;
}
location ~* \.(css|js|png|jpg|jpeg|gif|gz|svg|mp4|mp3|ogg|ogv|webm|htc|woff2|ico|woff|ttf)$ {
# 同上,通配所有以.css/.js/...结尾的请求
access_log off;
# 10 d
add_header Cache-Control "public,max-age=864000";
}
error_page 404 /404.html;
location = /40x.html {
}
error_page 500 502 503 504 /50x.html;
location = /50x.html {
}
}
}
主要添加了 html 和 xml 使用协商缓存,其余静态资源使用强缓存。开启 gzip。
Cache-Control 为 http 1.1 关于缓存的配置,优先级最高。
add_header Cache-Control "public,max-age=864000” 配置强缓存。
静态资源几乎不变,全部强缓存。访问的时候,在配置的 max-age 内只要浏览器有缓存直接拿,而不会问服务器。没有缓存的话,访问服务器
add_header Cache-Control no-cache; 配置协商缓存。
html 和 xml 文件是生成的,每次可能会变,配置协商缓存,每次访问先询问服务器有没有变化,没变化走缓存,变化从服务器拿。
部署基于以上部分就可以了。但是美中不足的是 首次加载的时候还是卡。为了解决这个问题,也为了写 markdown 的时候图片上传方便,直接买了一个 oss 和 cdn。oss 和 cdn 一年花费会在 100以内。
<font color=red>如果对 oss 和 cdn 不知道是什么,建议直接部署到阿里云服务器就行</font>
阿里 oss
我买 oss 的原因是为了用 typora 写文章的时候上传图片省事 ,在 Picgo 上配置阿里 oss 图床就行。
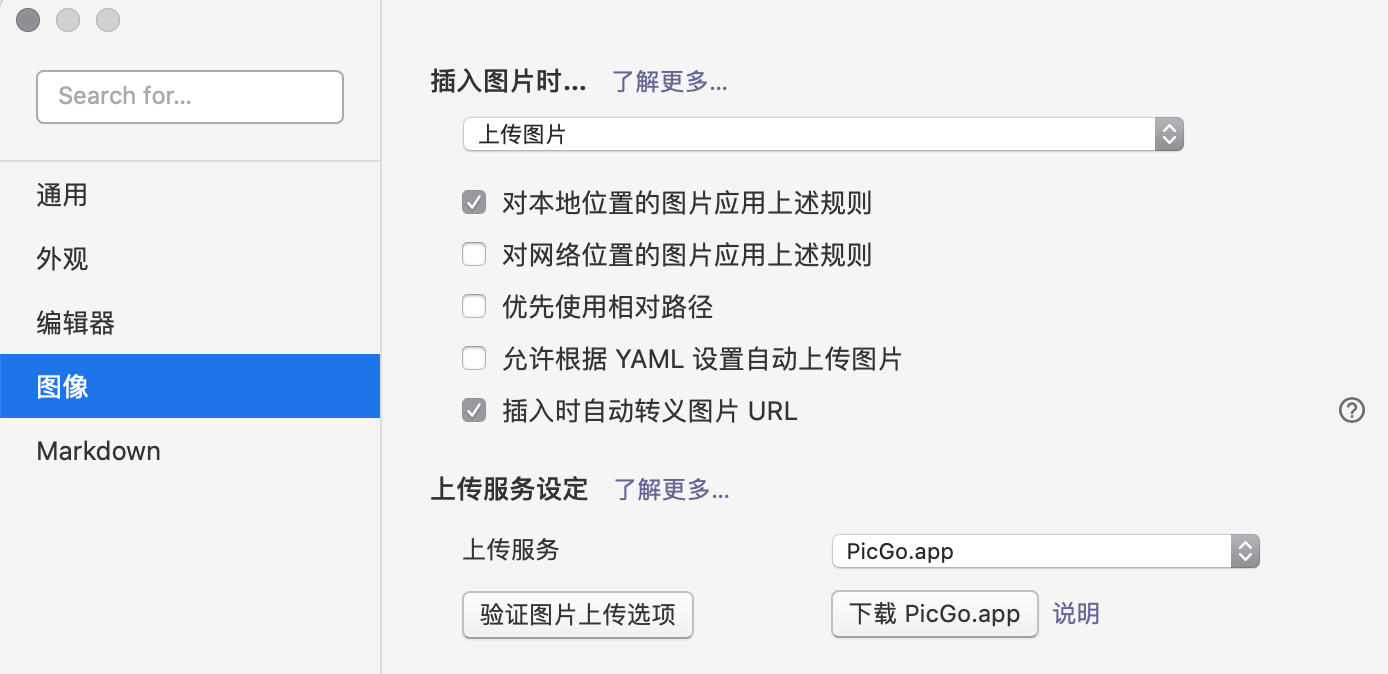
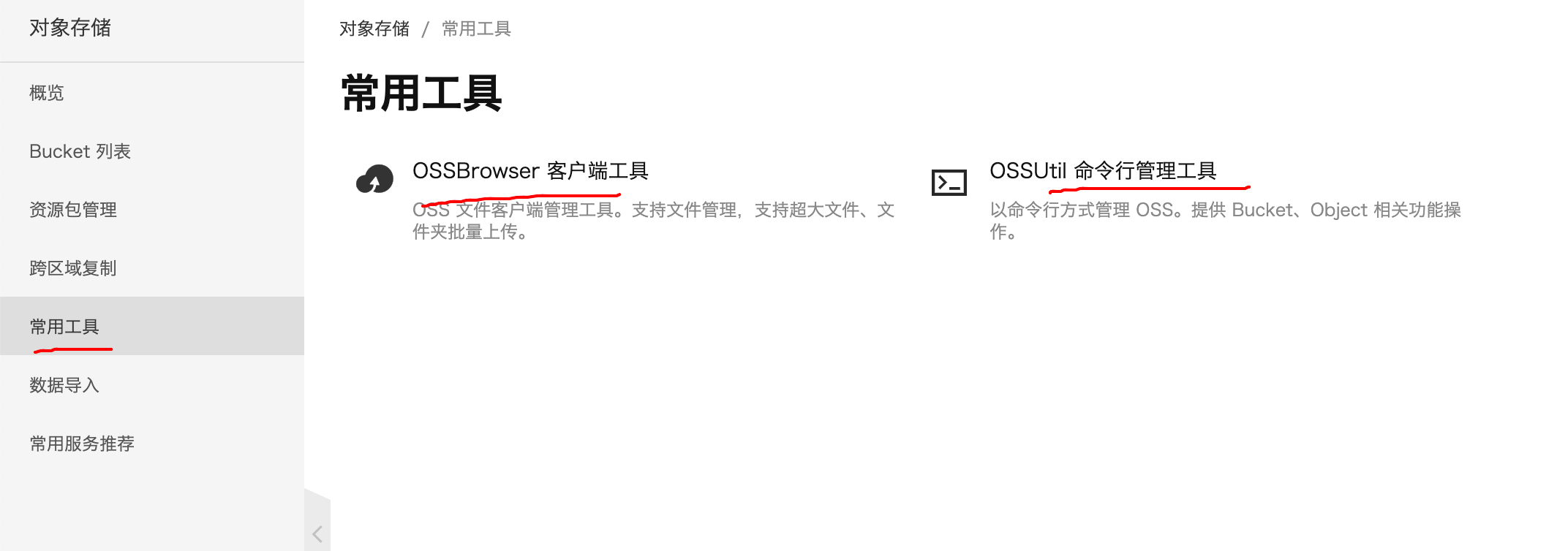
oss 提供了图形化上传 和 脚本上传。结合 shell 可以一键将静态资源上传 oss,html 相关上传 nginx 目录下。
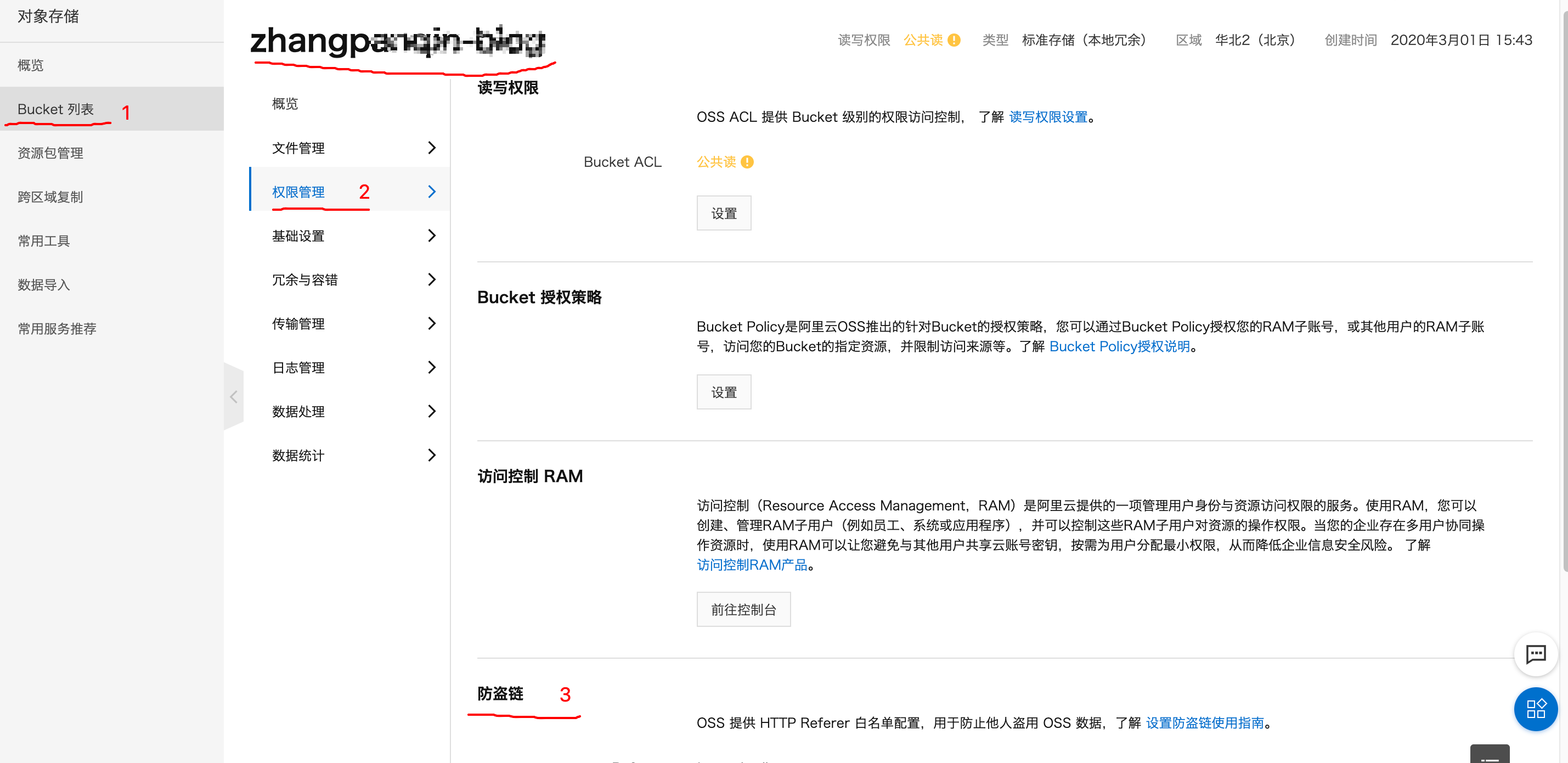
创建之后不要忘了设置防盗链。
然后下图的传输管理 选项中开启 cdn 加速,cdn 选择流量计费,20 元 100g。oss 外网访问流量会收费(一年也不会超过一百块),如果你想省钱,可以买和你的阿里云服务器相同区域的,然后让访问走内网。
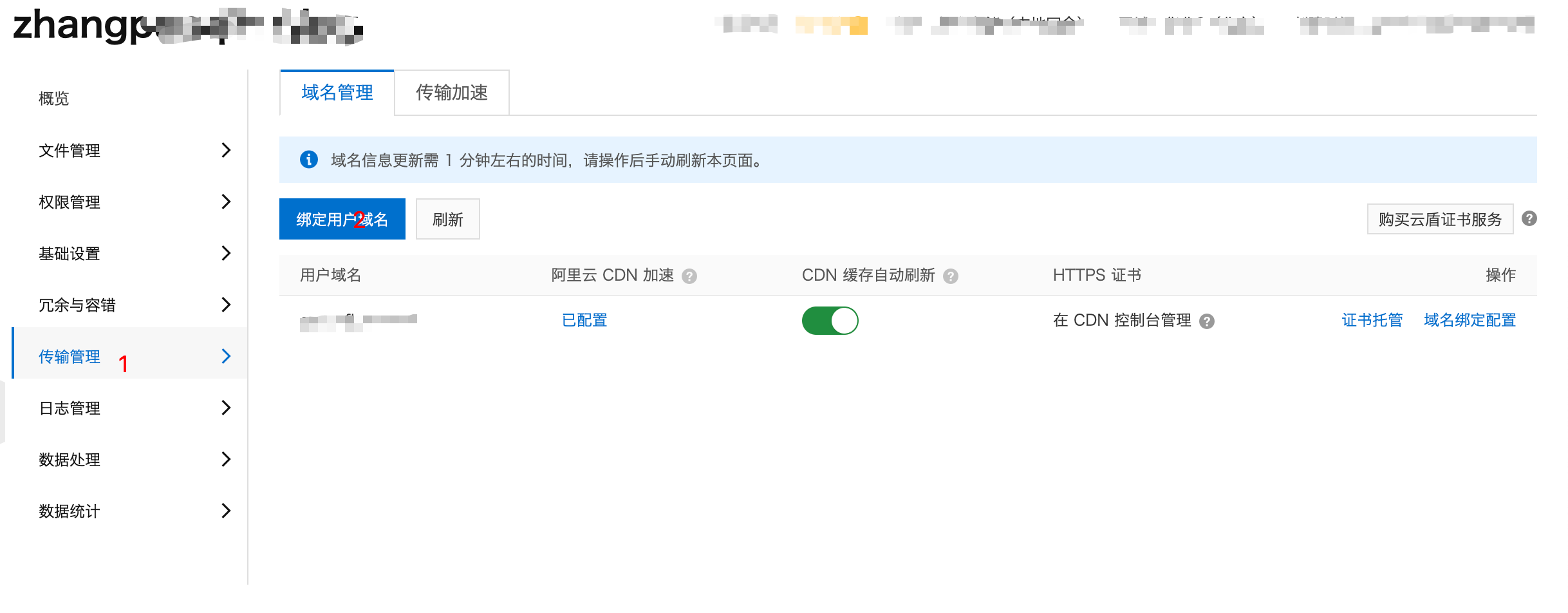
CDN
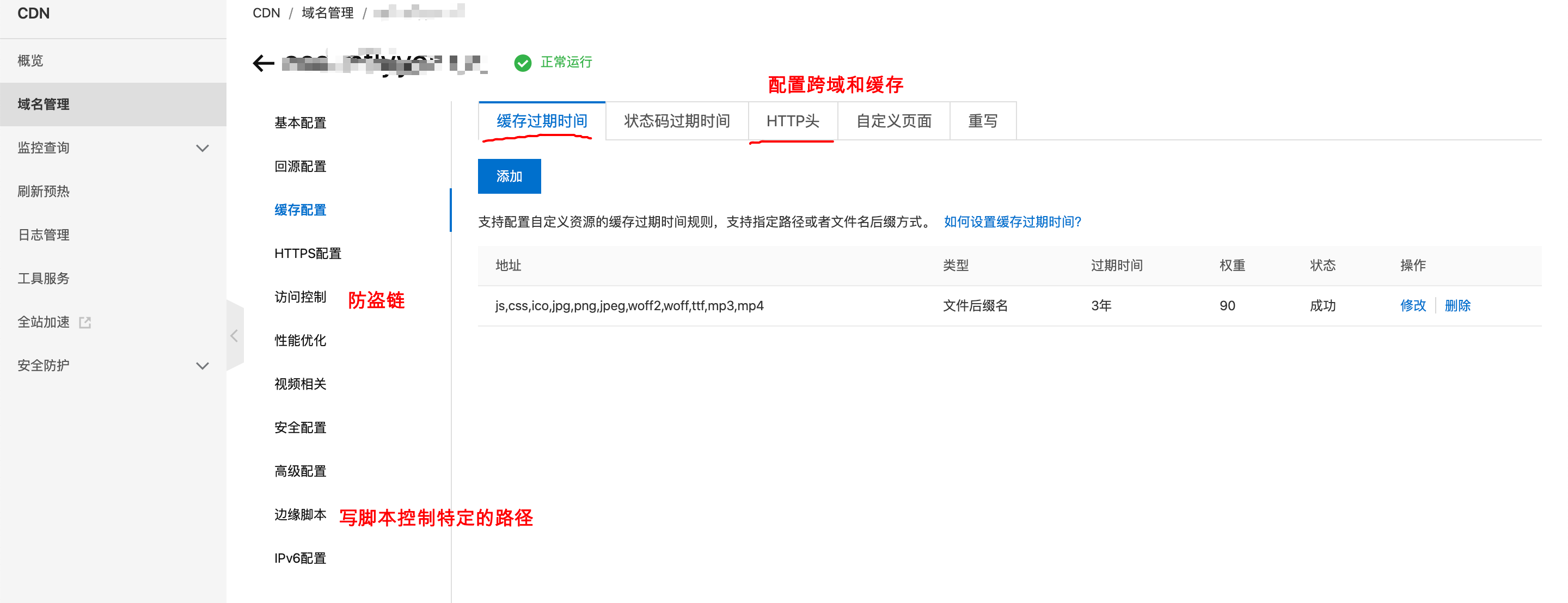
边缘脚本 语法看阿里官方指南就可以看懂了,根据自己需求添加。比如给图片加水印,所有请求都会给加上 oss 上的访问参数,使所有的图片都有水印效果。
你也可以通过 回源配置 将流量回源到你的阿里云服务器,<font color=red> cdn 回源 oss 也是要收费的。</font>
SEO
提交你的链接,让百度索引
提交你的链接
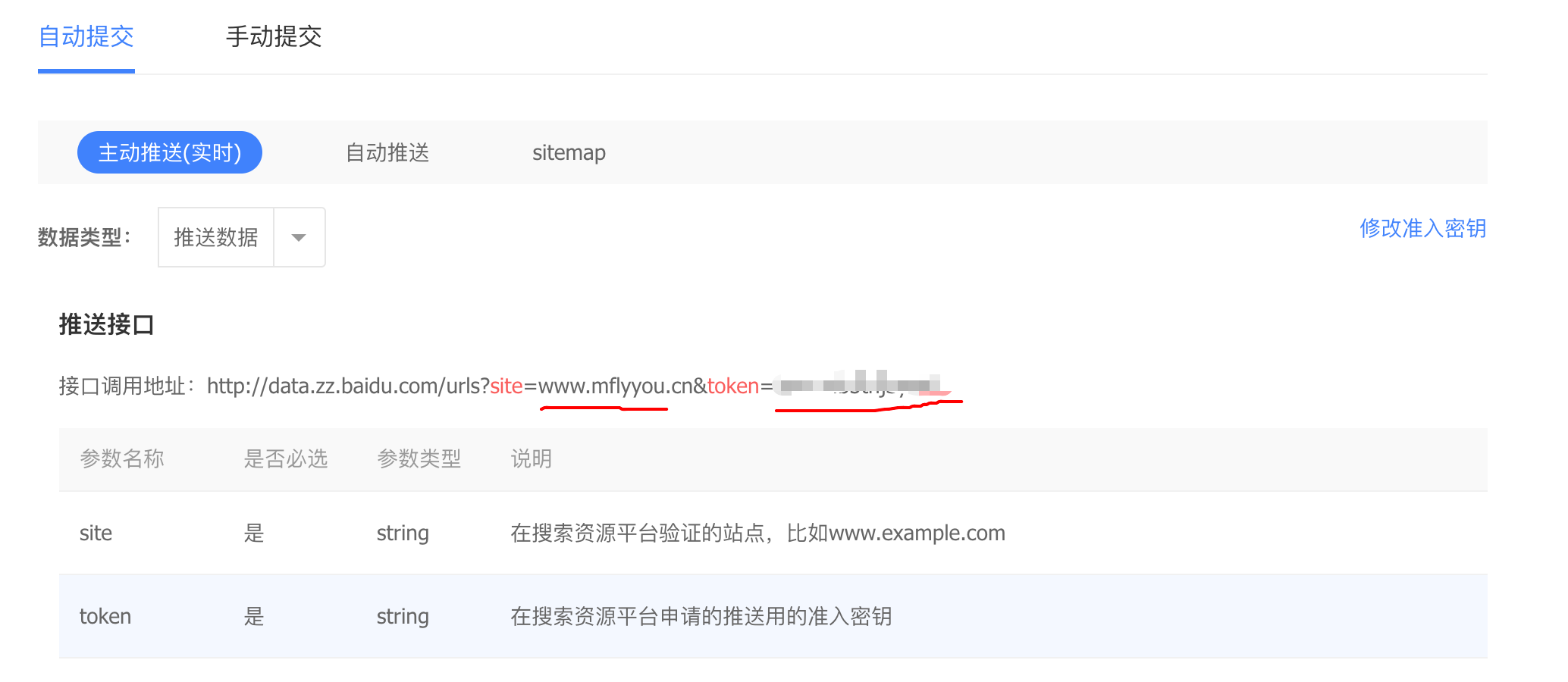
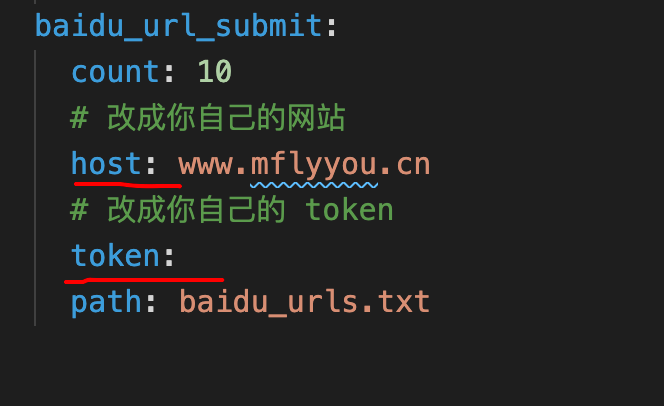
在 roo/_config.yml将 site 对应 host,token 对应 token。hexo d 就会将链接推送百度。我写的脚本,deploy.sh 会自动推送。
自动推送,会在你访问链接的时候,推送百度,只需配置就可以了。
# 推送你需要让百度索引的链接
baiduPush: true
百度分析
<img src="http://oss.mflyyou.cn/blog/20200307114721.png?author=zhangpanqin" alt="image-20200307114720921" style="zoom:50%;" />
填写上述 id
baiduAnalytics:
enable: true
# 百度分析 id
id:
google 分析
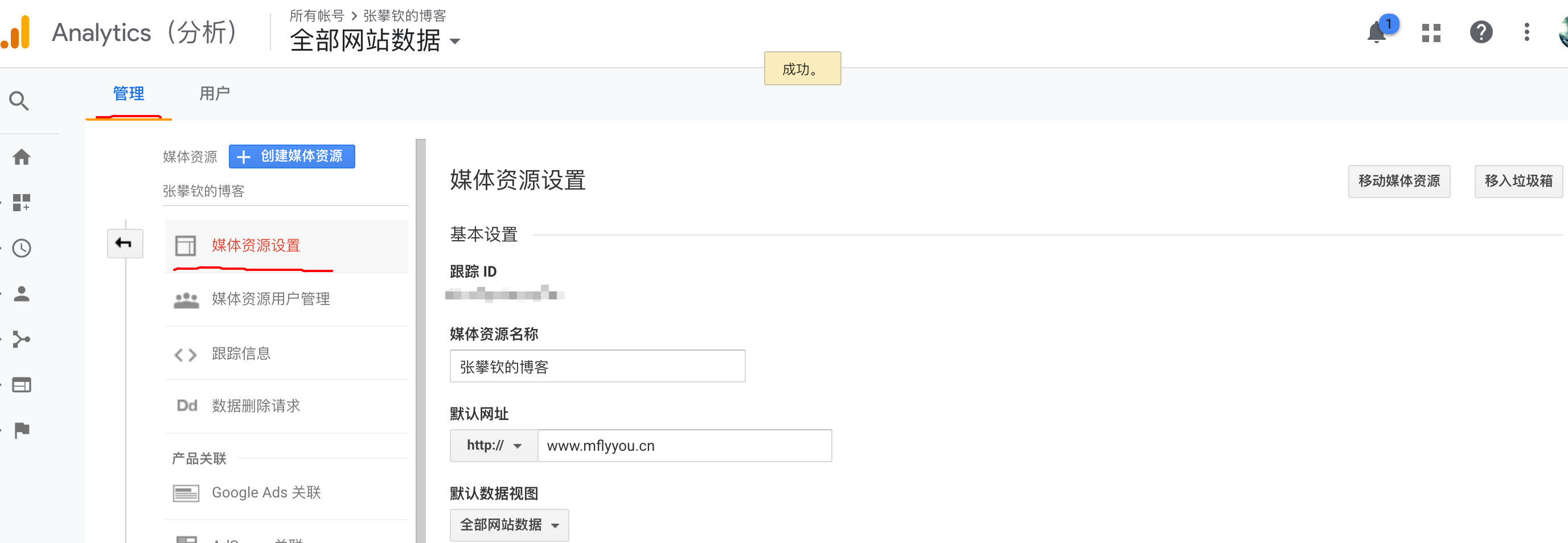
将跟踪 id 配置到 主题配置文件中
googleAnalytics:
enable: true
# 谷歌分析配置申请之后填写你的 id
id:
在 search console 中添加的你的网站网址,这样 google 会爬取你的网站内容索引。
<img src="http://oss.mflyyou.cn/blog/20200307115742.png?author=zhangpanqin" alt="image-20200307115742082" style="zoom:50%;" />
提交你的站点地图,让 google 知道爬取哪些页面。
以上配置完成后,过几天就会看到以下效果。百度的更慢,我都 10天了还没动静。
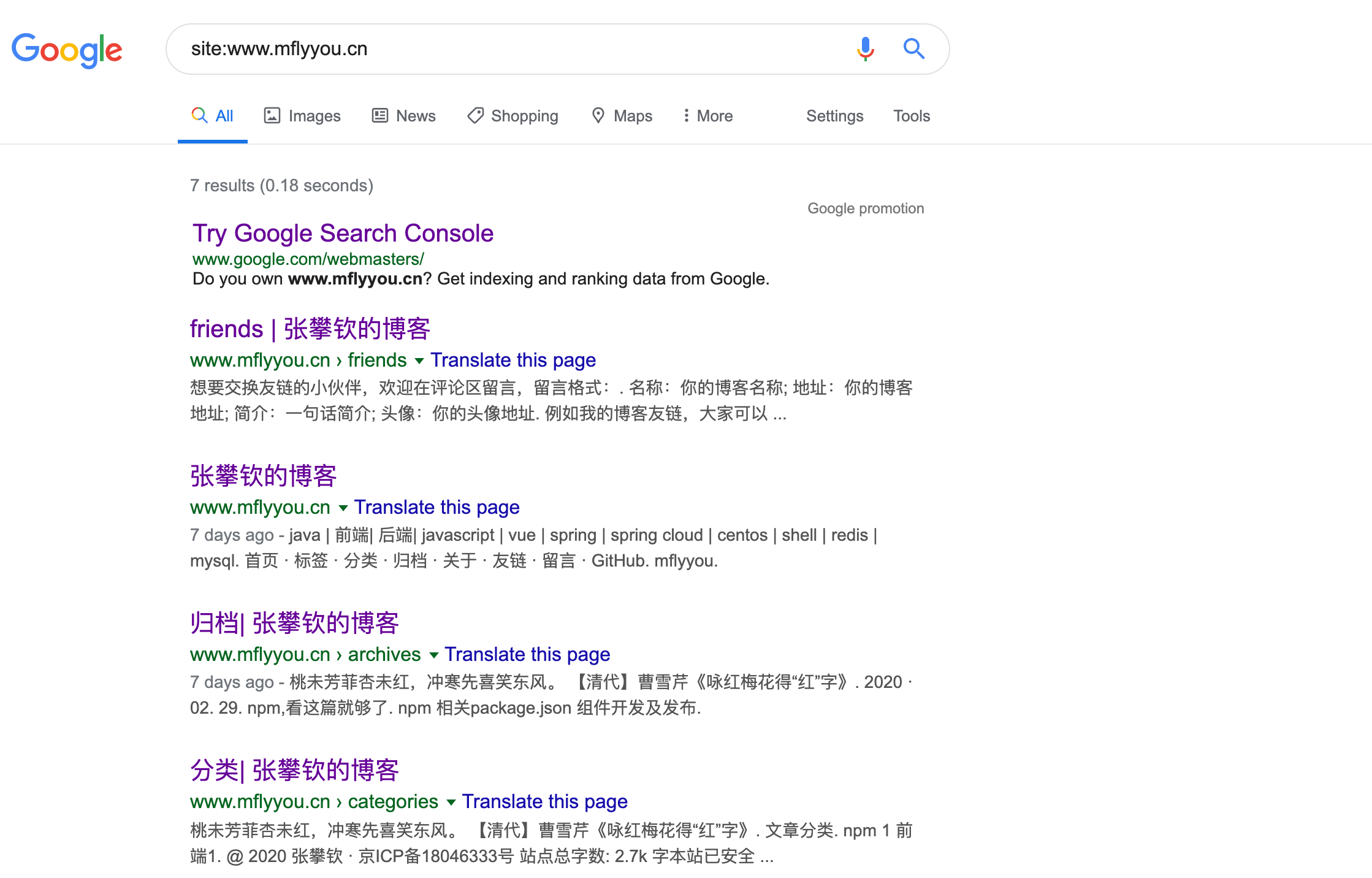
脚本一键部署网站
BASE_DIR=$(
cd $(dirname $0)
pwd
)
# 进入项目路径下
cd ${BASE_DIR}
yarn run build
hexo d
if [ $? != 0 ]; then
echo "构建失败,退出"
exit -1
fi
# 拷贝项目路径下 themes/matery/source 到 oss 上去,bukect 替换你 自己的 oss bueket 名称
/Users/zhangpanqin/app/oss/ossutilmac64 cp -rf ${BASE_DIR}/themes/matery/source oss://bukect --meta=Cache-Control:public,max-age=2592000
if [ $? != 0 ]; then
echo "上传 oss 失败,退出"
exit -1
fi
public=${BASE_DIR}/public
if [ -d ${public} ]; then
scp -rp ${public}/* 用户名@ip:/usr/share/nginx/html/
echo "部署成功"
else
echo "${public} 不存在,部署失败"
fi
我自己写的 shell 脚本,一直在用。
你只需将 bucket 配置你的 bucket 和 oss 配置文件就行。你运行 ossutilmac64 会提示你配置秘钥。
用户名一定要配置 ssh ,修改你自己的 ip。
然后 chmod 744 ./deploy.sh 让脚本文件可执行。
感谢
我基于 hexo-theme-matery 和 hexo-matery-modified 修改了自己想要的效果。
感觉开源的 hexo 主题 hexo-theme-matery
感谢韦阳的开源贡献 hexo-matery-modified,让我节省了大量时间。
本文由 张攀钦的博客 创作。 可自由转载、引用,但需署名作者且注明文章出处。
如转载至微信公众号,请在文末添加作者公众号二维码。微信公众号名称:Mflyyou
来源:oschina
链接:https://my.oschina.net/u/3505620/blog/3189579