这期就安装与Ubantu、Linux Mint差不多的系统,但是这个Debian系统的话,它安装时却有些不一样,什么不一样,我们接下来看看吧!
安装Debian系统
系统下载
Debian 9.5下载地址:https://www.debian.org/

PE装系统(简单文字叙述)
1.首先分区时记得预留大概至少20G的空闲空间,用于安装Debian 9.5系统。
2.制作法,就是打开最新版(记得一定是最新版的)UItraISO,打开映像文件,点击“启动”下拉菜单中的“写入硬盘映像”,保持U盘插入,然后把映像文件中的文件内容写入到U盘中,写入完毕后,重启计算机,按U盘启动快捷键进入U盘,即可读取映像文件的内容,从而进入系统安装界面,若看不明白请阅读我上一期的博文。
3.直接法:重启计算机后按U盘快捷键进入U盘启动选择菜单中找到“运行自定义映像文件”,点击进入去后会自动识别出映像文件,然后回车确定即可进入系统安装界面,这是直接简单快捷的方法。如果无法识别,则把U盘里的文件拉到硬盘中,详细操作请阅读我上上期的博文。
4.安装系统步骤和个性化设置请看下面“虚拟机装系统”里的内容,步骤和方法是一模一样的。(除了新建虚拟机)
虚拟机装系统
本来我想用PE装系统,不过觉得每次都是那样的步骤(重复起来写的有点烦),所以我就改用虚拟机安装了,现在我们主要用windows,如果你是工作需求主要是用Linux系统的话,就用PE安装吧,但是我觉得虚拟机运行Linux和把Linux装在电脑上,其实操作起来没什么区别,所以我也选择使用虚拟机了。
新建虚拟机
以下红框表示我的操作和标示,默认操作我会省略图,只给要修改要注意的图。
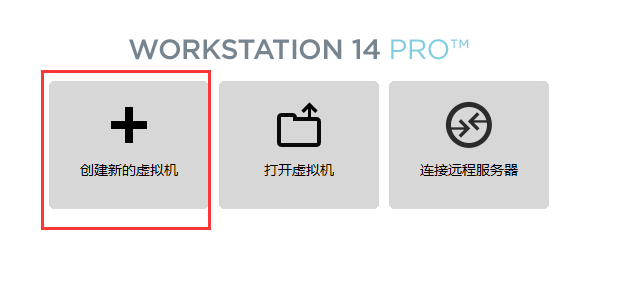
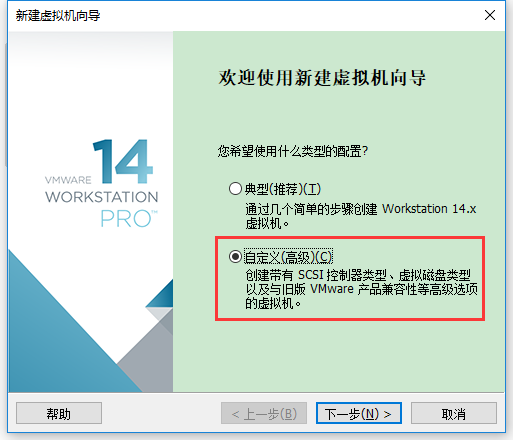
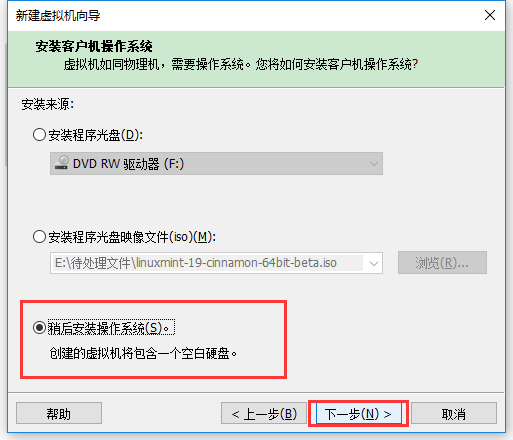

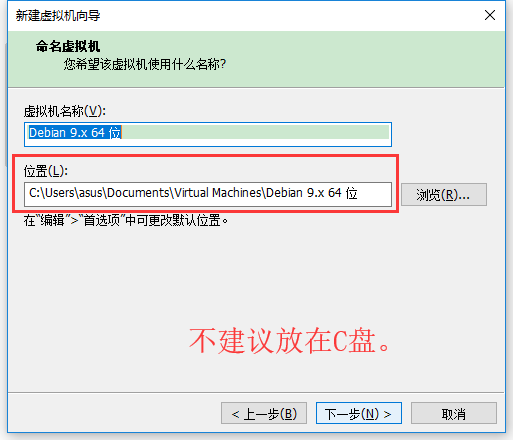
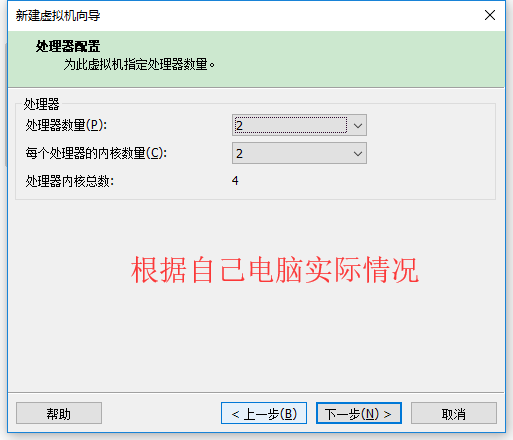

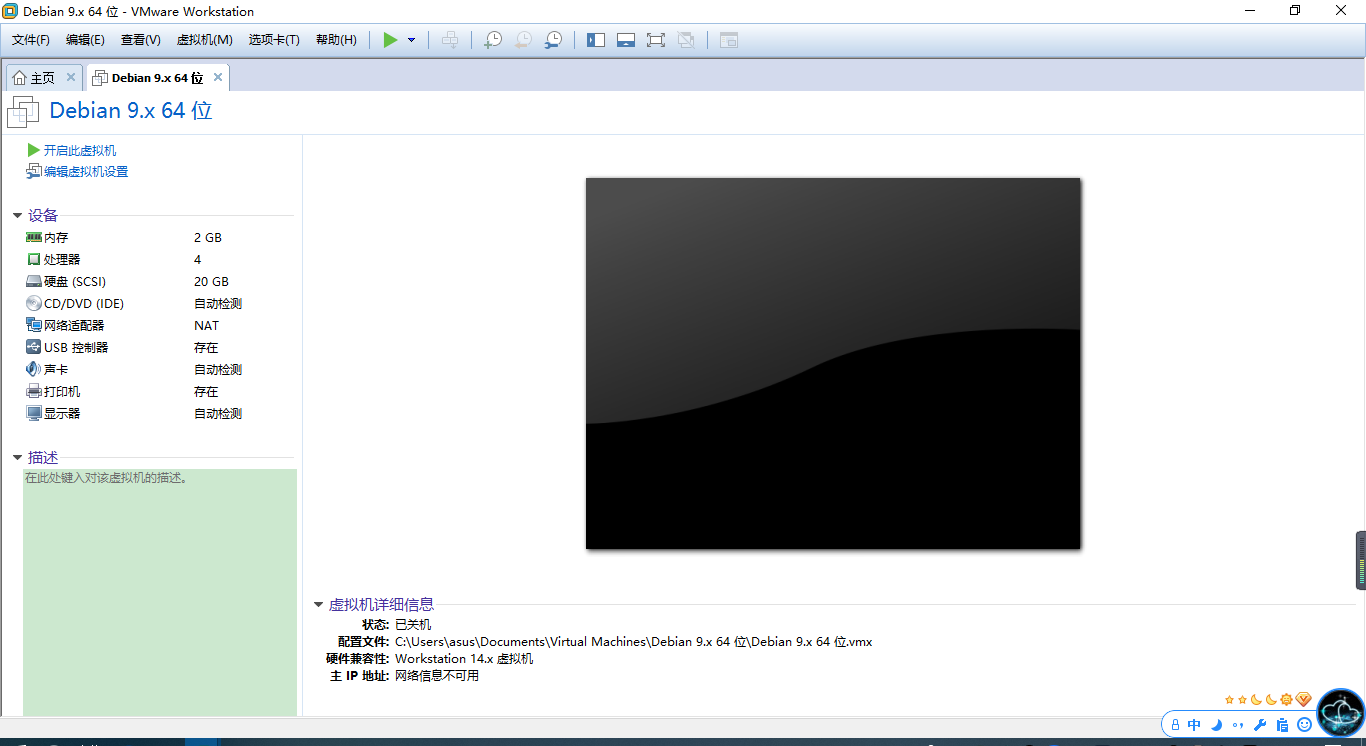
加载映像文件
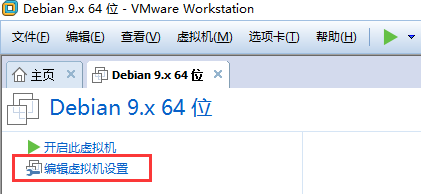

注意驱动器是IDE,不是IDE的可能无法识别映像文件。(如何更改为IDE请看“虚拟机装系统”博文。)
系统正式安装
启动虚拟机进行安装系统
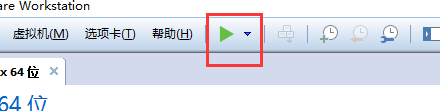
以下红框均表示我的操作和标示。

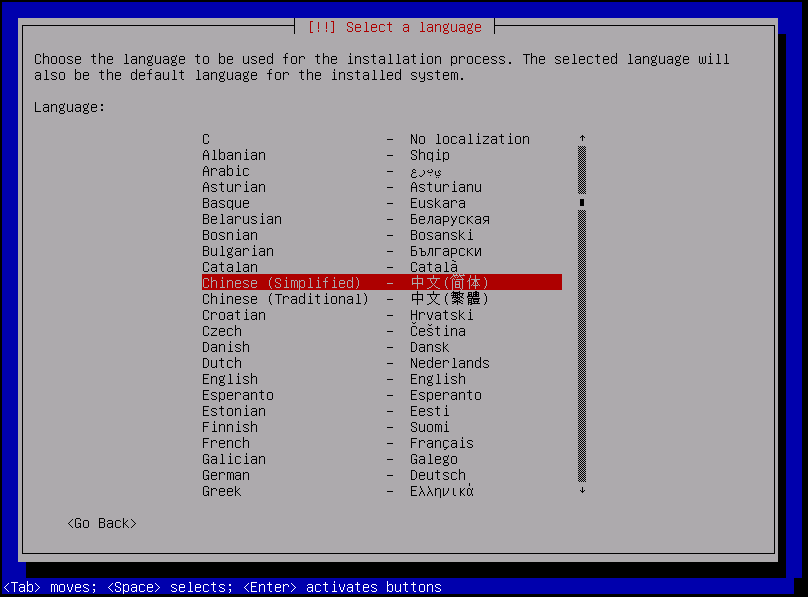
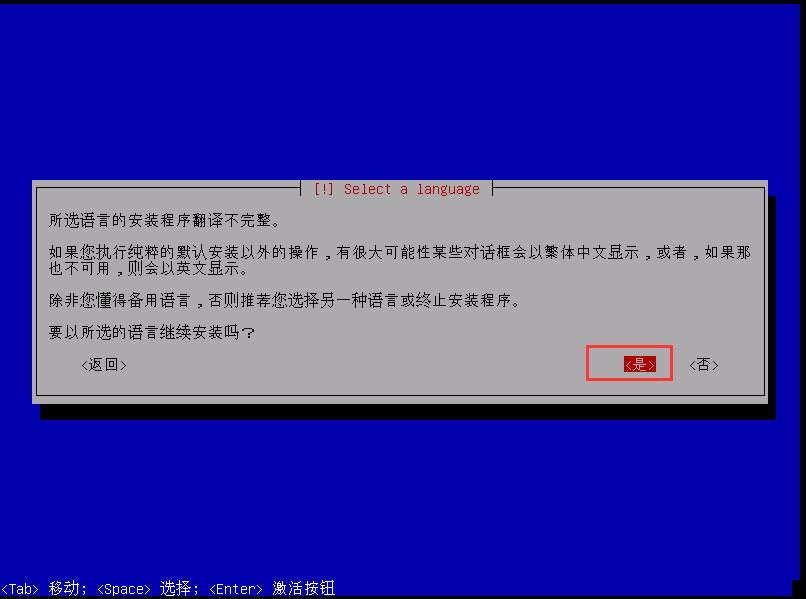
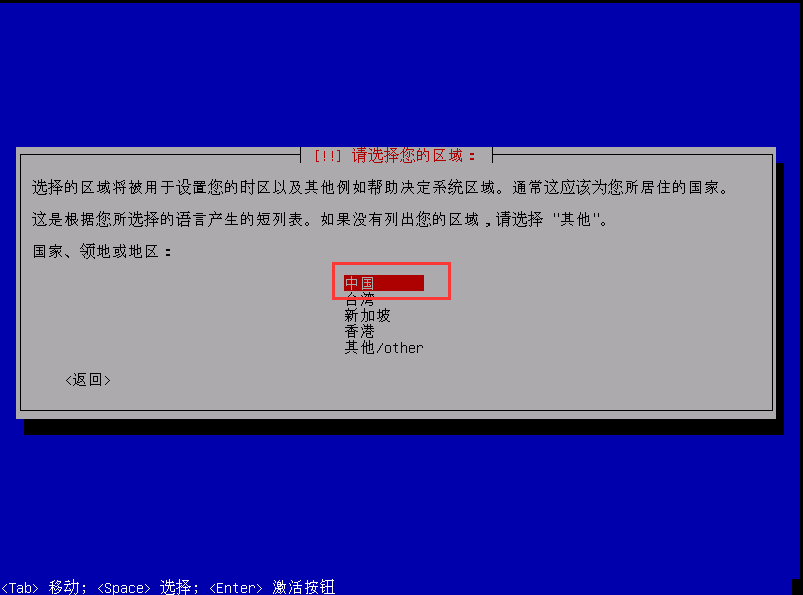
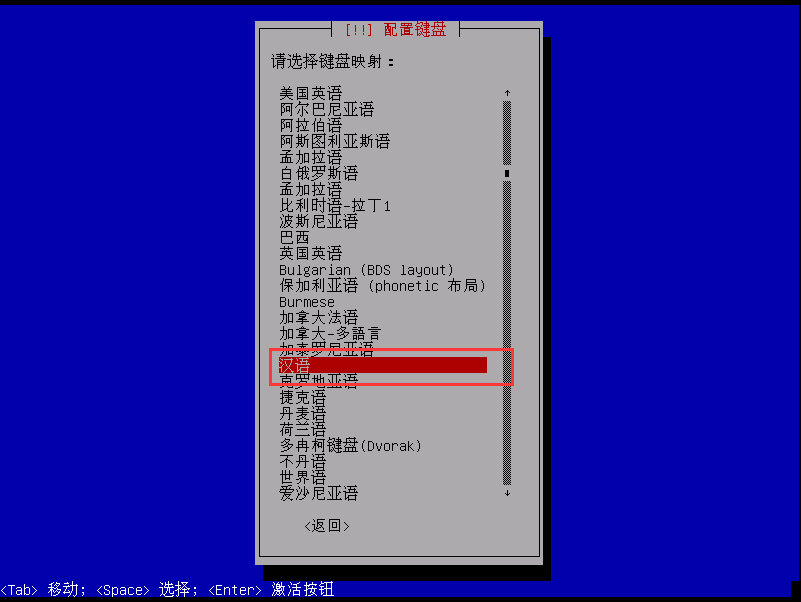


域名随便设置,下面我使用默认的。

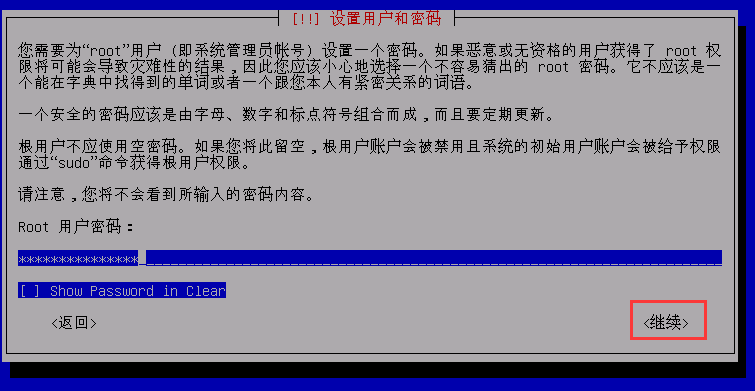
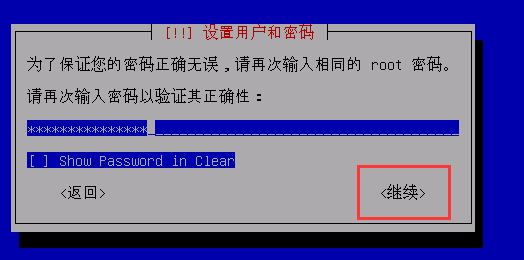
下面是设置普通用户。


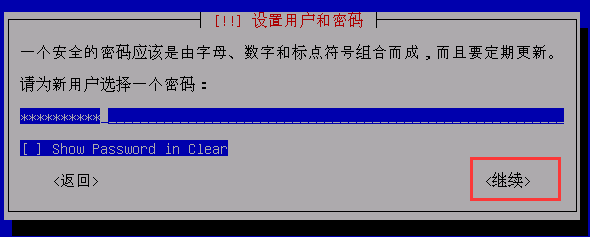
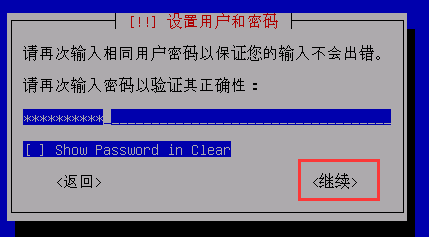

下面就是分区了,我们选择进行手动分区。(当然如果你嫌麻烦或者不会分区的话可以选择第一项:使用整个磁盘分区,它会帮你自动分区的。)
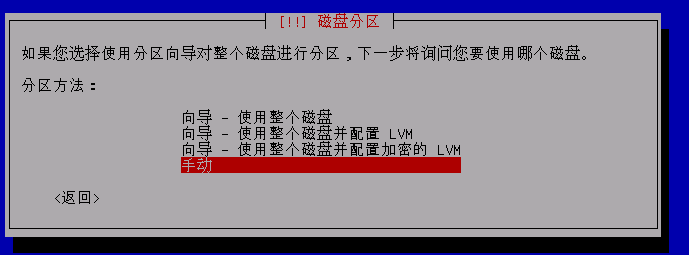
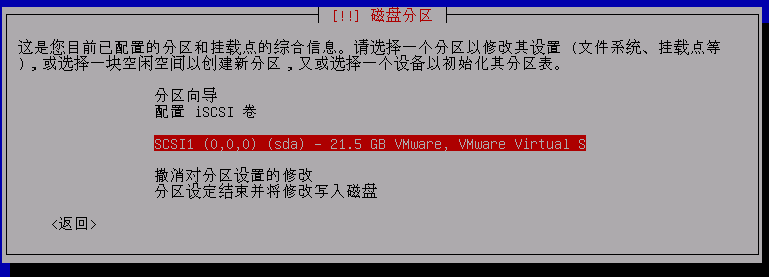

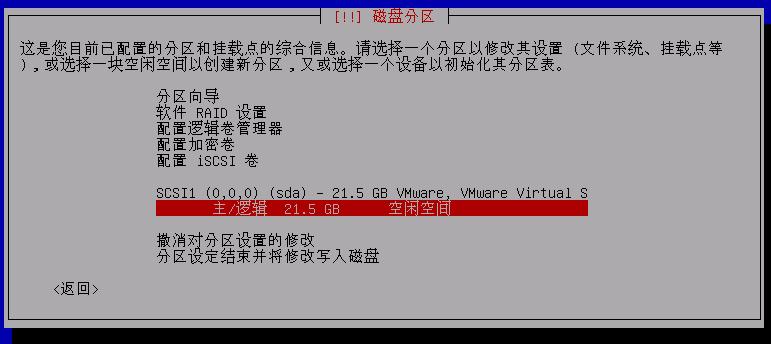

接下来我们先分一个/boot启动分区。


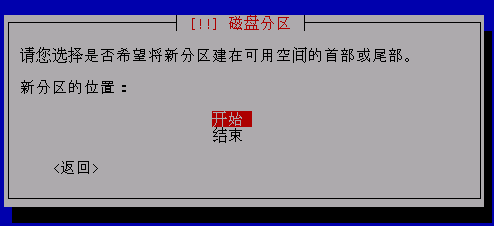
按下面的图进行分区设置即可完成/boot分区。
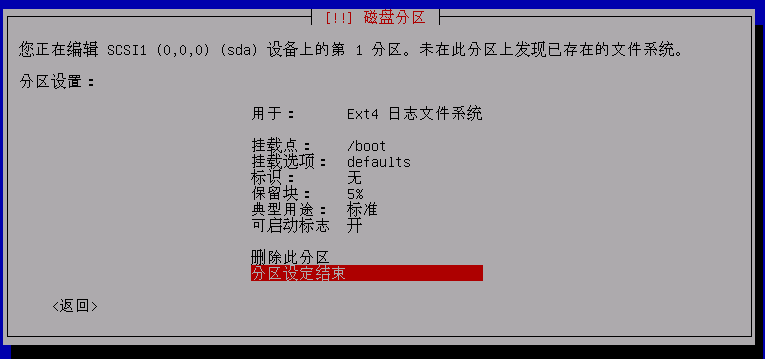
即可知道分区情况。
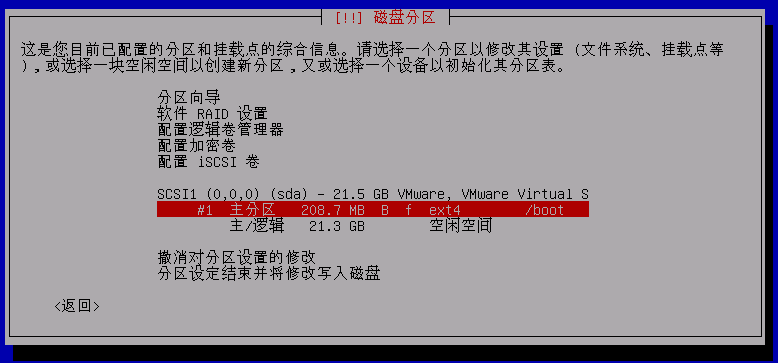
同理把以下的也分了,swap分区、/和/home分区自己根据情况分区。(swap分区我分2048MB,/我分10G,/home就分剩下的咯!)
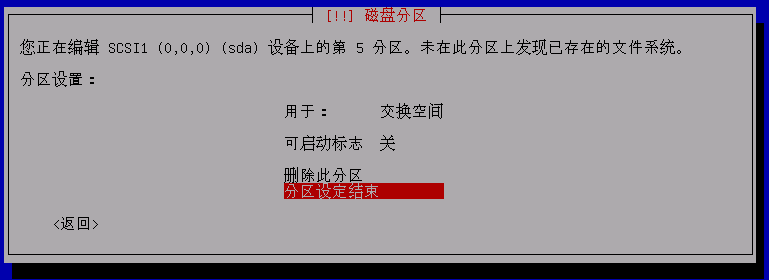
注意:swap交换空间的可启动标志是关闭的,不能启动。
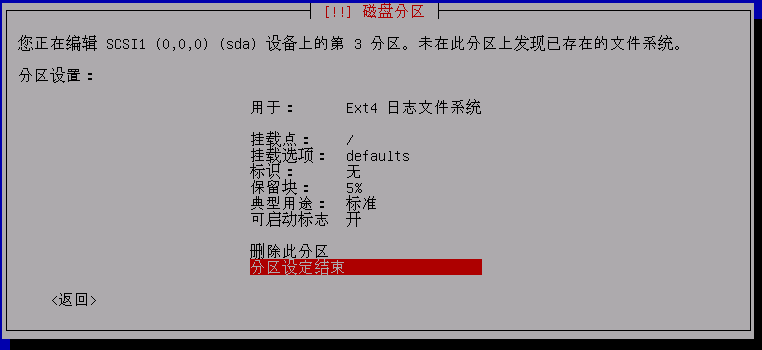
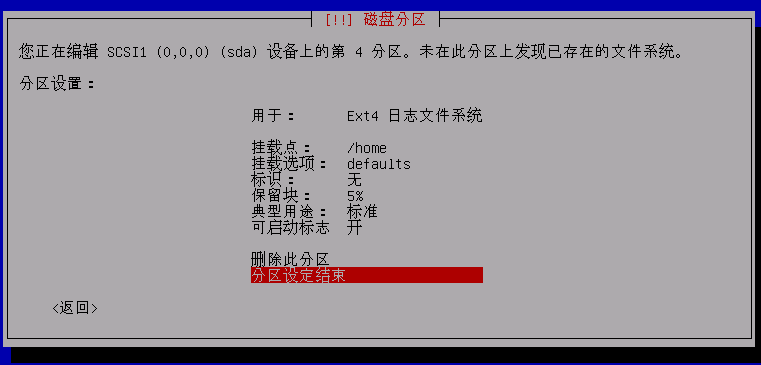

以上就是最终分区情况,然后修改写入磁盘即可。
下面我再示范一次自动分区的:

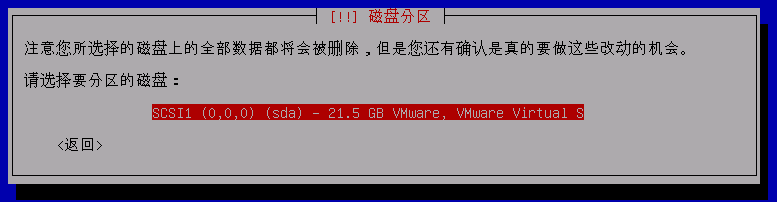
选择第三项
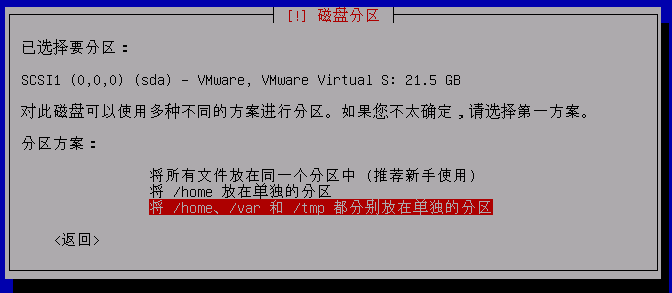
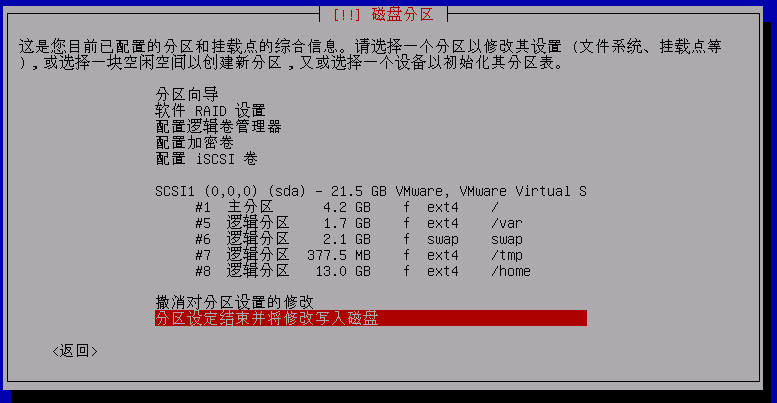
自动为你分好了区,修改写入磁盘即可应用。
以下分区是采取我手动分区的。
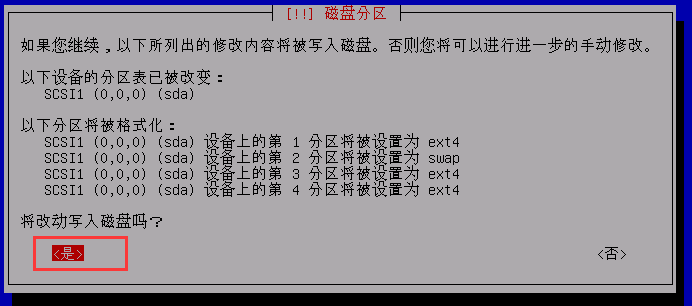
下面正式安装系统。

安装完后进行软件包配置。

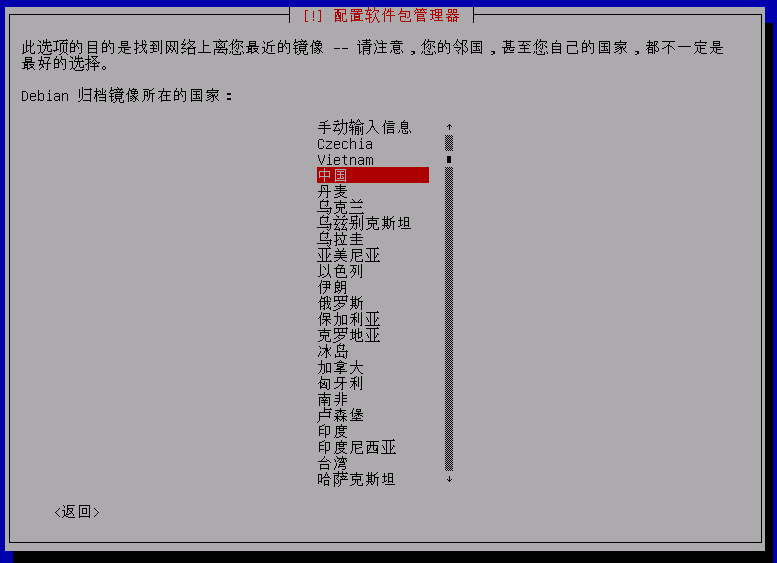
软件包配置过程中需要下载基础软件包。过程比较漫长,大约需要20分钟左右。(注意电脑一定要联网)
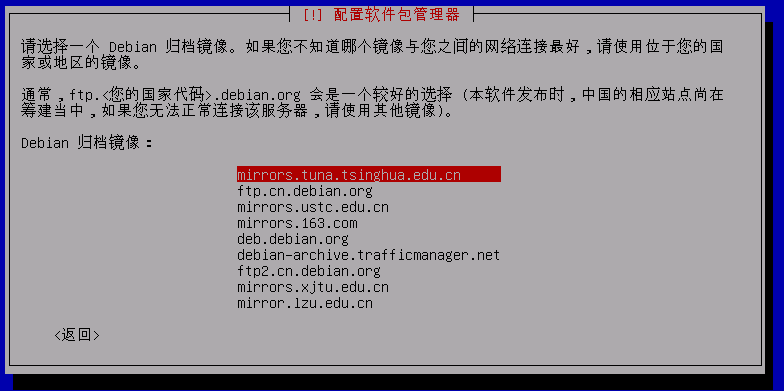
下面什么都不用填,继续即可。
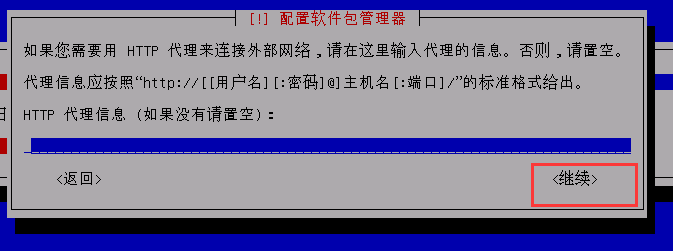
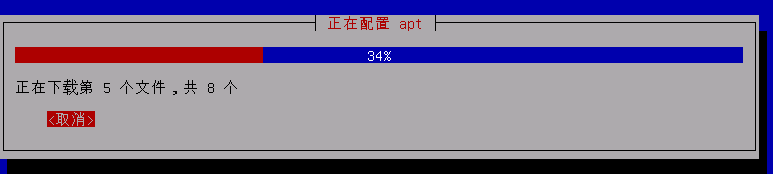

选否。
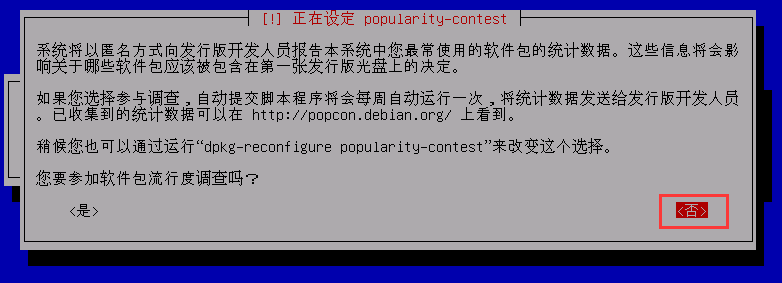
下面这些根据自己工作需要或者自己需求而定,确定后按Tab键选择继续,回车即可。(这里我选择默认。)
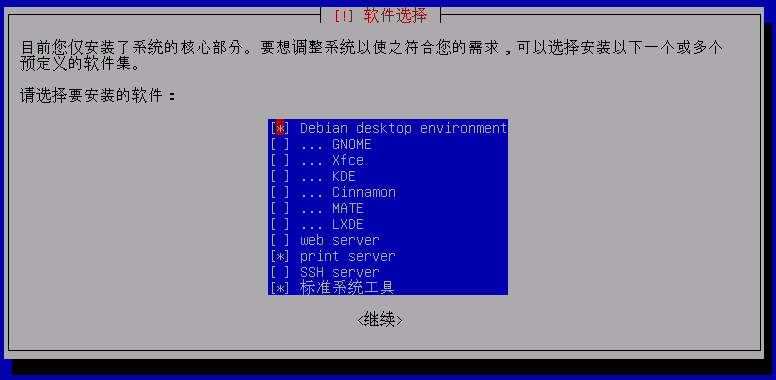

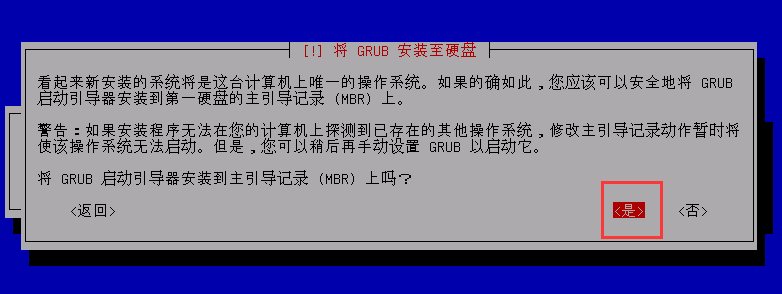



之后自动重启电脑,正式进入系统。
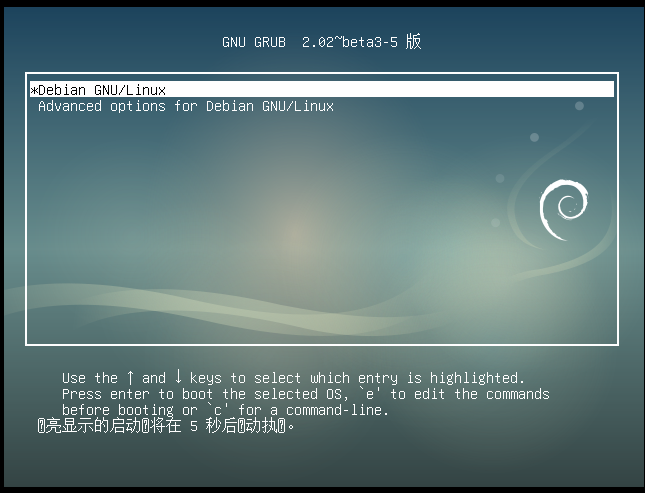
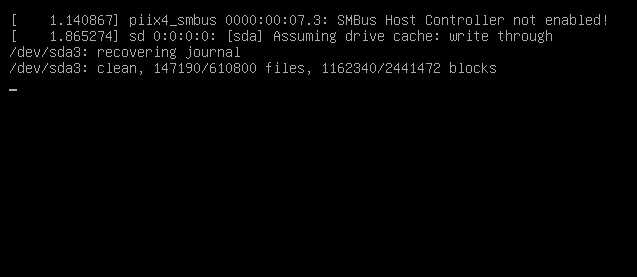
稍等十几秒后进入下面:
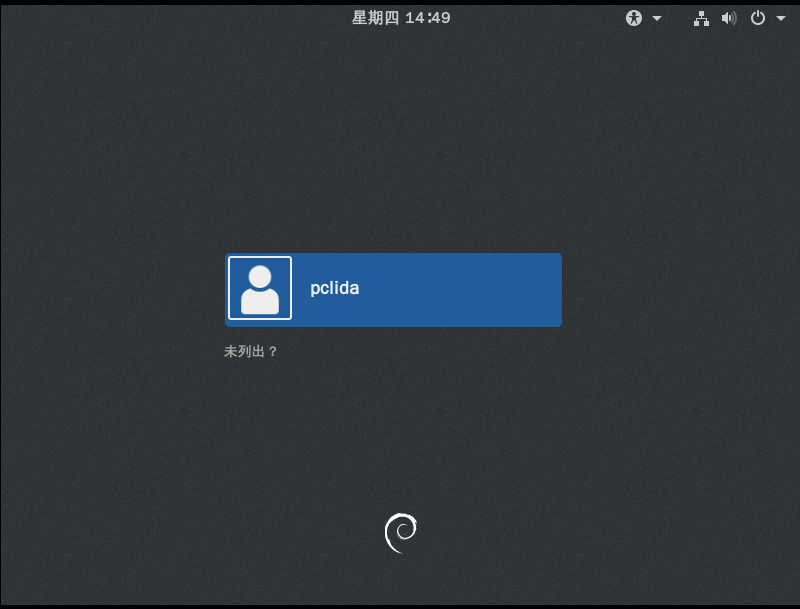
输入登录密码后进入操作桌面:
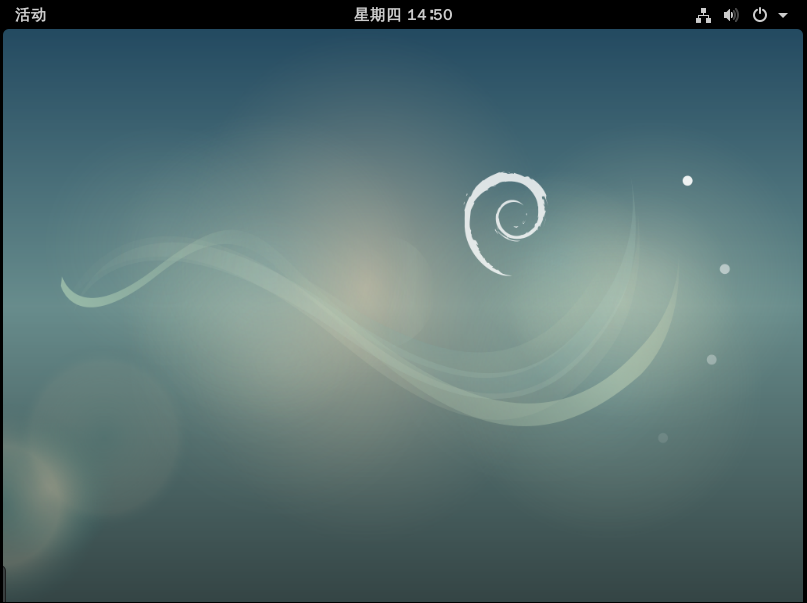
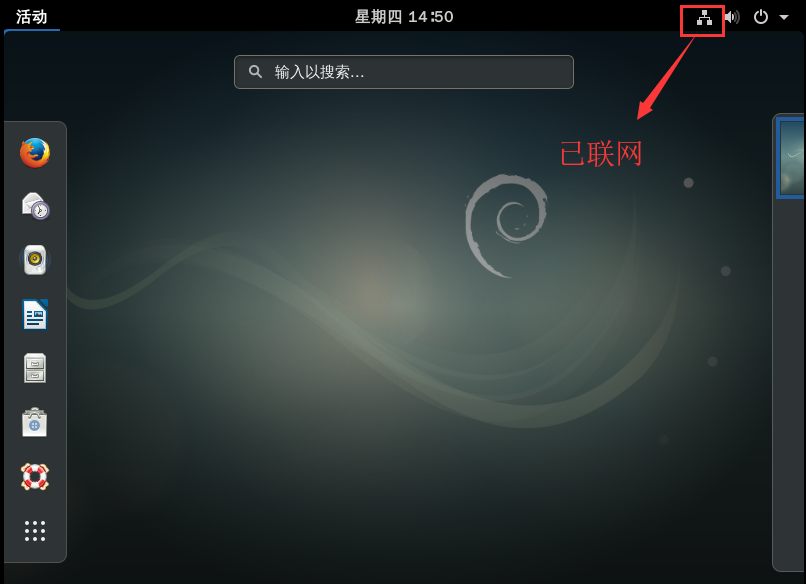
到此,Debian 9.5系统已经安装完毕了。
写之不易,请多多支持,若有疑问,可以留言给我或者关注我的微信公众号:qq596044192(本文会同步)。
2018-08-02
来源:https://www.cnblogs.com/q596044192/p/9406477.html