入门
本指南将帮助您开始并熟悉Grafana。它假定您有一台正在运行的Grafana服务器,并至少添加了一个数据源。
初学者指南
观看10分钟的初学者指南,以建立仪表板,以快速介绍设置仪表板和面板。
https://www.youtube.com/watch?v=sKNZMtoSHN4&index=7&list=PLDGkOdUX1Ujo3wHw9-z5Vo12YLqXRjzg2
基本概念
阅读基本概念文档,以获得Grafana概念的速成关键课程。
http://docs.grafana.org/guides/basic_concepts
顶部标题
我们开始创建一个新的仪表盘。您可以在仪表盘选择器底部找到新的“仪表板”链接。您现在有一个空白的仪表板。

以上图片显示了仪表板的顶部标题。
- 侧面菜单切换:这会切换侧面菜单,让您专注于仪表板中显示的数据。侧面菜单提供对与仪表板无关的功能的访问,如用户,组织和数据源。
- 仪表板下拉列表:此下拉列表显示您当前正在查看的仪表板,并允许您轻松切换到新的仪表板。从这里您还可以创建一个新的仪表板,导入现有仪表板,并管理仪表板的播放列表。
- 星型仪表板:Star(或取消星号)当前的仪表板。默认情况下,Starred Dashboards会显示在您自己的Home Dashboard上,也是标记您感兴趣的Dashboards的便捷方式。
- 共享仪表板:通过创建链接或创建静态快照来共享当前仪表板。确保在共享之前保存仪表板。
- 保存仪表板:当前仪表板将使用当前仪表板名称进行保存。
- 设置:管理仪表板设置和功能,如模板和注释。
仪表板,面板,行,Grafana的构建块...
仪表板是Grafana所关心的核心。仪表板由安排在多个行上的单独面板组成。grafana装备了各种面板。Grafana可以轻松构建正确的查询,并自定义显示属性,以便根据需要创建完美的仪表板。每个Panel都可以与任何配置的Grafana数据源(目前为InfluxDB,Graphite,OpenTSDB,Prometheus和Cloudwatch)的数据进行交互。“ 基本概念”指南详细探讨了这些关键思想。
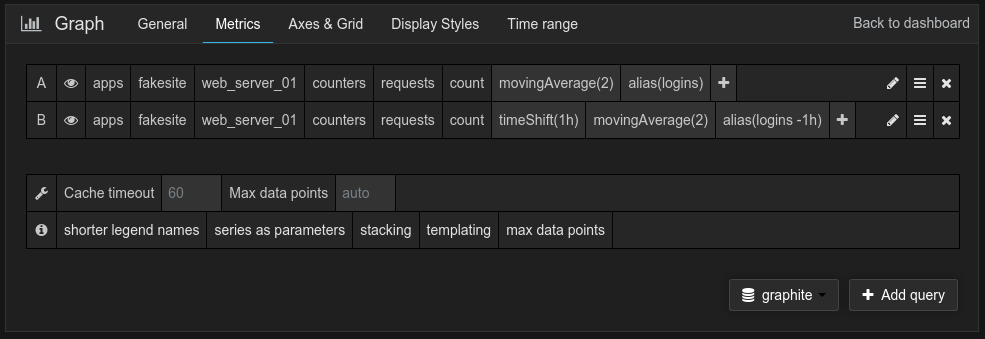
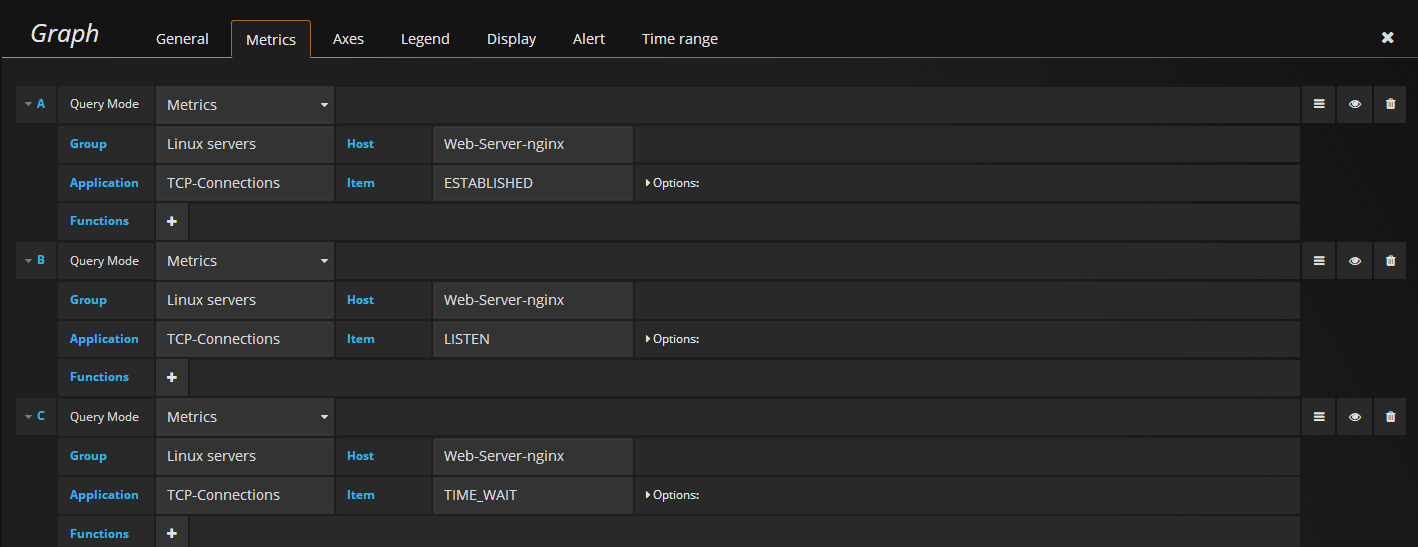
您可以通过行菜单添加面板。行菜单是每行左侧的绿色图标。
要编辑图形,点击图形标题打开面板菜单,然后Edit。
这应该带你到Metrics标签。在此选项卡中,您应该看到默认数据源的编辑器。
当您单击该Metrics选项卡时,将显示特定于面板数据源的查询编辑器。使用查询编辑器构建查询,Grafana将实时显示它们。
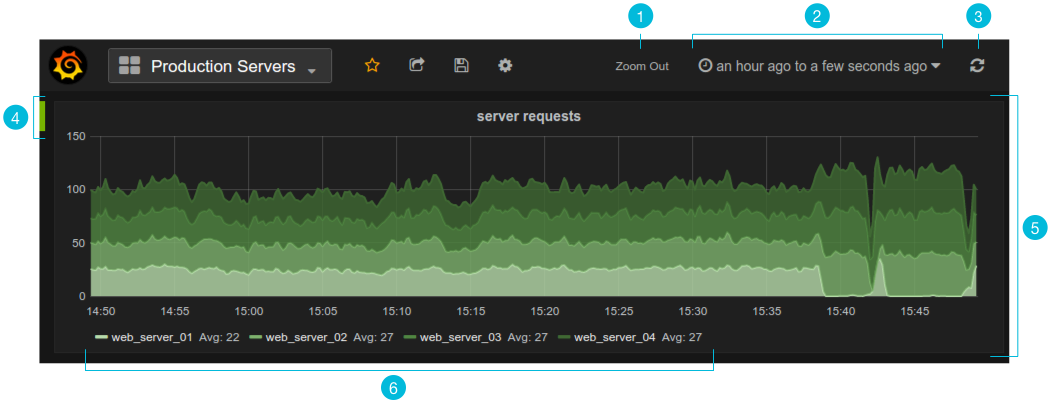
- 缩短时间范围
- 时间选择器下拉菜单。在这里,您可以访问相对时间范围选项,自动刷新选项和设置自定义绝对时间范围。
- 手动刷新按钮。将导致所有面板刷新(获取新数据)。
- 行控制菜单。通过此菜单,您可以添加面板到行,设置行高等。
- 仪表板面板。您可以通过单击面板标题编辑面板。
- 图形图例 您可以直接从图例更改系列颜色,y轴和系列可见度。
拖放面板
您可以在行内和之间拖放面板。单击并按住“面板”标题,然后将其拖动到其新位置。您还可以通过单击( - )和(+)图标轻松调整面板大小。
提示和捷径
- 单击图形标题,然后在下拉菜单中快速更改范围或复制面板。
- 单击菜单中的保存图标以使用新名称保存仪表板
- 单击菜单中的保存图标,然后进行将仪表板导出到json文件,或将其设置为默认仪表板。
- 点击图例中的彩色图标选择系列颜色
- 点击图例中的系列名称来隐藏系列
- Ctrl / Shift / Meta +单击图例名称以隐藏其他系列
Grafana快捷键
- Ctrl + S保存当前仪表板
- Ctrl + F打开仪表盘查找器/搜索
- Ctrl + H隐藏所有控件(适用于电视显示)
- 在全屏或编辑模式下,点击Escape退出图形
来源:https://www.cnblogs.com/xkus/p/7462742.html