1、点击“创建新的虚拟机”:
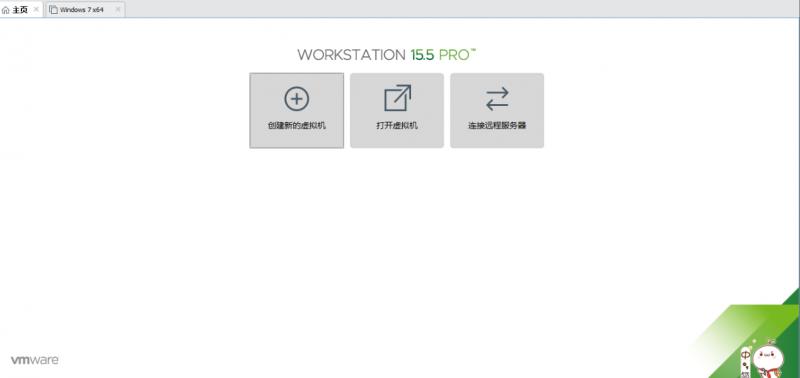
2、默认“下一步”:
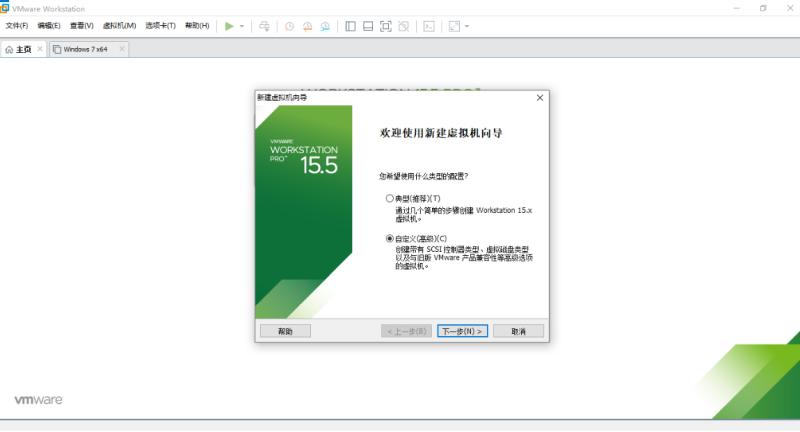
3、默认“下一步”:
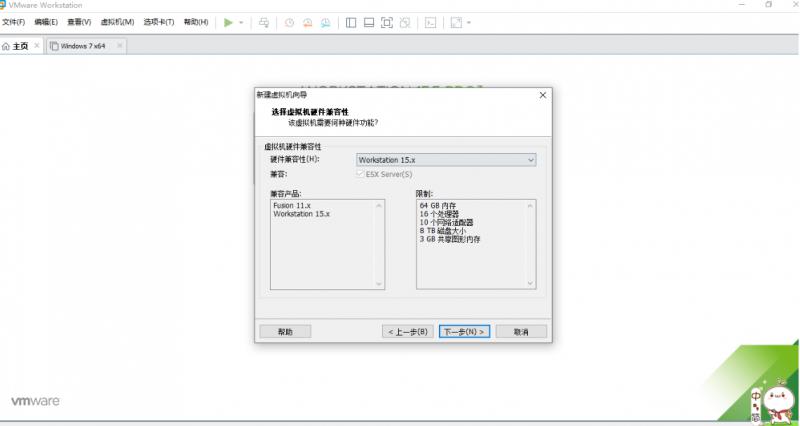
4、选择"稍后安装操作系统",点击“下一步”:
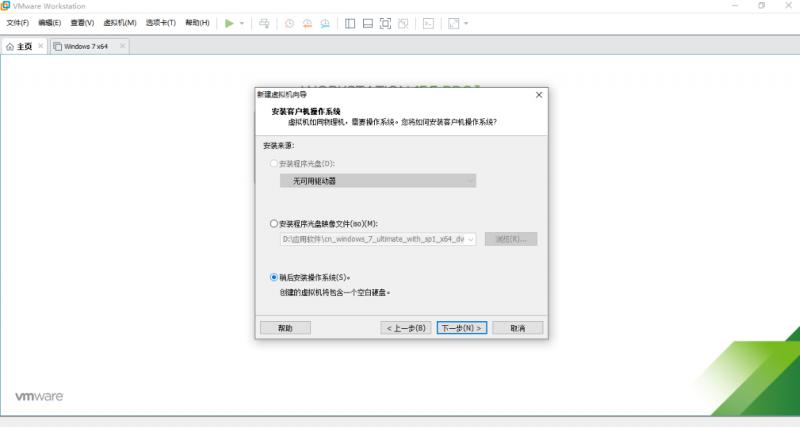
5、系统选择”Linux“,版本选择”CentOS 7“:
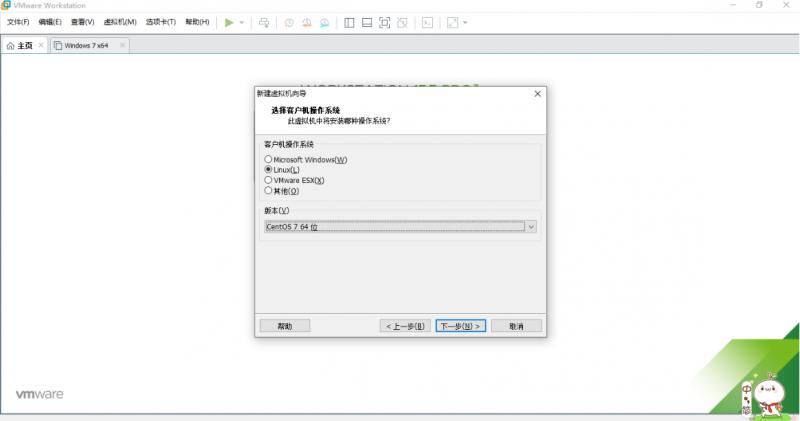
6、默认“下一步”:
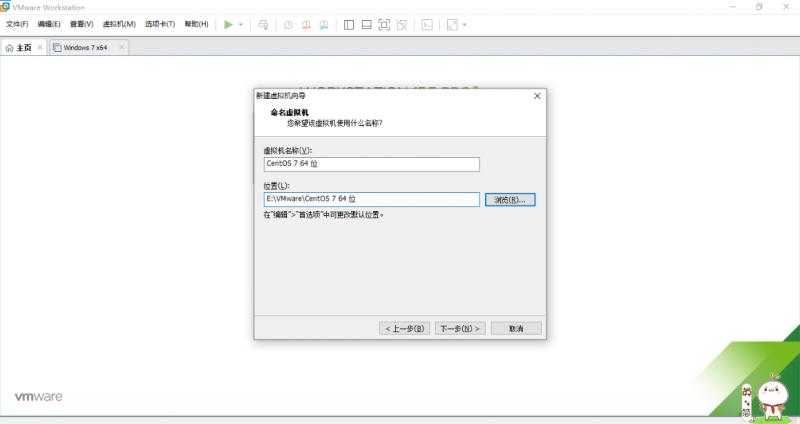
7、默认“下一步”:
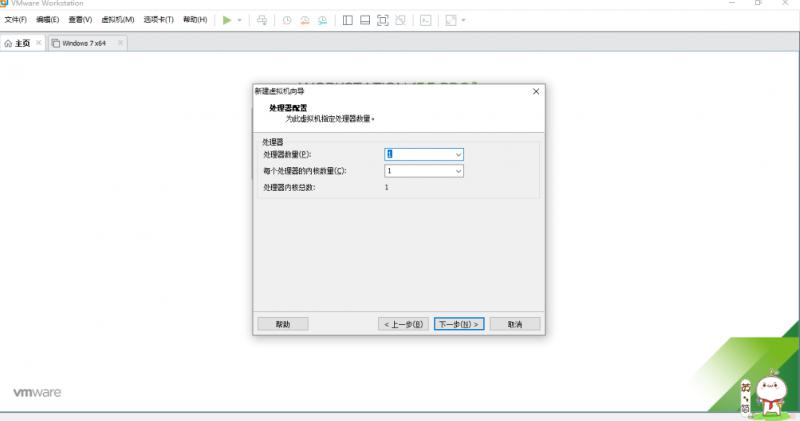
8、内存大小为”1024M“:
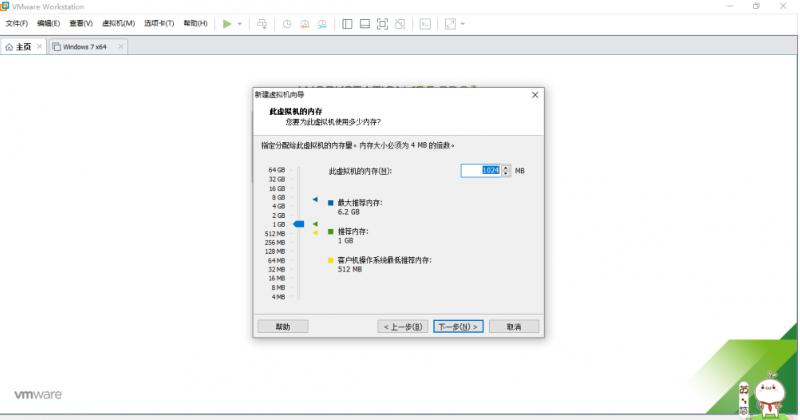
9、选择”使用桥接网络“:
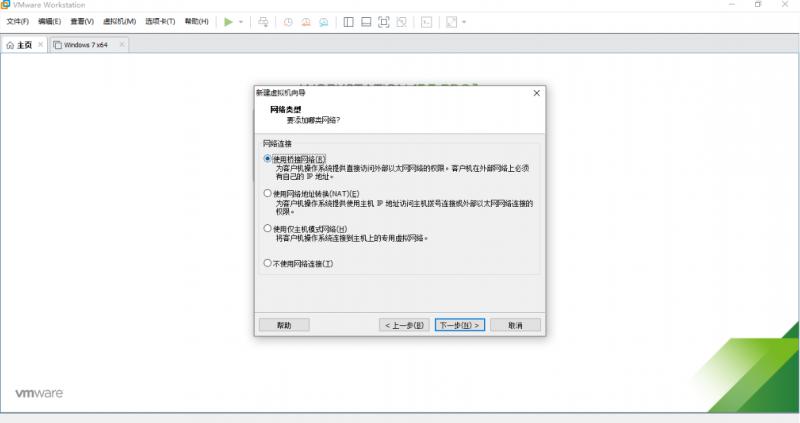
10、默认“下一步”:
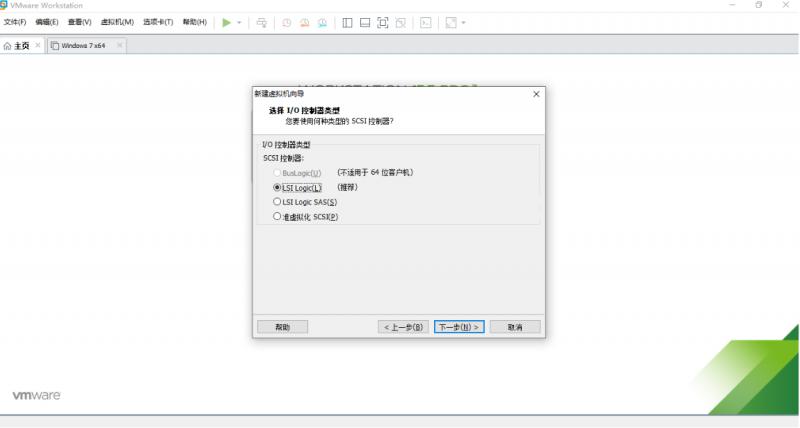
11、默认“下一步”:
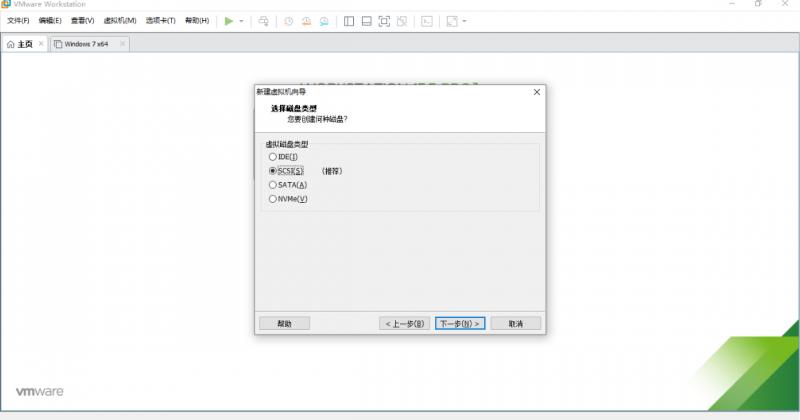
12、默认“下一步”:
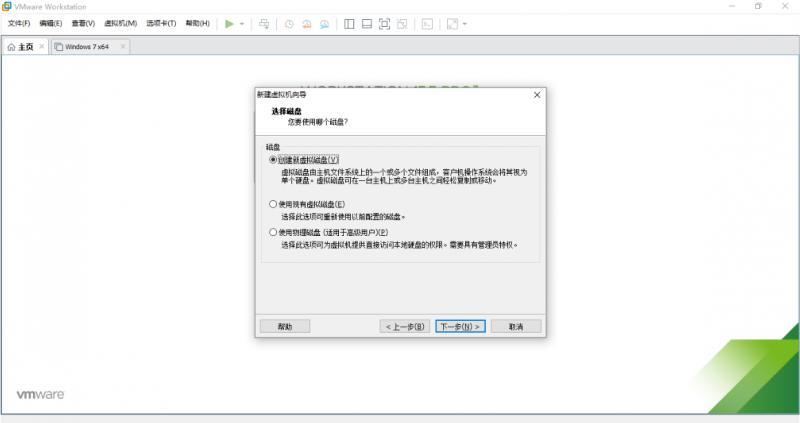
13、一般选择10G大小就够用了,根据实际情况来:
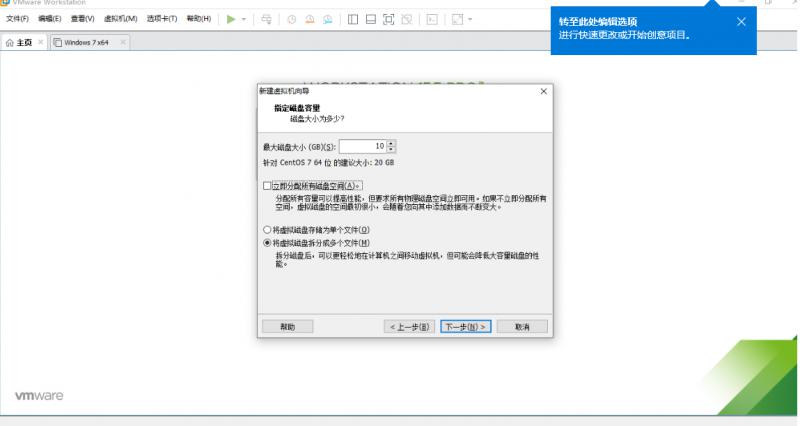
14、默认“下一步”:
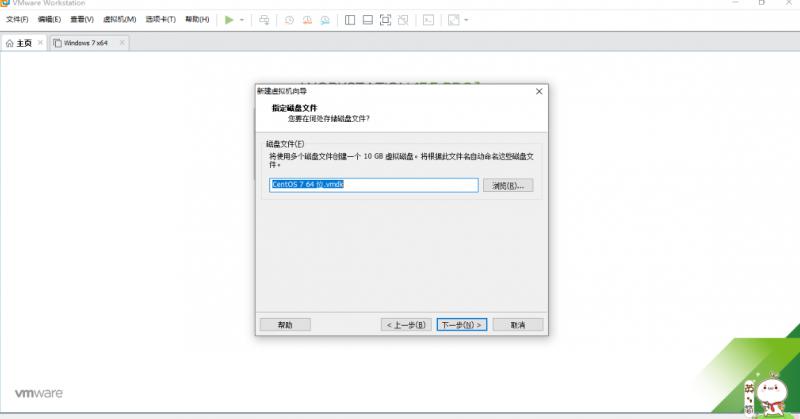
15、完成。:
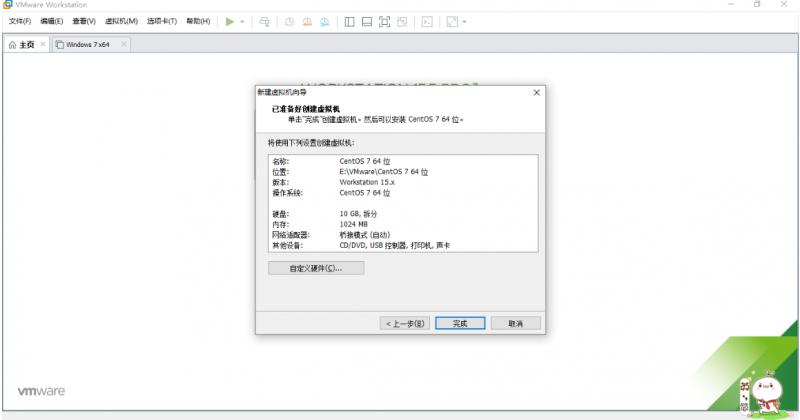
16、点击”编辑虚拟机设置“-->”使用ISO映像文件“:选择Linux系统安装文件镜像。点击”开启虚拟机“。
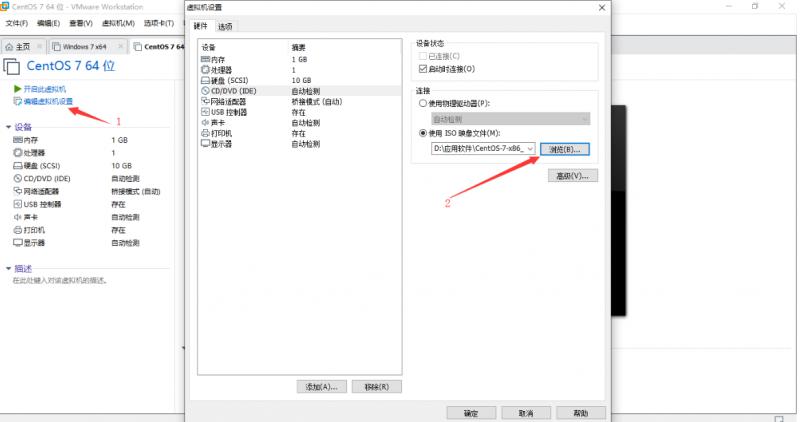
17、选择”Install CentOS 7“
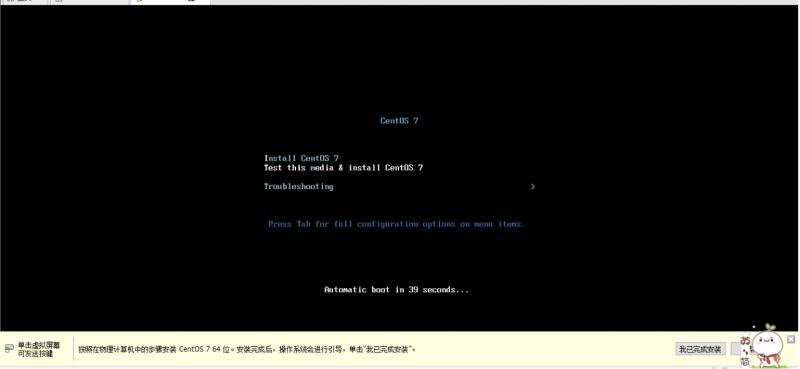
18、选择语言:
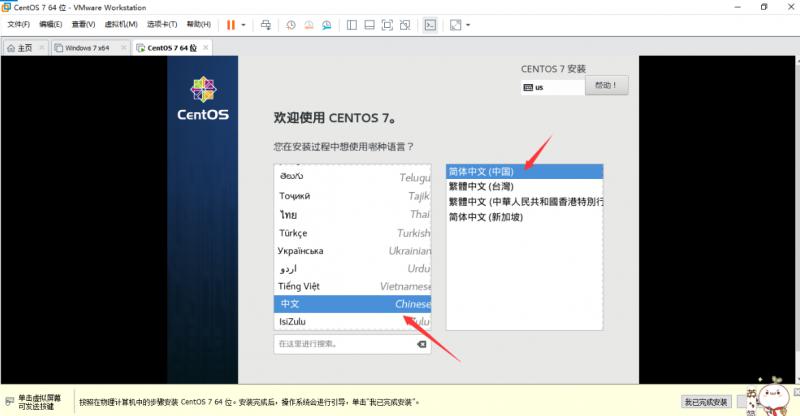
19、选择网络 -->开启
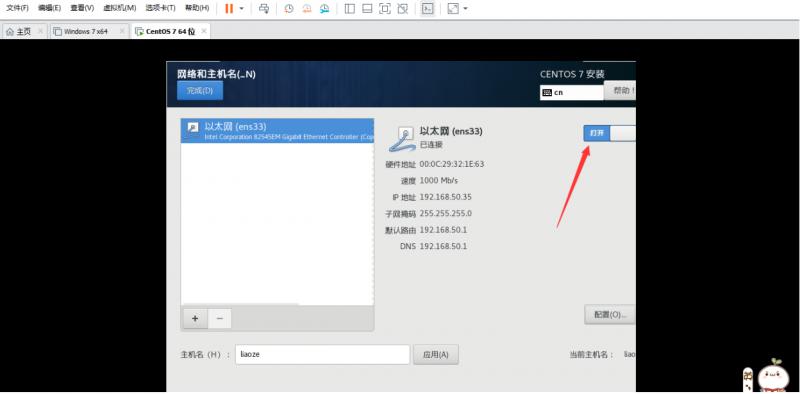
20、设置”ROOT密码“和”创建用户“
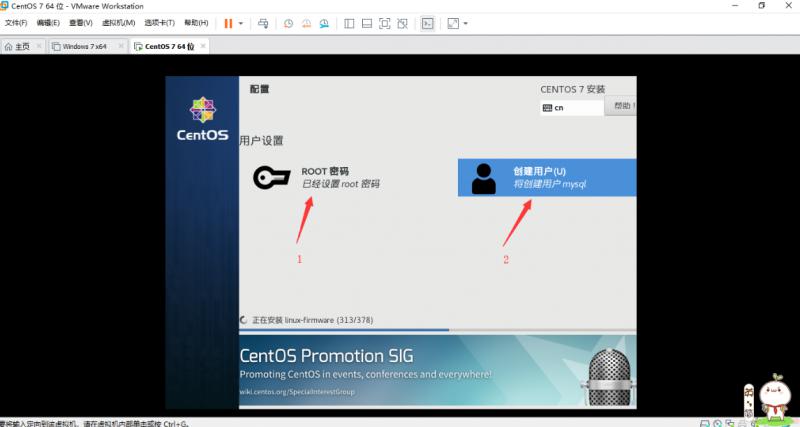
21、 点击”重启“
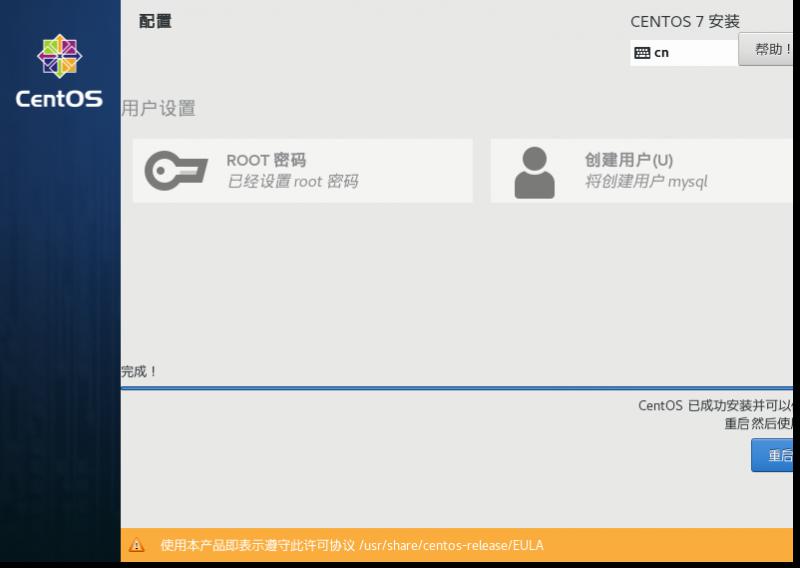
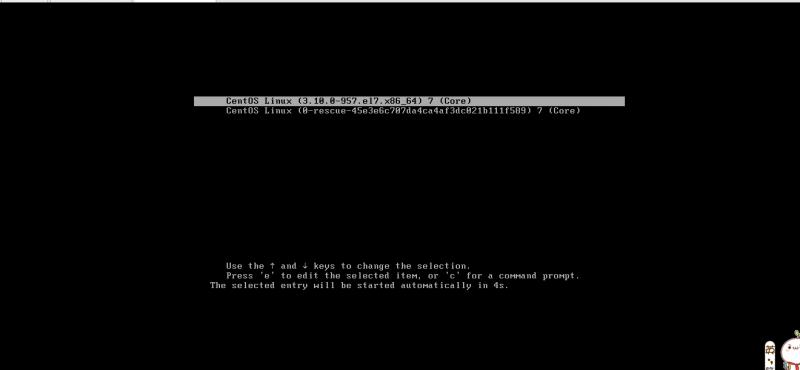
来源:https://www.cnblogs.com/lz-wolf/p/12207961.html