1 CUDA 10.0 安装
win10 下的cuda 安装是非常简单的,和其他程序安装没什么区别,现在 tensorflow 1.13 版本以上 支持 CUDA 10.0 ,这里选取了CUDA 10.0+ CUDNN 7.5 +tensorflow 1.13 + opencv 3.4.0
(1)安装 nvidia 的驱动, 在https://www.geforce.cn/drivers 选取与显卡对应的驱动 安装(这里选择了gtx750ti 417 版本)
(2)在 https://developer.nvidia.com/cuda-10.0-download-archive 选择对应的 CUDA 下载
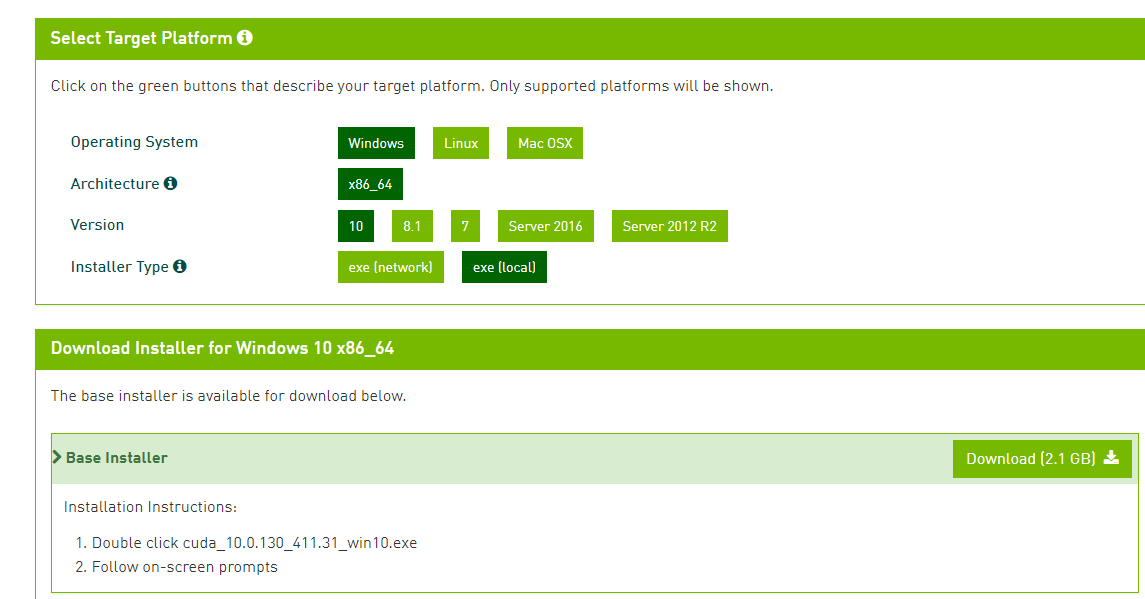
(3)运行安装文件 , 选择的自定义安装 会显示 所有 组件, 一般情况下 只要选择安装 cuda 就行( 安装 驱动程序时,剩下的组件一般都是安装好了的)
(4)等待安装完成,安装成功后 在 命令行输入 nvcc -V 会显示版本信息 则安装成功。如果没有 查看系统环境变量 的 path 中是否有CUDA 的相关目录
例如  ,没有则添加。
,没有则添加。
2 CUDNN 7.5 安装
(1)在 网址https://developer.nvidia.com/rdp/cudnn-archive (需登录) 中选取 Download cuDNN v7.5.0 (Feb 21, 2019), for CUDA 10.0

(2)下载之后解压,然后将各个文件夹的内容复制到 安装cuda 地址对应的文件夹中
例如 cudnn-10.0-windows10-x64-v7.5.0.56\cuda\bin 目录中的 cudnn64_7.dll 复制到 C:\Program Files\NVIDIA GPU Computing Toolkit\CUDA\v10.0\bin 中
cudnn-10.0-windows10-x64-v7.5.0.56\cuda\include 中的 cudnn.h 复制到 C:\Program Files\NVIDIA GPU Computing Toolkit\CUDA\v10.0\include
cudnn-10.0-windows10-x64-v7.5.0.56\cuda\lib\x64 中的 cudnn.lib 复制到 C:\Program Files\NVIDIA GPU Computing Toolkit\CUDA\v10.0\lib\x64 中
3 tensorflow 1.13 安装
(1)将 C:\Program Files\NVIDIA GPU Computing Toolkit\CUDA\v10.0\bin
C:\Program Files\NVIDIA GPU Computing Toolkit\CUDA\v10.0\extras\CUPTI\libx64
C:\Program Files\NVIDIA GPU Computing Toolkit\CUDA\v10.0\lib\x64
三个目录添加到环境变量 (即 cuda cupti cudnn 的相关目录),如果cuda 对应的安装位置为其他位置 则改为相应的目录
(2)之前已安装 anaconda ,直接新建一个虚拟环境 conda create -n tf13 pip python=3.6
(3)激活虚拟环境 activate tf13
(4)使用命令 pip install --ignore-installed --upgrade packageURL 安装 这里的 packageURL 为
https://storage.googleapis.com/tensorflow/windows/gpu/tensorflow_gpu-1.13.0-cp36-cp36m-win_amd64.whl
其他版本地址可以自行在tensorflow官网上(https://tensorflow.google.cn/install/pip)查找
(5)如果网速太差,或者其他原因下载过慢或失败,可以直接使用浏览器或迅雷下载 packageURL 对应的链接 ,然后在 对应文件的目录下直接通过文件名来安装 例如 在下载目录下打开命令行
pip install --ignore-installed --upgrade tensorflow_gpu-1.13.0-cp36-cp36m-win_amd64.whl
(5)安装完成后 , 在命令行激活 tf13环境, 输入 python
输入 import tensorflow as tf 没有错误,则表示安装成功。(也可以是用官网上的小栗子进行测试)。
4 opencv 3.4.0 安装
(1)从网址 https://zh.osdn.net/projects/sfnet_opencvlibrary/releases/ 上下载 对应的opencv 这里选择的是 opencv-3.4.0-vc14_vc15.exe
(2)安装 (实际就是解压)到目标目录 这里我选择的是 C:\opencv
(3) 将安装目录下的 \build\x64\vc14\bin ( vs2015 的对应 vc14 ,vs2017 对应 vc15)
(4)在命令行输入 opencv_version 显示 opencv 版本则显示安装成功。
来源:https://www.cnblogs.com/Assist/p/11002756.html