一、JDK下载并设置系统环境变量
1、JDK官网下载地址:http://www.oracle.com/technetwork/java/javase/downloads/index.html 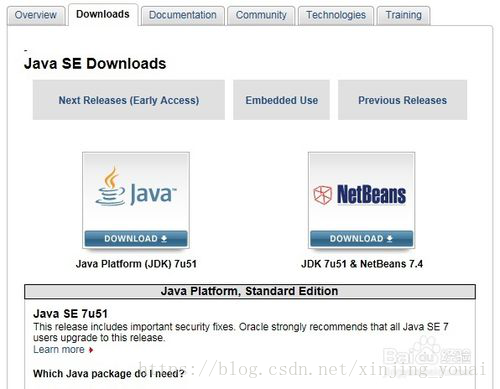
点左边的Java Platform (JDK) 7u51进入下一个下载页面。根据自己电脑的不同下载相应的安装包,由于我装的WIN7 64位系统,所以选对应的64位安装包
2、设置JDK环境变量
(1)右键计算机属性–高级系统设置–系统属性–高级,点下边的环境变量 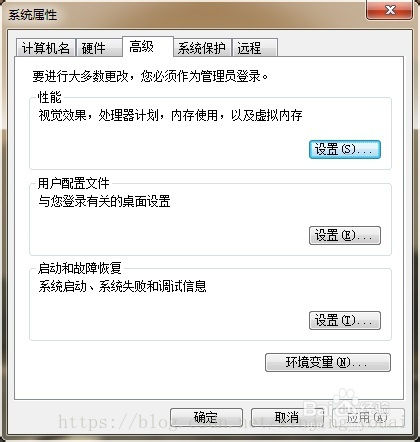
(2)在新弹出窗口上,点系统变量区域下面的新建按钮,弹出新建窗口,变量名为JAVA_HOME,变量值填JDK安装的最终路径,我这里装的地址是D:\Program Files\Java\jdk1.7.0_51,所以填D:\Program Files\Java\jdk1.7.0_51,点确定完成 
(3)下面需要设置Path变量,由于系统本身已经存在这个变量,所以无需新建,在原本基本上添加JDK相关的,找到Path变量双击编辑,由于每个值之间用;符号间断,所以先在末尾加上;(注意是英文格式的,不要输其他符号空格等),加上;符号后在末尾加入%JAVA_HOME%\bin;%JAVA_HOME%\jre\bin,点确定完成 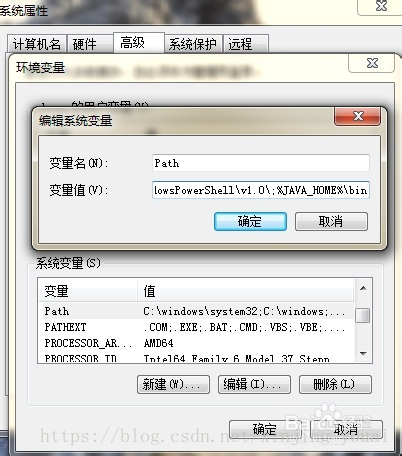
(4)下面添加CLASSPATH变量,由于不存在,所以新建一个,变量名CLASSPATH,变量值%JAVA_HOME%\lib\dt.jar;%JAVA_HOME%\lib\tools.jar,首尾不带空格的,点确定完成,至此环境变量配置完成,点确定关掉环境变量配置窗口。 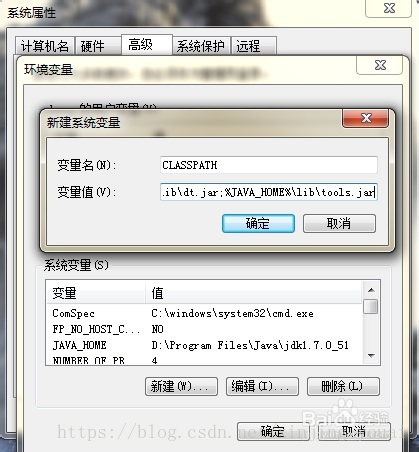
(5)上面步骤完成后,下面验证下是否配置成功,点开始运行输入cmd打开命令行窗口,输入java -version,显示版本1.7.0_51,输入javac -version,也显示1.7.0_51,说明JDK安装及环境变量配置成功。
二、Jmeter下载并设置环境变量
1、Jmeter官网下载地址:http://jmeter.apache.org/download_jmeter.cgi
下载示意图:(下载后记得解压) 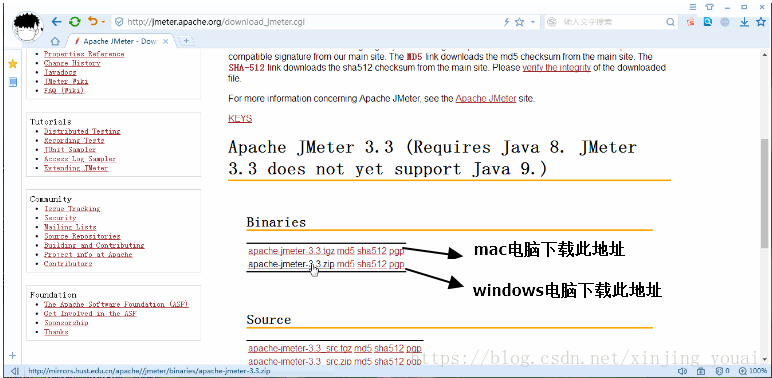
2、设置Jmeter系统环境变量
(1) 变量名:JMETER_HOME
变量值:Jmeter实际安装目录
(2) 变量名:CLASSPATH
变量值:%JMETER_HOME%\lib\ext\ApacheJMeter_core.jar;%JMETER_HOME%\lib\jorphan.jar; %JMETER_HOME%\lib\logkit-2.0.jar;
也可以直接设置一个%JMETER_HOME%\lib即可
三、启动Jmeter的两种方式
进入Jmeter的bin目录
1、双击 ApacheJMeter.jar文件;
2、双击 Jmeter.bat文件
(1)出现Jmeter不是内部或外部命令在环境变量PATH中添加Jmeter路径bin目录, 比如(E:\测试\Tools\apache-jmeter-3.1\bin)
(2)出现’findstr’ 不是内部或外部命令,在PATH中添加(%SystemRoot%/system32;%SystemRoot%;)
---------------------
作者:xinjing_youai
来源:CSDN
原文:https://blog.csdn.net/xinjing_youai/article/details/82082018
版权声明:本文为博主原创文章,转载请附上博文链接!
来源:https://www.cnblogs.com/Snail-offort/p/10495380.html