【推荐】2019 Java 开发者跳槽指南.pdf(吐血整理) >>> 
安装
1.版本:2.0.3
2.设置默认语言:工具栏->“工具”(或“Option”)->“選項”

更改语言种类,从下来菜单中选择“中文(中国)”。如果打开就是此项,可以先更换成别的种类(比如“中文”),然后再次进入此界面将其更换成“中文(中国)”。

点击“存檔”后,可以看到界面变成了“简体中文”
3.工具栏上“Option”->“选项”,然后在选项卡上选择“Compiler”,对“Default compilation directory”和“Directory where the paged out data is stored”进行设置,点击旁边的“浏览”即可进行目录选择。
如果编译不希望保存自动产生的java文件,可以去掉“keep .java file”前面的勾选。
4.字体属性统一设置
在上一节中是针对每一个字体框进行设置,如果需要设置100个的话,这样一个一个去设置就显得比较繁琐,减低了效率。
iReport提供了一个功能,就是把这种设置配置好,然后只是需要的时候选择就可以了。在工具栏中“格式化”->“Style”(2.0.3是推荐使用这种方式,如果早期版本是选择“字体”),如图:
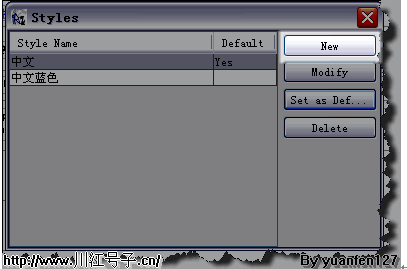
点击“New”创建一种新格式,命名为“宋体”,再进行相关设置,如图:
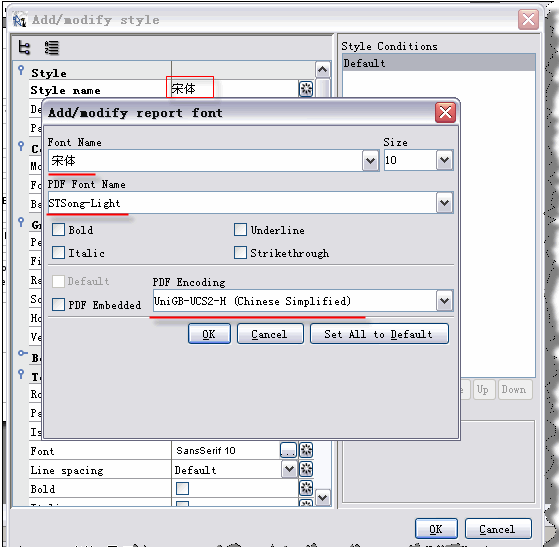
这样,这个“宋体”的Style就设置好了,在设定字体的时候就不需要再到选项卡一项一项地进行设置,在字体的属性中选择“Common”选项卡,在Style中选择这个“宋体”即可:

5.注意:“Option”->“classpath” 要加入iTextAsian.jar
6.
A. 工具栏->“档案”->“开启新档”

B. 输入报表名称,本文为“sample”,点击“OK”继续

C. 如图界面

如图,可以看到报表模板正文分几个区域,解释如下:
Ø title
title 段只在整个报表的第一页的最上面部分显示,除了第一页以外,不管报表中共有多少个页面也不会再出现title段中的内容。
Ø pageHeader
pageHeader 段中的内容将会在整个报表中的每一个页面中都会出现,显示在位置在页面的上部,如果是报表的第一页,pageHeader 中的内容将显示在title段下面,除了第一页以外的其他所有页面中pageHeader 中的内容将在显示在页面的最上端。
Ø columnHeader
针对detail段的表头段,一般情况下在这个段中画报表中列的列标题。每页均会出现一次。
Ø detail
报表内容段,在这个段中设计报表中需要重复出现的内容,detail 段中的内容每页都会出现。
Ø columnFooter
针对detail段的表尾段,每页均会出现一次。
Ø pageFooter
显示在所在页面的最下端,每页都显示,最后一页由lastPageFooter替代
Ø lastPageFooter
最后一页页尾段内容,只在最后一页出现一次。
Ø summary
表格的合计段,出现在整个报表的最后一页中的detail段的后面,一般用来统计报表中某一个或某几个字段的合计值。
D. 创建数据库类型的JDBC数据源
iReport支持多种数据库,本例采用mysql作为示例
工具栏上“Data”->“连结/资源来源”
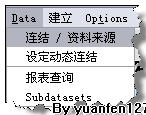
在“Connections/Datasources”界面中点击“New”
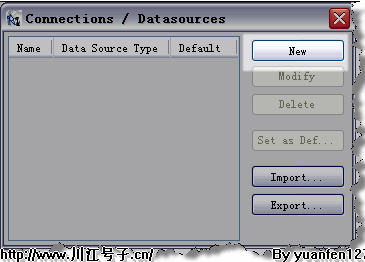
在“Connections properties”中选择“Database JDBC connection”,点击“Next”继续,这里可以看到,jasper report的数据来源可以有很多方式:数据库、XML文件、JavaBean文件等,从下图中可以看出来。

E. 指定数据库JDBC类型和JDBC URL
其中,iReport中已经包含了mysql和hsqldb这两种数据库的驱动jar文件,可以根据实际需要选择不同的JDBC Type,(记得拷贝相应的数据库JDBC驱动jar文件到项目的lib目录中)
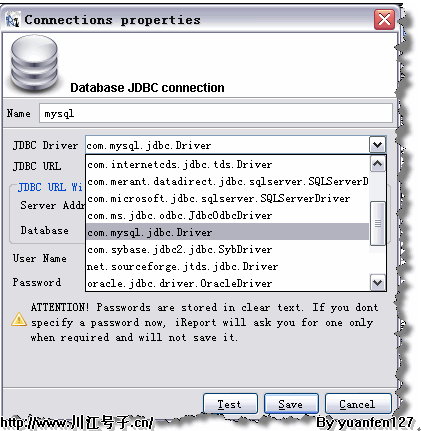
根据实际内容,输入JDBC URL和用户名及密码

输入完成后,点击“Text”,如出现如下界面,说明连接成功。

点击“save”保存,在列表中可以看到此连接的配置

程序
注意:我们的报表数据集是从SQLSTR($P!{SQLSTR}) 参数的,这不同于相关参考资料。
在“Document structure”区找到“Parameters”,右键单击后,选择“Add…”,再选择“Parameter”,如图:
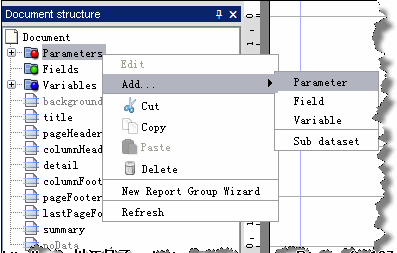
输入以下内容,Parameter Name在报表查询界面中要使用,或在自己的业务逻辑中使用,可以改变,这里也可以给一个默认值,即Default Value Expression内容,注意Parameter Class Type类型,本例使用默认的java.lang.String

在“报表查询”编辑内容中就指定为使用此参数,格式为“$P!{parameterName}”,本例中就使用“$P!{SQLSTR}”,输入后,同样可以看到表结构会自动更新出来,点击“OK”,同样会把这些表结构内容放置到“Fileds”区域中。

G. 编辑报表模板

如图:在编辑区中对应的段中放置需要的要素,要素有很多种,常用的有以下几种类型:
Ø 静态文本内容 :这些内容是固定不变的文本内容,如上图的“Test Report”
Ø 参数(Parameter):如上图“$P{SQLSTR}”
Ø 字段(Fields):如上图“$F{EMPLOYEE_ID}”
Ø 变量(Variables):如上图“$V{PAGE_NUMBER}”
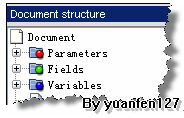
从这里面把需要的内容拖出来放置到模板编辑区中
相应的段中即可。
H. 编译预览
在工具栏上找到 ,分别是编译、执行、执行(动态连结),点击编译将会产生.jasper文件,点击执行会先编译再预览(如果设定了对应的预览)。
预览有多种方式,点击工具栏上“建立”,可以看到如下图多种预览方式:

JAVA程序:
参考rpt01
Action:
预览:ReportHandle.PrintReport("/report/rpt01.jasper", "SQLSTR", SQLSTR,
ReportType.PDF, vmap);
打印:ReportHandle.ExportReport("/report/rpt01.jasper", "SQLSTR", SQLSTR, ReportType.WORD, vmap);
Js部分也比较简单:
参考rpt01.js
来源:oschina
链接:https://my.oschina.net/u/2769907/blog/719537