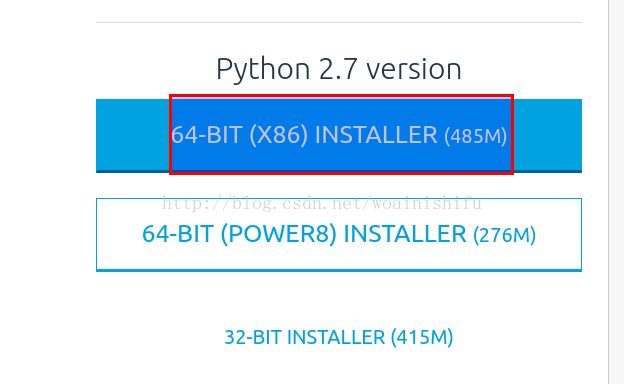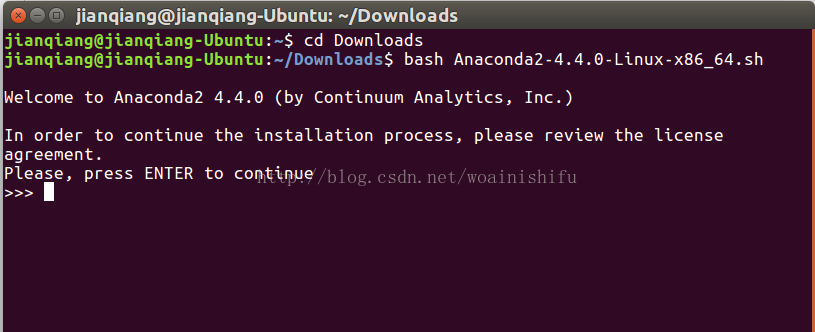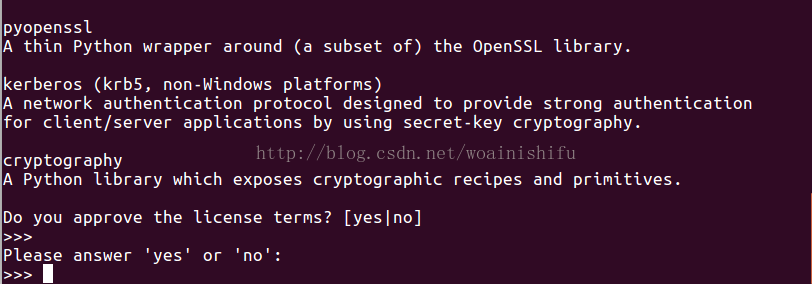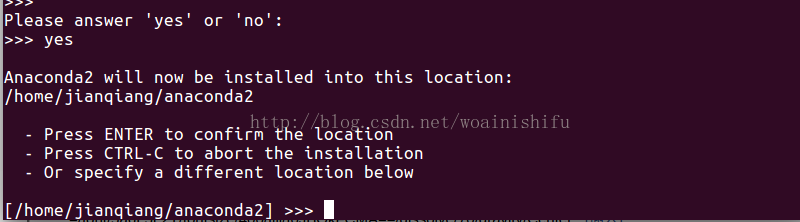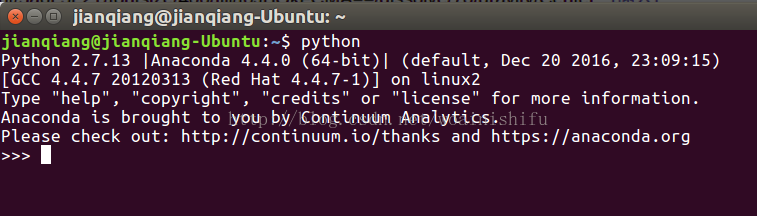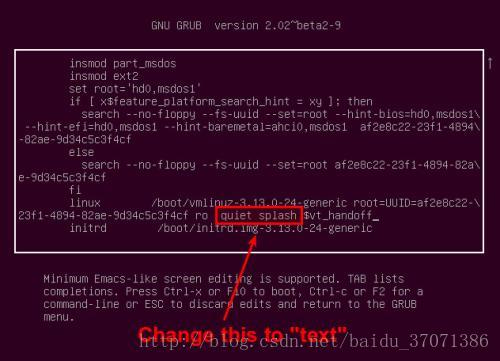anaconda:
Step1:官网下载linux版本的安装包
下载链接:https://www.continuum.io/downloads#linux
Anaconda和Python版本是对应的,所以需要选择安装对应Python2.7版本的还是Python3.6版本的,根据自己的需要下载合适的安装包。
如果ubuntu系统是64bit,记得下载64bit的:
安装包大概有500M,下载得一段时间。
Step2:安装Anaconda
其实安装方式很简单,官网的下载页面也给出了安装命令。下载好的文件在Downloads文件夹下面,所以打开终端执行下列命令:(不能使用sudo sh来运行)
- cd Downloads
- bash Anaconda2-4.4.0-Linux-x86_64.sh
之后会出现欢迎信息,告诉你要阅读许可文件:
根据提示按回车键阅读,注意按一次回车之后左下角会显示一个“--More--”,意思是许可信息还没显示完,一直按回车,知道最后许可信息显示完出现下面提示:
问你是否接受许可文件,输入yes继续安装即可。
之后就提示你要将Anaconda安装在目录/home/yourname/anaconda2下面:(建议使用此目录)
直接按回车键表示使用此目录,此时就进行安装过程了,等待安装完之后会询问是否把anaconda的bin添加到用户的环境变量中,选择yes.
Step3:检查是否安装成功
上面的安装过程执行完成之后关闭那个终端,重新打开一个,在终端输入“python”,如果出现下面的信息,说明安装成功:
介绍了python的版本信息,但是后面带了anaconda的标识,这就说明Anaconda安装成功了,此时输入exit()退出python环境,输入:
- conda list
会显示一大堆可用的packages,说明我们的安装是没有问题的。

如果你在这一步输入python之后显示的还是系统默认的版本,那说明.bashrc的更新还没有生效,命令行输入:
- source ~/.bashrc
即可。至此安装完成。
ubuntu16.04下安装CUDA,cuDNN及tensorflow-gpu版本过程
这篇文章主要依据两篇文章:
深度学习主机环境配置: Ubuntu16.04+Nvidia GTX 1080+CUDA8.0
深度学习主机环境配置: Ubuntu16.04+GeForce GTX 1080+TensorFlow
不过在实际运行的过程中,有一定的不同之处,随着时间的推移,一些组件已经可以更方便的安装,不再需要自己编译了。一些流程也有所更改。因此我在这里把自己在ubuntu16.04下安装cuda,cudnn和gpu版tensorflow的流程写下来,供人参考。
安装显卡驱动
首先安装显卡驱动。首先看自己显卡
首先得进入biso关闭安全启动和快速启动!!!(fast boot ) (yxp心得)
lspci | grep -i vga lspci | grep -i nvidia- 1
- 2
然后看显卡驱动
lsmod | grep -i nvidia- 1
安装Navida GTX960M 显卡驱动
实验开始:
1,安装prime-indicator
打开自己的终端,依次输入以下命令。
sudo add-apt-repository ppa:nilarimogard/webupd8 #添加PPA更新源 ...... # 等待添加完成 sudo apt-get update #刷新更新源列表 ...... # 等待更新完成 sudo apt-get install prime-indicator #安装双显卡切换指示器- 1
- 2
- 3
- 4
- 5
安装完成之后,还不会显示切换指示器,我们先不重启,直接进入第二步。
2,禁用坑爹的nouveau
继续在终端输入:
su root- 1
输入密码,切换到超级管理员身份,因为要涉及文件修改。
没有超级管理员的先设置一个root权限
登录后再输入
sudo chmod 666 /etc/modprobe.d/blacklist.conf # 改文件权限为读写- 1
输入密码
sudo gedit /etc/modprobe.d/blacklist.conf # 打开文件- 1
如下
在最低行添加如下内容
blacklist nouveau- 1
效果如下,最低行添加了
保存文件关闭。
到这里,坑爹的nouveau已经被禁用了,最后就是安装独立显卡。
3,安装GTX960M驱动
进入自己的设置 - 软件与更新 - 附加驱动
记住系统给你推荐的显卡驱动型号,我们就只记着,啥也不要做,记住了!
我这里的型号是378.66
关闭 - 退出
接下来按Ctrl + Alt + F1 进入命令行界面(为什么不直接用终端?因为要关闭图形界面,所以终端也用不了图形终端)。
在命令行下输入以下命令:
sudo service lightdm stop #关闭图形系统 ...... # 等待关闭 sudo apt-get install nvidia-375 #通过官方源安装驱动,这里的375需要按照你的系统推荐的版本号修改 ...... # 等待安装完毕 sudo service lightdm start #启动图形系统- 1
- 2
- 3
- 4
- 5
如果输入最后一条命令就说明安装成功,如果安装完成后输入命令无反应。
那就切换一个终端启动图形系统,按Ctrl + Alt + F2 进入二号命令行终端启动图形系统。
如果还是进不去,那就重启试试。任意命令行终端输入:
sudo reboot # 重启- 1
出现无法进入系统重复登录问题,则用如下方法解决(yxp心得)
Ubuntu16.04安装 双显卡安装Nvidia驱动 登录循环 黑屏(通用 终结此类问题)
使用Ubuntu的朋友一般都会遇到几种状况:
安装Ubuntu的时候,卡在Ubuntu的LOGO界面或黑屏。
双显卡安装Nvidia驱动,循环登录或黑屏
这一切的万恶之源就是集显造成的!!!
环境说明:Ubuntu16.04+Win10(双系统+双显卡GTX960) +Grub(开机时弹出的选择系统的操作窗口)
接下来就是方法了:
First,针对第一种状况,网上已经有很多办法了,也有效,简单说说我的方法:(这是装双系统方面,不是nvidia安装的问题)(yxp心得)
1、启动系统后在Grub界面,选择ubuntu系统的那一行,然后按E键,就会进入Grub的编辑状态。 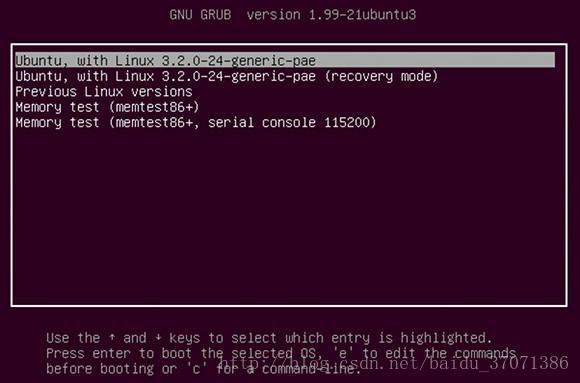
2、在quiet splash 后面加(先打空格)nomodeset,然后按F10保存启动即可!!!
3、由于那个是临时改动,所以还需要一步,打开终端:
sudo vi /etc/default/grub 或 sudo gedit /etc/default/grub #编辑打开的文件,找到GRUB_CMDLINE_LINUX_DEFAULT那一行,在后面加上(在quiet splash后打一个空格) nomodeset(保险起见,nomodeset后面加多一个空格),保存,然后在终端输入 sudo update-grub 重启后就OK了!!!- 1
- 2
Secondly,到了我们最多人困扰的环节了,装显卡驱动导致各类问题(黑屏或循环登录)!(正真解决方法)
- 此类问题原本深深困扰我,什么改那个改这个,不同方式装驱动,禁用这个禁用那个,拉集显进黑名单,统统试过,但就是解决不了!!!
- 最终我发现了问题的根源,确实是集显的问题!(但由于我们是双系统或双显卡或着存在Grub启动项,导致没有解决到问题的根本!)
- 这一切的原因就是因为我们装系统的时候,加的那个参数nomodeset!!! 接下来详细教程:
1、首先确定是否安装了Nvidia驱动(任何方式都可以,apt-get或系统软件附加或deb包)
- 查看是否成功:nvidia-smi
2、如果已经装了驱动后,出现了循环登录或黑屏,那么就重新启动,在Grub界面选Ubuntu系统那一行然后按E键进入编辑模式!(懒得弄图,用上面的了!)
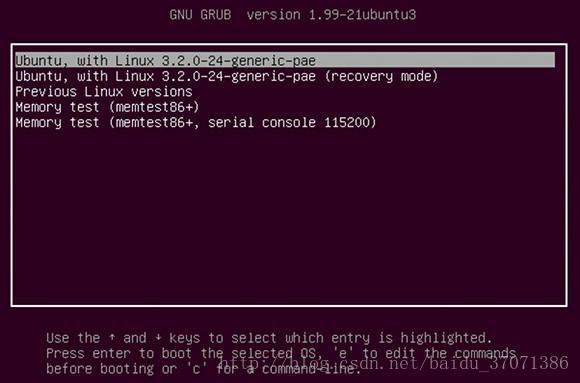
3、也是上图那个位置,我们会看到 "quiet splash nomodeset",主要看是否有nomodeset,有的话删除它(可能有人是queit splash= nomodeset,删除'= nomodeset'即可!)
4、然后在原来那个位置加 acpi_osi=linux(代码之间用空格隔开!),然后按F10启动,就可以进入界面了。
5、最后一步,保存信息,打开终端:
sudo vi /etc/default/grub 或 sudo gedit /etc/default/grub #打开文件后将nomodest删除替换为 acpi_osi=linux #然后更新grub sudo update-grub- 1
- 2
- 3
- 4
至此,此类问题被终结了,网上很多方法没有完全考虑电脑的装载环境,导致很多人尝试了许多方法却不能解决问题,或者没有被根本上解决!
解释一下 Grub引导了系统进行启动,所以它的参数被传入了,即nomodeset(调用集显)如果存在,系统就会一直调用集显,然后就出现循环登录或黑屏。由于刚刚安装系统一般没有驱动,很多人只能通过调用集显去进入图形界面(除非在命令行下安装了驱动),导致了nomodeset参数的加入。
而acpi_osi=linux是告诉Grub,电脑将以Linux系统启动,调用其中驱动,所以可以用Nvidia的驱动进行显示了!
然后再进入系统就发现已经安装好了驱动。
打开终端输入:
nvidia-settings- 1
再运行nvidia-smi来看看
如出现 nvidia-smi 命令没有则需要自己安装 (yxp心得)
sudo apt-get install nvidia-smi
sudo apt-get install nvidia-settings

安装CUDA
去https://developer.nvidia.com/cuda-downloads,根据自己的系统下载对应安装包,下载的是runfile文件,而不是deb文件。下载好以后,运行
sudo ./cuda_8.0.44_linux.run --tmpdir=/tmp- 1
开始安装。后面参数 tmpdir好像是为了放日志,具体是什么日志忘了=。= 安装开始以后,首先是一个协议,一直按回车到底以后,输入accept。其他的操作如下所示
Do you accept the previously read EULA? accept/decline/quit: accept Install NVIDIA Accelerated Graphics Driver for Linux-x86_64 367.48? (y)es/(n)o/(q)uit: n Install the CUDA 8.0 Toolkit? (y)es/(n)o/(q)uit: y Enter Toolkit Location [ default is /usr/local/cuda-8.0 ]: Do you want to install a symbolic link at /usr/local/cuda? (y)es/(n)o/(q)uit: y Install the CUDA 8.0 Samples? (y)es/(n)o/(q)uit: y- 1
- 2
- 3
- 4
- 5
- 6
- 7
- 8
- 9
- 10
- 11
- 12
- 13
- 14
- 15
- 16
- 17
下面是安装时的输出信息:
Installing the CUDA Toolkit in /usr/local/cuda-8.0 … Installing the CUDA Samples in /home/textminer … Copying samples to /home/textminer/NVIDIA_CUDA-8.0_Samples now… Finished copying samples. =========== = Summary = =========== Driver: Not Selected Toolkit: Installed in /usr/local/cuda-8.0 Samples: Installed in /home/textminer Please make sure that – PATH includes /usr/local/cuda-8.0/bin – LD_LIBRARY_PATH includes /usr/local/cuda-8.0/lib64, or, add /usr/local/cuda-8.0/lib64 to /etc/ld.so.conf and run ldconfig as root To uninstall the CUDA Toolkit, run the uninstall script in /usr/local/cuda-8.0/bin Please see CUDA_Installation_Guide_Linux.pdf in /usr/local/cuda-8.0/doc/pdf for detailed information on setting up CUDA. ***WARNING: Incomplete installation! This installation did not install the CUDA Driver. A driver of version at least 361.00 is required for CUDA 8.0 functionality to work. To install the driver using this installer, run the following command, replacing with the name of this run file: sudo .run -silent -driver Logfile is /tmp/cuda_install_6583.log- 1
- 2
- 3
- 4
- 5
- 6
- 7
- 8
- 9
- 10
- 11
- 12
- 13
- 14
- 15
- 16
- 17
- 18
- 19
- 20
- 21
- 22
- 23
- 24
- 25
- 26
安装完毕后,再声明一下环境变量,并将其写入到 ~/.bashrc 的尾部:
export CUDA_HOME=/usr/local/cuda export PATH=$PATH:$CUDA_HOME/bin export LD_LIBRARY_PATH=/usr/local/cuda-8.0/lib64${LD_LIBRARY_PATH:+:${LD_LIBRARY_PATH}}- 1
- 2
- 3
保存退出,运行source ~/.bashrc
测试是否安装成功
// 如果怕把samples搞坏了那就先搞一个备份,在备份里搞 cd /usr/local/cuda/samples/1_Utilities/deviceQuery sudo make ./deviceQuery- 1
- 2
- 3
- 4
结果如下

之前有看到说要把gcc改成4.9的。不过我现在用5.4的也可以编译,就是有几个警告,不知道会不会有什么大的影响。
cuDNN安装
如果要使用gpu来对tensorflow进行加速,除了安装CUDA以外,cuDNN也是必须要安装的。跟cuda一样,去nvidia的官网下载cuDNN的安装包。不过这次没法直接下载,需要先注册,然后还要做个调查问卷什么的,稍微有点麻烦。我下的是cuDNN v5.1 Library for Linux这个版本。不要下cuDNN v5.1 Developer Library for Ubuntu16.04 Power8 (Deb)这个版本,因为是给powe8处理器用的,不是amd64.
下载下来以后,发现是一个tgz的压缩包,使用tar进行解压
tar -xvf cudnn-8.0-linux-x64-v5.1.tgz- 1
安装cuDNN比较简单,解压后把相应的文件拷贝到对应的CUDA目录下即可
sudo cp cuda/include/cudnn.h /usr/local/cuda/include/ sudo cp cuda/lib64/libcudnn* /usr/local/cuda/lib64/ sudo chmod a+r /usr/local/cuda/include/cudnn.h sudo chmod a+r /usr/local/cuda/lib64/libcudnn*- 1
- 2
- 3
- 4
tensorflow安装
我之前已经安装了cpu-only版的tensorflow,所以现在要先把原先的tf卸载
conda uninstall tensorflow- 1
conda install tensorflow-gpu- 1
来测试一下
$python import tensorflow as tf- 1
- 2
结果如下

没有报错,说明已经安装成功了。
来源:CSDN
作者:yyyxxxppp112233
链接:https://blog.csdn.net/yyyxxxppp112233/article/details/80285977