使用背景:
64bit系统下好多集成环境都不能用了!连我习惯的Vertrigo都不能用了!如果手工在windows下配置安装一个环境,感觉太蛋疼(配置太多,懒得弄!),于是只能安装虚拟机了用习惯的32bit系统。
虚拟机 VirtualBox:
为什么选它?免费不用找破解,界面简单又有中文,没有理由不用它。
找个最新版下载安装,现在最新的是4.1.4,能够安装windows8(有时间可以玩一下)
下载地址:https://www.virtualbox.org/wiki/Downloads 找到 VirtualBox 4.1.4 for Windows hosts x86/amd64
整个安装包才87.43M,太小巧了。VirtualBox安装太简单了,看介绍下一步直到完成。
配置一个虚拟主机:
中文界面太好了(O(∩_∩)O哈哈~),在工具栏 - 新建 - 下一步

选择需要创建虚拟系统类型,列表选项非常全面,主流与非主流的都有,自己找个合适的吧!然后
起个好听名称,继续下一步
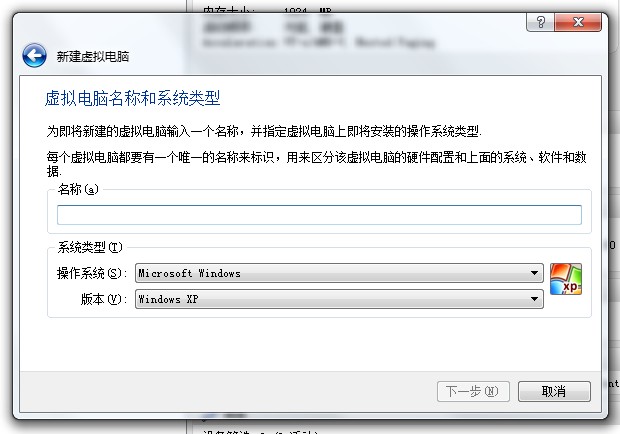
内存看各自实际情况选择,千万不要贪心选择到最大,因为虚拟机一开启就会从实体机中分配这内存大小。

选择新的虚拟硬盘,另外还能选择已经建立好的主机里虚拟硬盘空间,继续下一步。

虚拟硬盘的类型:
1、VDI 是VirtualBox自己的虚拟硬盘格式
2、VMDK 是VMWare等其他虚拟化厂商支持的虚拟硬盘格式
3、VHD 是Microsoft支持的虚拟硬盘文件格式
4、Parallels 是一个虚拟化厂商(2008年成立),可以指定8个虚拟CPU、8GB的RAM给虚拟机。
官方介绍:http://www.parallels.com/cn/products/desktop/pd4wl/support/
VirtualBox 貌似对多CPUs支持不太好,只能对特定硬件才能支持?
反正我的AMD II 905 主板880的芯片组不能开启多核心支持。(求高手解答!)

其实这个虚拟硬盘还是以文件的形式存在实体机中,默认是在C盘用户文件夹VirtualBox VMs下创建。
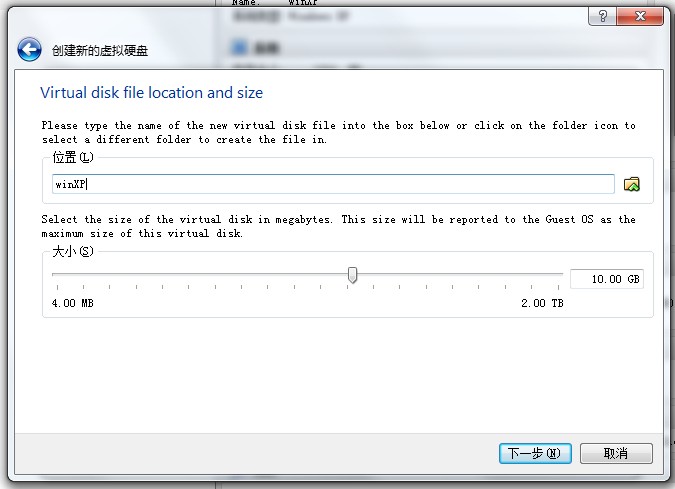
好了!最后点击“Create”虚拟主机的配置创建完成。
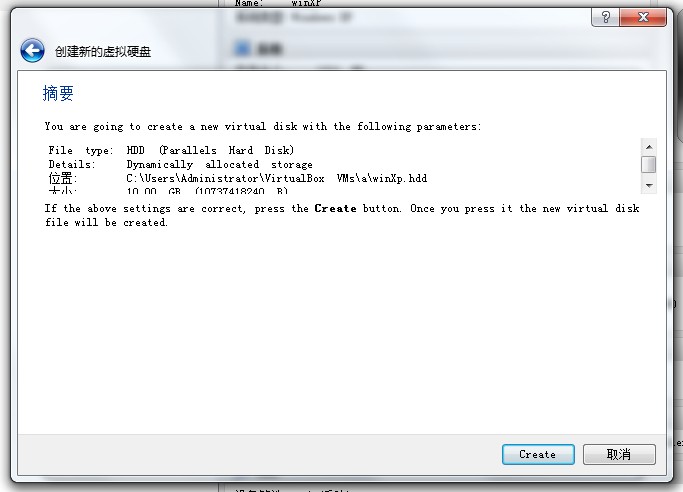
经过上面蛋疼的配置之后菜单栏就会多了一个刚才配置的虚拟机,在正式安装系统之前还需要简单设置一下;

点击虚拟机 - 设置
这里的选项不一一介绍,主要想说的是Storage和网络选择;
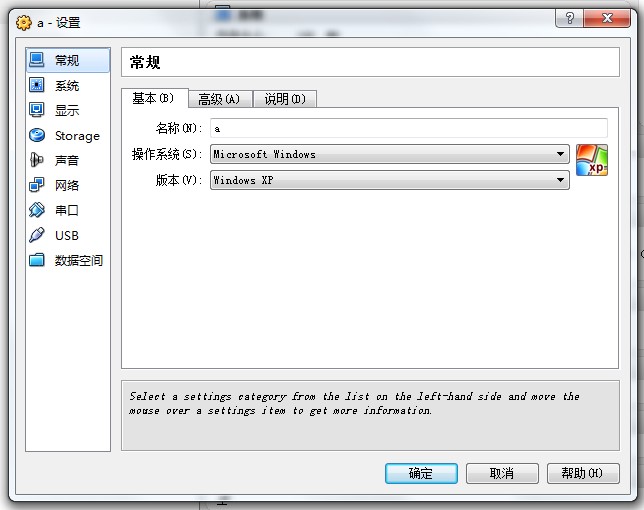
Storage:
在红色框框那里选择等会开始安装的系统ISO文件,如果是通过介质光驱安装就点选 Live CD/DVD。

网络:
1、NAT 网络地址转换模式(NAT,Network Address Translation)
NAT模式是最简单的实现虚拟机上网的方式,你可以这样理解:Vhost访问网络的所有数据都是由主机提供的,vhost并不真实存在于网络中,主机与网络中的任何机器都不能查看和访问到Vhost的存在。
2、Bridged Adapter 桥接模式
网桥模式是我最喜欢的用的一种模式,同时,模拟度也是相当完美。你可以这样理解,它是通过主机网卡,架设了一条桥,直接连入到网络中了。因此,它使得虚拟机能被分配到一个网络中独立的IP,所有网络功能完全和在网络中的真实机器一样。
虚拟机与主机关系:可以相互访问,因为虚拟机在真实网络段中有独立IP,主机与虚拟机处于同一网络段中,彼此可以通过各自IP相互访问。
虚拟机于网络中其他主机关系:可以相互访问,同样因为虚拟机在真实网络段中有独立IP,虚拟机与所有网络其他主机处于同一网络段中,彼此可以通过各自IP相互访问。
虚拟机于虚拟机关系:可以相互访问,原因同上。
3、Internal 内部网络模式
内网模式,顾名思义就是内部网络模式,虚拟机与外网完全断开,只实现虚拟机于虚拟机之间的内部网络模式。
4、Host-only Adapter 主机模式
主机模式,这是一种比较复杂的模式,需要有比较扎实的网络基础知识才能玩转。可以说前面几种模式所实现的功能,在这种模式下,通过虚拟机及网卡的设置都可以被实现。
更加详细的介绍请上网搜索,推介一个地址:http://edu.kafan.cn/html/xuniji/11141.html
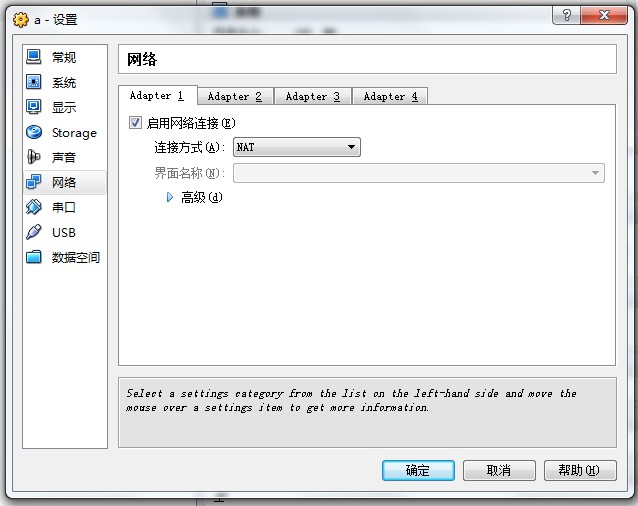
最后的设置完成就可以正式安装系统了,就不多介绍了,选择刚才配置好的虚拟主机点击“开始”;

来源:oschina
链接:https://my.oschina.net/u/4731/blog/33108